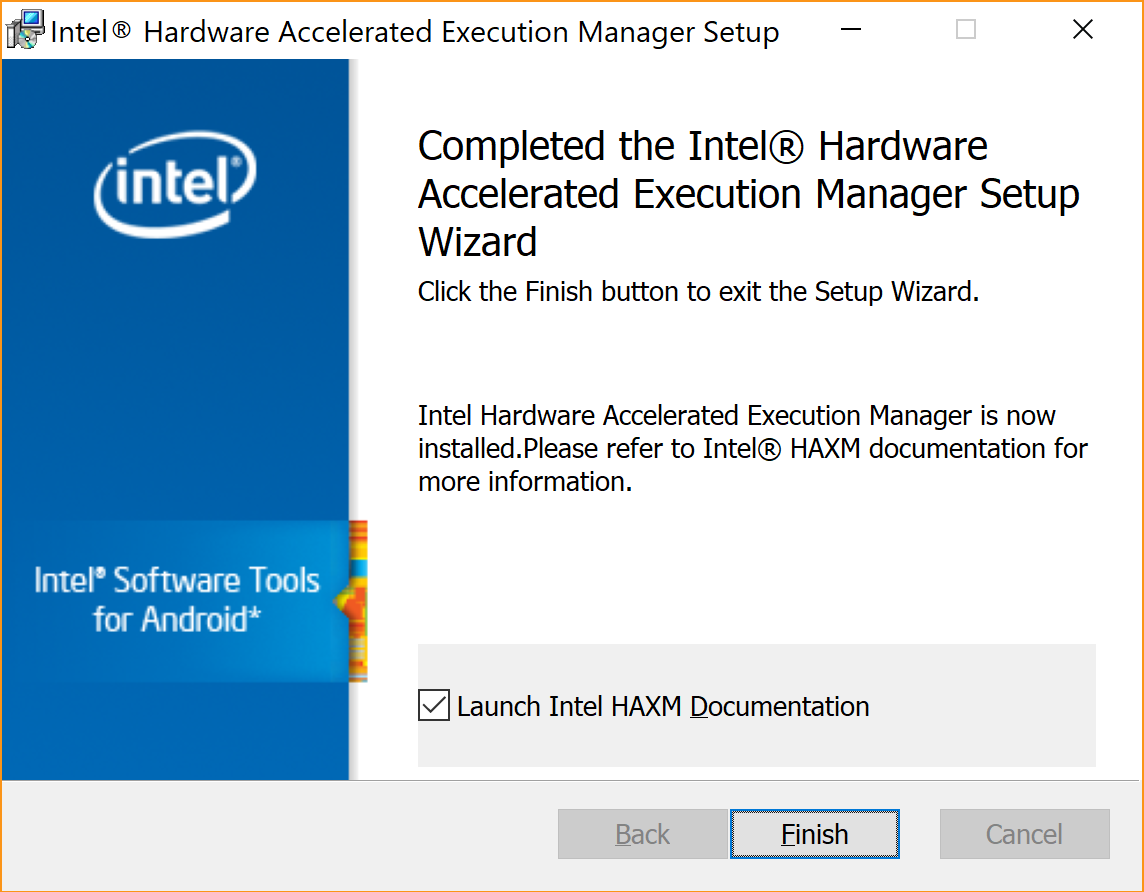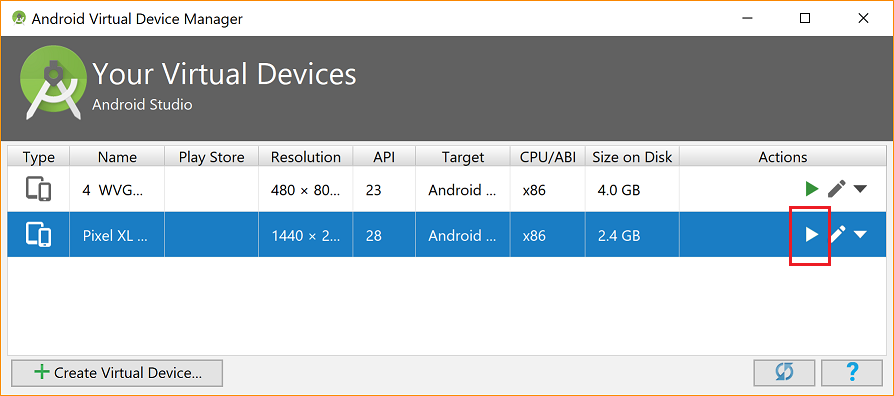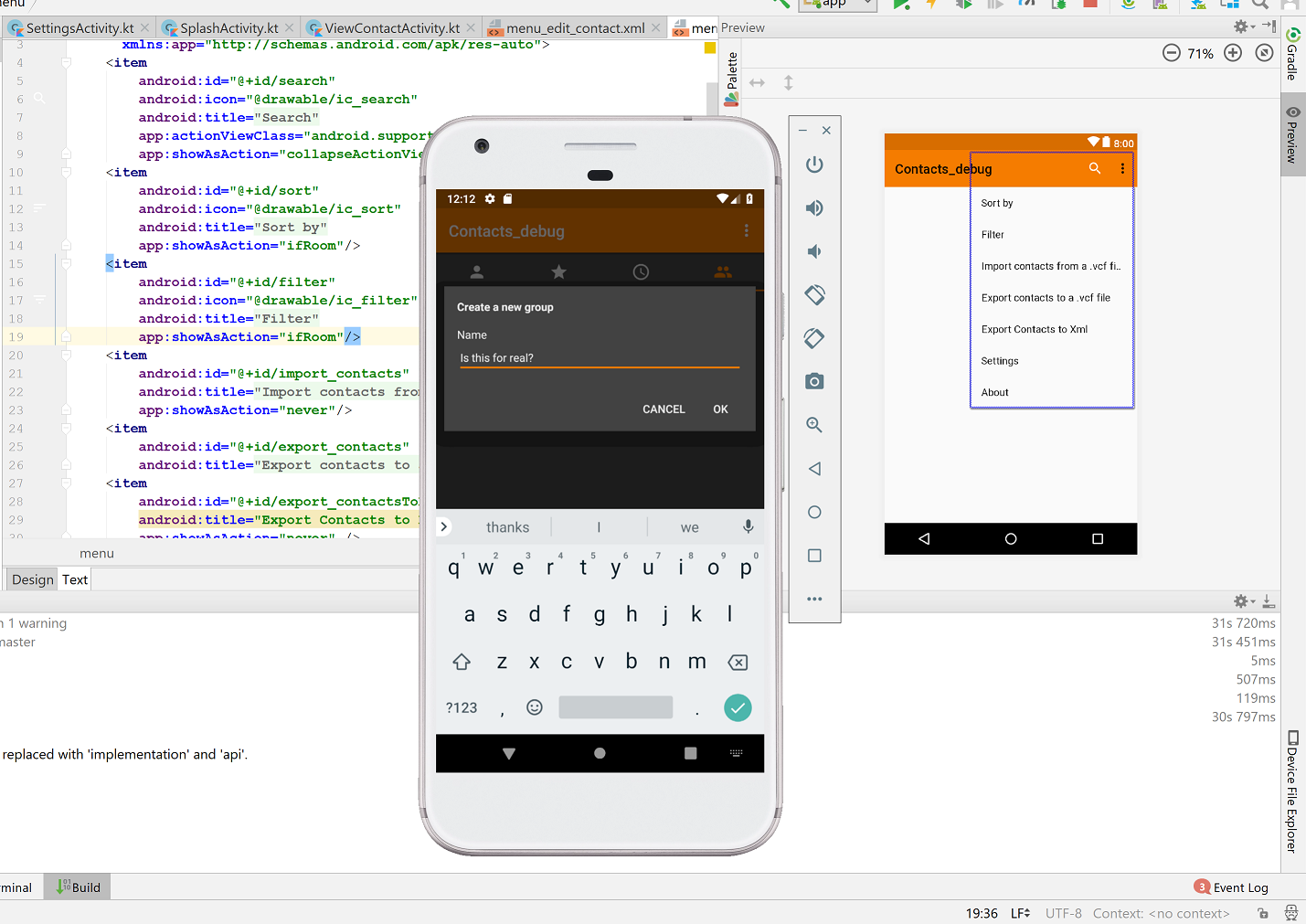Émulateur: erreur: l'émulation x86 nécessite actuellement une accélération matérielle
j'ai essayé D'exécuter mon application Hello World Dans Android Studio. J'ai eu l'erreur suivante:
émulateur: erreur: l'émulation x86 nécessite actuellement du matériel l'accélération!
veuillez vous assurer que Intel HAXM est correctement installé et utilisable.
état d'accélération CPU: le module du noyau HAX n'est pas installé!
Pouvez-vous me dire ce que je peux faire avec l'erreur?
14 réponses
selon cette réponse , les étapes complètes sont:
1) Ouvrez SDK Manager (dans Android Studio, allez à outils > Android > SDK Manager) et téléchargez Intel x86 Emulator Accelerator (HAXM installer) si vous ne l'avez pas fait.
2) Allez maintenant dans votre répertoire SDK C:\users\%USERNAME%\AppData\Local\Android\sdk\extras\intel\Hardware_Accelerated_Execution_Manager\ et lancez le fichier nommé intelhaxm-android.exe .
dans le cas où vous obtenez une erreur comme" la technologie de virtualisation Intel (vt,vt-x) est pas activé". Allez dans vos paramètres BIOS et activez la virtualisation matérielle.
3) Redémarrez Android Studio et essayez de redémarrer L'AVD.
cela peut prendre une minute ou deux pour afficher la fenêtre de l'émulateur.
installer le Intel x86 Emulator Accelerator en utilisant le gestionnaire SDK Android
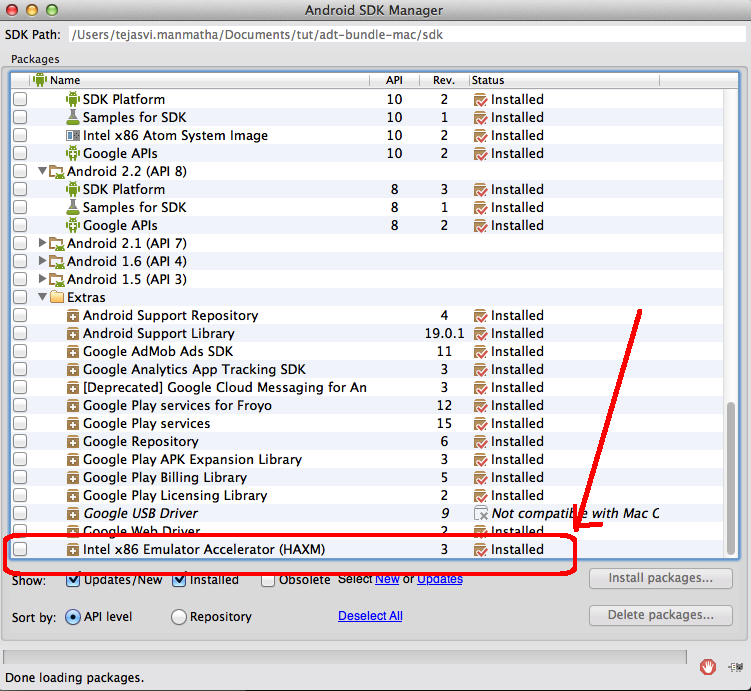
si vous avez Android Studio installé, vous pouvez démarrer le SDK manager via Outils -> Android -> SDK Manager .
le gestionnaire de SDK Android ne installe pas réellement HAXM , il Télécharge Juste. En haut de la fenêtre de gestionnaire de SDK Android, vous pouvez trouver où l'installateur est situé sur votre PC. Veuillez ouvrir le sous-dossier extras\intel\Hardware_Accelerated_Execution_Manager et exécuter l'installateur manuellement: intelhaxm-android.exe .
pour utiliser le HAXM intel, vous devez avoir un CPU avec prise en charge de la virtualisation :
Avant de tenter d'utiliser ce type d'accélération, vous devez d'abord déterminez si le CPU de votre système de développement supporte l'un des technologies de virtualisation des extensions suivantes:
- Intel Virtualization Technology (VT, VT-x, vmx) extensions
- virtualisation AMD (AMD-V, SVM) extensions (prise en charge Seulement Pour Linux)
si votre CPU n'est pas compatible avec la virtualisation, vous pouvez utiliser un émulateur ARM:
vous pouvez éditer un appareil existant, ou ajouter un nouvel appareil virtuel dans L'Android Périphérique virtuel Gestionnaire, et changer CPU/ABI à ARM . Si cette option n'est pas disponible, vous devrez peut-être modifier l'API cible du périphérique virtuel, ou télécharger un ARM image du système pour la version API que vous souhaitez utiliser le SDK Android gestionnaire.
Solution Simple:
Open Android SDK manager, sur la partie supérieure, vous pouvez voir le " Android SDK Location "aller à cet endroit et de suivre cette voie
\extras\intel\Hardware_Accelerated_Execution_Manager
ici vous obtiendrez " intelhaxm-android.exe " installez cette configuration.
sur Mac, le SDK Android est installé à: /Users/username/Library/Android/sdk/ , par conséquent, vous aurez besoin d'exécuter le script comme sudo, comme suit:
sudo sh /Users/username/Library/Android/sdk/extras/intel/Hardware_Accelerated_Execution_Manager/silent_install.sh
si tout va bien, le script imprime le message: "Silent installation Pass!"
puis, redémarrez Android Studio et lancez votre application avec L'AVD désirée.
j'ai pu résoudre mon problème de l'accélération manquante avec le workflow suivant sur Windows 10, Lenovo, Intel Core i7 CPU:
changé dans le dossier HAXM setup: C:\Users\\AppData\Local\Android\Sdk\extras\intel\Hardware_Accelerated_Execution_Manager
a ouvert une fenêtre de shell cmd (MS-DOS) et exécuté haxm_check.exe pour vérifier si le CPU Supporte les sorties HAXM - it dans mon cas:
VT support -- yes
NX support -- yes
donc, je savais cette plus être un problème de configuration. Donc, j'ai démarré le programme de configuration intelhaxm-android.exe dans le même dossier avec le compte administrateur et j'ai enlevé les composants installés. Après cela, j'ai essayé de réinstaller avec le même programme d'installation et j'ai obtenu ce résultat:
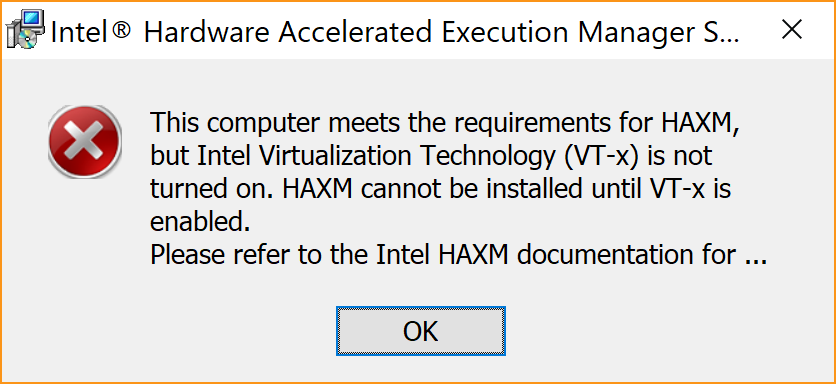 Donc, je suis allé dans la section CPU du BIOS et a activé l'accélération / virtualisation - est retourné au programme de configuration et l'a relancé, cette fois J'ai été heureux de voir cette sortie:
Donc, je suis allé dans la section CPU du BIOS et a activé l'accélération / virtualisation - est retourné au programme de configuration et l'a relancé, cette fois J'ai été heureux de voir cette sortie:
après cela, J'ai redémarré Android Studio et utilisé des outils>AVD Manager pour définir une nouvelle image pour un émulateur. J'ai alors pu voir l'émulateur démarrer avec succès en cliquant sur le bouton play dans la liste des émulateurs de la liste du gestionnaire AVD:
ou par - L'ouverture D'un projet d'échantillon qui compile OK - utiliser le fichier > synchroniser le projet avec les fichiers Gradle (pour construire tous les artefacts)) - Sélectionnez l'option app dans l'Android (TW) et cliquez sur exécuter > Exécuter 'app' - Sélectionnez L'Émaulator configuré précédemment m'a montré ceci: -)
J'espère que cela aidera à dépanner les autres avec leurs problèmes qui sont vraiment causés par une mauvaise implémentation de la configuration depuis l'option d'accélération manquante a été avalé silencieusement par le programme de configuration D'Android Studio ... :- (
j'ai perdu trop de temps sur ce, I find that the AVAST is the issue!!!
Si vous avez installé AVAST dans votre système, vous devez:
allez à
settingsonglet -- >troubleshooting, alors vous devriez décocher le "enable hardware-assisted virtualization"
redémarrez votre PC, l'installation de l'intelhaxm-android.exe si elle n'est pas installée. Vous pouvez le trouver:
C:\Users\{YOURUSERNAME}\AppData\Local\Android\sdk\extras\intel\Hardware_Accelerated_Execution_Manager
cliquez avec le bouton droit de la souris sur l'icône de votre ordinateur my et le CPU sera affiché sur la page des propriétés. Ou ouvrez device manager et regardez le processeur.
Il doit s'agir D'un processeur Intel qui supporte VT et NX bit (XD) - vous pouvez vérifier votre CPU # à http://ark.intel.com
Assurez-vous également hyperV off bcdedit / set hypervisorlaunchtype off
Le bit XD est sur bcdedit / set nx AlwaysOn
Utilisez le programme d'installation à partir de https://software.intel.com/en-us/android/articles/intel-hardware-accelerated-execution-manager
Si vous utilisez Avast, désactivez "activer la virtualisation assistée par le matériel" sous: Paramètres > Dépannage. Redémarrez le PC et essayez de relancer L'installation de HAXM
si vous avez récemment installé Docker sur Windows OS, vous devez désactiver la fonction Hyper-V . Voir la réponse du haut de VT non supporté lors de L'installation de HAXM
si vous utilisez un CPU AMD, la virtualisation AMD (CPU tel que Ryzen) est maintenant officiellement prise en charge. Assurez-vous que la virtualisation est activée dans le BIOS.
dans "Turn Windows Features On or Off" (vous pouvez le trouver par Windows Search), vous aurez besoin d'activer
- Hyperviseur Windows Plate-forme sur Windows 10 17134.1 (1803) avril 2018 mise à jour ou version plus récente (couramment ne sont pas mentionnés dans les articles)
- Hyper-V
une Fois que vous redémarrez et le démarrage de l'émulateur (x86), il devrait démarrer sans l'erreur mentionné.
j'ai résolu ce problème en activant la technologie de virtualisation à partir des paramètres du système.
Simplement suivi ces étapes
- redémarrer mon ordinateur
- appuyez en continu sur Esc puis F10 pour entrer dans la configuration BIOS
- configuration
- vérifier la technologie de virtualisation
vos paramètres système peuvent être modifiés En fonction de votre Ordinateur. Vous pouvez utiliser google (comment activer virtualizatino pour VOTRE_PC_NAME).
j'espère que ça aidera.
une raison de plus possible: vous avez installé HAXM puis mis à jour les paramètres du BIOS en désactivant la virtualisation. Ou, version BIOS mise à jour. veuillez vérifier à nouveau les paramètres du BIOS et assurez-vous que la virtualisation est activée.
cette étape a travaillé sur la menthe 17.2 Rafaela:
- ouvrir un terminal et entrer ceci:
sudo apt-get install qemu-kvm - redémarrez votre pc et activez la technologie de virtualisation sur votre BIOS setup
- dans terminal à nouveau, insérer ceci:
sudo kvm-ok
dans le gestionnaire SDK android il dit qu'il a l'accélérateur matériel déjà installé, mais je pense qu'il est seulement téléchargé non installé.Je viens d'installer l'intelhaxm-android.exe et ça a marché pour moi.
plus j'ai fait installer docker , il y avait des réponses pour désactiver les fonctions Hyper-V, donc je l'ai fait aussi, mais je ne sais pas si ça a aidé ou pas.