Pourquoi L'émulateur Android est si lent? Comment pouvons-nous accélérer l'émulateur Android? [fermé]
j'ai un 2,67 processeur de Celeron GHz, et 1,21 GB de RAM sur un x86 Windows XP machine professionnelle.
ma compréhension est que le émulateur Android devrait démarrer assez rapidement sur une telle machine, mais pour moi, il ne le fait pas. J'ai suivi toutes les instructions lors de la mise en place de L'IDE, des SDK, des JDK et autres et j'ai eu quelques succès dans le démarrage de l'émulateur rapidement, mais c'est très rare. Comment puis-je, si possible, résoudre ce problème?
, Même si elle démarre et charge l'écran d'accueil, il est très lent. J'ai essayé le Eclipse IDE dans version 3.5 (Galileo) et 3.4 (Ganymède).
30 réponses
bon moyen d'accélérer L'émulateur Android et le test de l'application est D'installer ou de mettre à niveau votre studio Android Android Studio 2.0 version, puis aller à l'application Ouvrir les Paramètres/Préférences, l'aller pour la construction, L'exécution, le déploiement → exécution instantanée. Cliquez sur Activer L'exécution instantanée. Et après cela, cela vous assurera que vous avez le plugin gradle correct pour votre projet à travailler avec Instant Run.
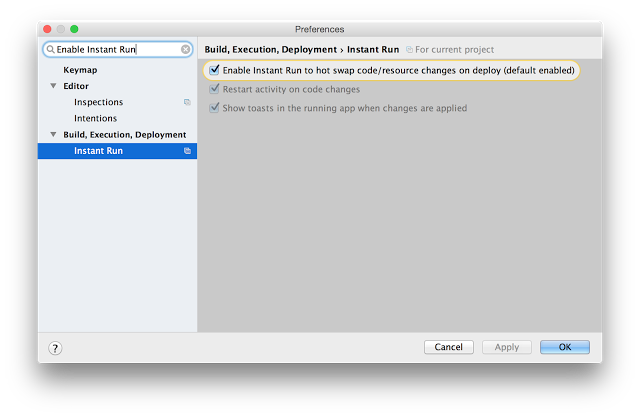
Et Instantanée exécuter ressemblera à ceci

cependant Android Studio est en avant-première, vous pouvez l'essayer maintenant.
solution simple et facile pour les débutants. J'ai essayé de nombreuses façons et je me suis arrêté avec Genymotion en combinaison avec Eclipse. Genymotion ajoute simplement un dispositif virtuel à Eclipse.
étape par étape:
- Télécharger Genymotion avec VirtualBox inclus à partir de ici .
- installer ce paquet Inclus construire dans VirtualBox.
- installez le plugin en éclipse de ici .
- démarrez GenyMotion et créez un périphérique virtuel que vous voulez utiliser, et démarrez-le.
- Dans Eclipse, allez dans Fenêtre -> Préférences -> GenyMobile -> GenyMotion , et de définir le chemin d'accès à GenyMotion (dans mon cas, C:/ProgramFiles/GenyMobile/Genymotion).
- cliquez sur le nom d'un projet dans Eclipse que vous voulez commencer. Démarrez l'application en utilisant "Run as". Dans la liste des périphériques, vous devriez voir le périphérique émulé.
- tu imites ce que tu veux.
Dans mon cas, cette solution est la seule et unique solution rapide. Aucun émulateur à Eclipse n'a jamais fonctionné aussi vite, et chaque réglage était très lent. Seule cette solution fonctionne presque en temps réel. Je peux recommander (portable i3, 2,6 GHz).
sur un noyau de quad 3,4 GHz de 6 Go de RAM, Windows 7, L'émulateur était anormalement lent!
J'ai téléchargé Launcher-Pro.apk grâce à l'émulateur, installé et mis le lanceur par défaut. Il doublé ma vitesse d'émulation! Les écrans chargent beaucoup plus lisse et plus rapide. Il ne semble pas se Télécharger en 2.1 ou 2.2, seulement en 2.0.
si vous avez un processeur Intel, installez Intel Hardware Accelerated Execution Manager .
assignez-le alors comme CPU de l'émulateur dans paramètres de L'émulateur . Quand je l'ai fait sur mon processeur Core i7 , cela prenait environ 10 minutes. Elle s'ouvre dans 15 secondes.
quelques petites choses qui ont certainement accéléré les choses pour moi avec cet ont été
1. délègue le processus de rendu au GPU en cochant" utilisez le GPU hôte " case à cocher dans la fenêtre d'édition D'AVD.
2. télécharger L'image Intel Atom (x86) ou si vous êtes un windows / mac télécharger l'utilisateur Intel x86 Accélérateur d'émulateurs HAXM
malheureusement, le truc avec les images Intel x86 est que vous ne recevez pas les applications Google, elles viennent seulement avec des images de bras.
qui est où Genymotion est pratique
- télécharger et installer VirtualBox . Pour les utilisateurs Windows, il n'est pas nécessaire d'installer VirtualBox séparément, car il est disponible sur le site de Genymotion, livré avec l'émulateur Genymotion.
- Aller à Genymotion site et inscrivez-vous. Vous recevrez un mail de validation, alors cliquez sur le lien de validation pour continuer.
- Télécharger et installer l'émulateur Genymotion.
- Démarrez Genymotion. Vous pourriez avoir besoin de configurer le chemin vers votre emplacement SDK Android dans les paramètres de Genymotion (probablement si vous avez installé SDK dans un emplacement non par défaut). Puisque c'est un premier pas, il n'existe pas de dispositifs. Cliquez sur "Ajouter" et téléchargez le nouvel appareil. Pour voir les appareils disponibles, écrivez vos informations d'identification dans la fenêtre pop-up et cliquez sur "Se connecter".
- sélectionnez l'appareil et cliquez sur"Démarrer".
pour une meilleure expérience, je recommande le shop.genymotion.com licence genymotion. Si vous voulez le tester, vous pouvez d'abord obtenir genymotion ici
vous pouvez essayer notre nouvelle machine virtuelle Android, Leapdroid, qui est entièrement compatible avec L'émulateur original Android. Puisqu'il utilise la technologie de virtualisation, au lieu de l'émulation, il fournit à peu près la vitesse native. En outre, nous utilisons une nouvelle technologie OpenGL appelée LeapGL, qui exécute des graphiques OpenGL à la vitesse native. Notre vm a la meilleure performance par rapport aux autres.
Le code Source: https://github.com/leapdroid
Leapdroid est entièrement compatible avec Eclipse et Android Studio, car il utilise les mêmes ports adb.
je me demande pourquoi personne n'a mentionné le Visual Studio Emulator comme alternative. C'est beaucoup plus rapide que L'émulateur natif Android Studio.
voici un lien vers la comparaison des performances: https://medium.com/android-news/how-visual-studio-emulator-for-android-can-improve-your-android-development-9e17a6213839#.hlh7ba6ut
ce qui est encore mieux c'est que les fichiers apk et même gapps (ou tout autre zip flashable) peut être installé simplement par glisser-déposer. Cependant, L'inconvénient est qu'il nécessite Hyper-V qui n'est disponible que sur Windows (cela aussi, à partir de Windows 8). D'autres limitations (ainsi que la description de ce qui précède) et d'autres détails peuvent être trouvés ici: https://blogs.msdn.microsoft.com/visualstudioalm/2014/11/12/introducing-visual-studios-emulator-for-android /
j'ai essayé de démarrer L'émulateur depuis Eclipse (Indigo et Android 1.5, pas de Snapshot) et après 45 minutes je l'ai arrêté, parce que rien ne s'était passé.
Statistics: Phenom Quad @2,6 MHz with 4 GB DDR2 Corsair Dominator @800 MHz. L'AVD est sur un lecteur SSD et l'émulateur sur un HDD 7200 RPM.
j'ai démarré l'émulateur manuellement avec l'option -no-boot-anim et il s'est chargé en 30 secondes. :)
dans CMD, naviguez vers dossier où se trouve le fichier emulator.exe et tapez
emulator.exe @<YourAVDFromEclipse> -no-boot-anim
le fichier emulator.exe se trouve dans le dossier SDK Android sous Outils.
sous Windows, vous pouvez trouver L'appareil virtuel Android(AVD) sous C:\Users\<NAME>\.android\avd .
les projets se déroulent de L'intérieur Eclipse, ciblant L'AVD que vous avez lancé, se présenter juste bien :d
vous pouvez essayer Genymotion à la place de l'émulateur android. Il est plus rapide et mieux que l'émulateur android.
ma solution est Vysor . Je reçois à la fois de le meilleur des mondes. Je ne mets pas trop de charge sur ma machine, mais je peux également voir mon appareil Android réel sur l'écran de sorte que je n'ai pas à atteindre pour elle, enlever mes mains du clavier, etc. De plus, il y a toujours des fonctionnalités qui ne fonctionnent pas au mieux sur un émulateur.
Il ya version gratuite avec des annonces et un payé qui, par rapport à d'autres solutions, ne va pas briser la banque.
Vous pouvez télécharger l'émulateur genymotion de ici . C'est rapide et efficace.
Android ADT 18 comprend maintenant une option (beta) GPU activé (il suffit d'activer L'accélération GPU à partir de vos propriétés AVD). Cela fait une énorme différence et même ICS se sent relativement à l'aise maintenant.
j'insiste pour que vous installiez BlueStacks maintenant qu'il fonctionne comme l'émulateur avec de nombreuses autres fonctionnalités en cela (par exemple, il donne accès à Android Market). En outre, vous pouvez exécuter des applications directement de Eclipse à Bluestack périphérique/émulateur avec une grande vitesse de performance. Il suffit d'une fraction de seconde pour exécuter votre application de Eclipse à L'émulateur BlueStack.
j'ai remarqué quelque chose que je ne peux pas expliquer, mais bon, pour moi ça marche!
Je compilais Android à partir de sources de toute façon et l'émulateur intégré a commencé en quelques secondes (ma machine est à double noyau AMD 2.7 GHz) et en une minute, peut-être deux à la première course, le système était en place. L'utilisation D'Eclipse ADT bundle, d'autre part, a entraîné une demi-heure de démarrage de l'émulateur. Inacceptable.
la solution qui fonctionne ici (I n'ont aucun moyen de le tester sur d'autres machines, donc si vous vous sentez incliné, tester et vérifier):
- Téléchargez et construisez Android SDK sur votre machine. Cela peut prendre un certain temps (vous savez, la compilation de tout le système est fatigante). Vous trouverez les Instructions ici:
- Initialisation
- téléchargement
- bâtiment (j'ai changé commandes à 'lunch sdk-eng' et 'make sdk-j4'; en outre, les conseils de construction sont utiles, surtout en ce qui concerne l'option ccache et-jN)
- lorsque c'est fait, lancez 'android' et le gestionnaire SDK doit apparaître. Télécharger les outils et les paquets de plate-forme désirés. Si les commandes ne sont pas trouvées, essayez la redirection. build/envsetup.sh' and 'lunch sdk-eng' commandes pour configurer les pagnes; ils sont perdus après avoir quitté une session de terminal.
- Exécuter "émulateur" pour vérifier à quelle vitesse il démarre. Pour moi, c'est BEAUCOUP plus rapide que l'Éclipse-livré à un.
- si cela fonctionne, pointez Eclipse sur le SDK que vous venez de compiler. Fenêtre-Préférences-Android dans le volet de gauche - > choisir L'emplacement du SDK. Il devrait être dir avec' outils 'et quelque chose dans' plates-formes'. Pour moi c'est
<source base dir>/out/host/linux-x86 - Appliquer / OK, redémarrer Eclipse si nécessaire. S'il ne se plaint de rien, lancez votre application Android. Dans mon cas, l'émulateur démarre dans une quelques secondes et finis amortissent en moins d'une minute. Il y a encore un peu de retard, mais c'est tout à fait acceptable pour moi.
aussi, je suis d'accord avec l'exécution de snapshot et la sauvegarde d'État à snapshot. Mon conseil ne concerne que le temps de démarrage de l'émulateur. Je ne sais toujours pas pourquoi il est si long par défaut. Quoi qu'il en soit, si cela fonctionne pour vous, profitez:)
maintenant au lieu d'utiliser l'émulateur, nous pouvons tester les applications Android en utilisant ARC Welder app sur Chrome, App Runtime for Chrome
je vous suggère d'utiliser le téléphone Android pour le développement par débogage USB. Il donne une meilleure expérience dans le test des applications et une meilleure sortie par rapport aux appareils virtuels. Ou vous pouvez également utiliser les options mentionnées dans le reste des réponses et peut aller avec Bluestacks App Player, il est également une bonne option en cas de non-disponibilité de L'appareil Android.
j'ai des problèmes similaires sur un Mac. Ce que j'ai fait;
- 1) sur l'émulateur, paramètres-affichage -> désactiver l'orientation de l'écran
- 2) sur Eclipse, options de démarrage de l'émulateur -> -cpu-délai de 100
ceux-ci ont eu un certain effet en réduisant L'utilisation CPU (pas il est d'environ 40-60%), pas la solution ultime. Mais encore une fois, L'utilisation du CPU N'est plus >100%!
j'ai remarqué qu'un émulateur est au ralenti sur une période de temps. Ainsi, on peut supprimer l'émulateur qui devient très lent et en créer un nouveau avec l'aide de l'AVD manager. J'ai essayé une couple de fois et il fonctionne bien.
supprime l'activation non désirée de certains plugins au démarrage en allant vers windows-->préférence-->général-->démarrage et arrêt. Assurez-vous également de ne pas utiliser ces plugins dans l'une de vos vues
Eclipse n'est pas un traitement de texte. Il vaut mieux désactiver le contrôle orthographique. Désactiver la vérification orthographique réduira le fardeau de l'éclipse en allant vers Windows -- > préférence-- > général-- > éditeurs --> éditeurs de texte-- > orthographe
quand eclipse construit le projet, il supprimera tous les dossiers de sortie et reconstruira les classes construites par d'autres compilateurs. Nous pouvons désactiver ces fonctionnalités, comme supprimer les dossiers de sortie et la reconstruction prendra un certain temps. Goto Windows-->Préférences-->Java-->Compilateur-->Bâtiment
désactiver les décorations d'étiquettes qui est moins utile pour vous, vous aidera également à obtenir une certaine performance . Goto Windows-->Préférences-->Général-->Apparence-->Label Décorations
fermer les projets indésirables et utiliser l'ensemble de travail possibilité de passer d'un groupe de projet à un autre en douceur.
vous pouvez également désactiver la construction automatique Eclipse, si elle n'est pas nécessaire pour vous. Goto Projet-->Construire Automatiquement (décocher)
Ne pas garder beaucoup d'onglets ouverts dans l'éditeur. Il vaut mieux avoir 20 comprimés . Fermez régulièrement les onglets non utilisés. Pour ouvrir une ressource, nous pouvons toujours utiliser ctrl+shift+R et Ctrl+shift+T (ressource java) au lieu d'ouvrir beaucoup d'onglets
Désactiver les plugins indésirables. La version complète de J2EE eclipse a une option pour désactiver / désinstaller les plugins. Goto Aide-->Mises À Jour Logicielles-- > Gérer La Configuration. Cliquez-droit sur n'importe quel plugin installé pour obtenir l'option désactiver. Si cette option n'est pas disponible, activez la mise à jour classique en allant sur Windows-->Preference-->Capabilty et vérifiez la mise à jour classique. Maintenant, l'option Gérer la configuration doit être disponible dans le menu d'aide
les émulateurs les plus rapides au moment d'écrire ceci sont les émulateurs x86 intégrés qui viennent avec le SDK Android. Vous pouvez les trouver dans AVD manager où vous créez des machines virtuelles. Il suffit de choisir l'un d'eux et ensuite vous choisissez le type de CPU (choisissez x86 pour la meilleure performance). Il sera aussi rapide que votre machine.
la dernière machine de ce type pour Android 4.0 et 4.0.3 peut être trouvée dans donner à votre émulateur Android un coup de pouce: La Construction Android ICS with Goldfish & x86 KVM support on EC2-TestObject .
Note: Ce n'est qu'à des fins de développement. Pour tester les performances, vous devez toujours utiliser un appareil réel ou tester sur l'émulateur avec ARM CPU.
Vous avez besoin de plus de mémoire.
voilà pourquoi je dis que:
j'utilise VirtualBox sur Windows pour lancer Ubuntu 10.10 en tant qu'invité. J'ai installé Eclipse et le SDK Android sur la VM. Ma boîte physique a 4 Go de mémoire, mais quand J'ai configuré la machine virtuelle Ubuntu pour la première fois, je ne lui ai donné que 1 Go. Le lancement de l'émulateur a pris environ 15 minutes. Puis, j'ai changé ma configuration pour donner la VM 2 GB et l'émulateur fonctionnait en moins d'une minute.
c'est Ce qui a fonctionné pour moi:
- Réglage de l'AVD de la RAM à 512 MO
- paramétrage de la mémoire de la carte SD à 10 Mo
- définir une grande taille de mémoire de carte SD est l'une des plus grandes causes d'un AVD lent.
C'était L'époque où nous faisions tourner des projets sur des émulateurs Android lents. Aujourd'hui, les émulateurs Android sont sous stéroïdes.. Oui vous m'avez bien entendu. Aucun autre émulateurs ne sont aussi rapides que les émulateurs Android. Vous pouvez aller sur mon blog pour plus de détails:
http://androidveteran.blogspot.in/2016/01/android-emulator-multi-touch.html
j'ai expliqué en détail sur les nouveaux émulateurs Android. Check it out.
Croyez-moi, ils sont aussi rapide que votre appareil fonctionne.
je suggère de jouer avec les réglages OpenGL. J'ai un i3-2350M dual-core (Quad-thread) tournant sur son GPU interne, et j'obtiens des performances terribles si J'utilise des SwiftShaders, mais le changer en "Desktop Native OpenGL" ( Extended Controls > Settings > OpenGL ES Renderer ) le fait fonctionner en douceur.
si le périphérique ne démarre pas, jouez avec le paramètre OpenGL ES API Level et le paramètre D'émulation GPU dans la configuration du périphérique.
Je ne sais pas pourquoi, mais sur mon Intel 2011 processeur, il fait un monde de différence.
courte réponse: en raison de la traduction des instructions ARM -> x86. L'émulateur fonctionne de la même manière qu'une machine virtuelle chargée de démarrer un système D'exploitation complet et d'exécuter ensuite votre application de test. Les traductions ARM -> x86 peuvent prendre beaucoup de temps, moins pour votre application, mais plus pour le démarrage de L'OS (c'est proportionnel à la complexité et au nombre d'instructions impliquées).
certains ont suggéré d'exécuter le code sur les émulateurs x86. Quel cela signifie qu'au lieu de charger un OS basé sur ARM, vous chargez une variante x86 qui fonctionnera plus rapidement sur votre machine x86, car aucune traduction ARM->x86 n'est nécessaire. Pourtant, ce n'est pas une solution parfaite:
Applications Android qui utilisent NDK et sont emballés avec des libs natifs ( * .so) compilé pour ARM, ne fonctionnera pas sur les émulateurs x86, donc de tels programmes ne fonctionneront pas. Mais si vous arrivez à ce point et de traiter avec NDK / code JNI natif, vous en savez probablement assez sur les émulateurs déjà.
en utilisant L'utilitaire ADB j'ai découvert d'autres informations qui sont importantes.
L'émulateur est en cours d'exécution, mais il semble que l'interface graphique peut être le problème.
quand L'écran de projection Android est en place et que vous attendez pour toujours, il ressemble à la suivante:
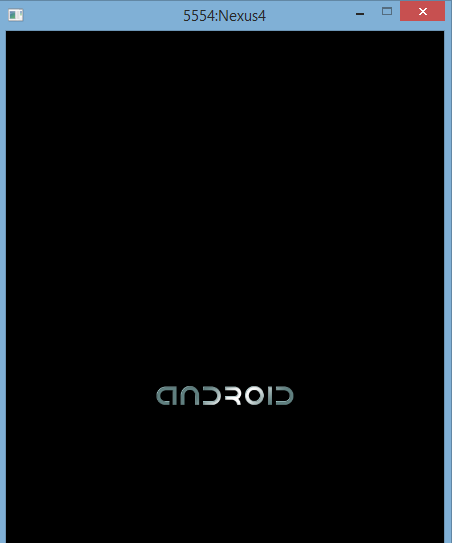
l'émulateur est en cours d'exécution parce que vous pouvez exécuter l'outil en ligne de commande suivant et voir la liste procédés:
adb -s emulator-5554 shell ps
qui vous fournira une liste des processus qui fonctionnent sur l'appareil, qui semble bloqué.
j'ai transmis la sortie vers un fichier, voici une liste de tous les processus en cours d'exécution:
USER PID PPID VSIZE RSS WCHAN PC NAME
root 1 0 696 500 c02ae25a 0805a406 S /init
root 2 0 0 0 c02315a2 00000000 S kthreadd
root 3 2 0 0 c021f9dc 00000000 S ksoftirqd/0
root 5 2 0 0 c022e8d7 00000000 S kworker/u:0
root 6 2 0 0 c022e085 00000000 S khelper
root 7 2 0 0 c022e8d7 00000000 S kworker/u:1
root 255 2 0 0 c02886de 00000000 S sync_supers
root 257 2 0 0 c028935e 00000000 S bdi-default
root 259 2 0 0 c022e085 00000000 S kblockd
root 267 2 0 0 c022e085 00000000 S ata_sff
root 278 2 0 0 c04f610f 00000000 S khubd
root 283 2 0 0 c022e085 00000000 S md
root 297 2 0 0 c022e085 00000000 S cfg80211
root 298 2 0 0 c022e8d7 00000000 S kworker/0:1
root 413 2 0 0 c0283057 00000000 S kswapd0
root 481 2 0 0 c02cd713 00000000 S fsnotify_mark
root 501 2 0 0 c022e085 00000000 S crypto
root 590 2 0 0 c022e085 00000000 S iscsi_eh
root 611 2 0 0 c048aa21 00000000 S mtdblock0
root 619 2 0 0 c048aa21 00000000 S mtdblock1
root 627 2 0 0 c048aa21 00000000 S mtdblock2
root 666 2 0 0 c022e8d7 00000000 S kworker/0:2
root 700 2 0 0 c022e085 00000000 S binder
root 724 2 0 0 c022e085 00000000 S deferwq
root 725 1 624 348 c02ae25a 0805a406 S /sbin/ueventd
root 932 2 0 0 c055236e 00000000 S mmcqd/0
root 939 2 0 0 c0340f30 00000000 S yaffs-bg-1
root 941 2 0 0 c0340f30 00000000 S yaffs-bg-1
root 942 2 0 0 c0340f30 00000000 S yaffs-bg-1
system 943 1 1340 400 c056a35d b76a1eb6 S /system/bin/servicemanager
root 944 1 5540 924 ffffffff b7646c11 S /system/bin/vold
root 947 1 1548 504 c05785ce b766c163 S /system/bin/debuggerd
radio 948 1 6420 1016 ffffffff b76d3c11 S /system/bin/rild
system 949 1 20088 2876 ffffffff b7655eb6 S /system/bin/surfaceflinger
drm 951 1 10480 2920 ffffffff b7585eb6 S /system/bin/drmserver
keystore 954 1 5036 1416 c056a35d b765deb6 S /system/bin/keystore
root 955 1 1324 440 c02d0083 b76b28ab S /system/bin/qemud
shell 958 1 1428 668 c03e9ad9 b767fa76 S /system/bin/sh
root 959 1 4680 304 ffffffff 08063530 S /sbin/adbd
graphics 1012 1 17980 4276 ffffffff b7652eb6 S /system/bin/bootanimation
media 4743 1 25288 6232 ffffffff b75beeb6 S /system/bin/mediaserver
root 4744 1 3944 1164 00000000 b7628976 R /system/bin/netd
root 4770 4744 0 0 c021de78 00000000 Z iptables
root 4771 959 1768 540 00000000 b766fa76 R ps
pour le plaisir, j'ai ensuite exécuté la commande suivante et tué l'animation "Android":"
adb -s emulator-5554 shell kill 1012
l'écran de projection est devenu vide donc quelque chose se passe vraiment.
j'ai essayé et réussi à tuer d'autres processus et cela m'a fait me sentir bien, mais l'émulateur ne semble toujours pas commencer. Oh bien. J'exécute un QuadCore i7 avec 8 Go de ram. Aussi lancer le haxm avec les paramètres décrits dans d'autres postes dans cette question.
Note : je mets à jour ceci le 19/09/2014 - j'ai appris que ce comportement étrange où l'émulateur tenterait de démarrer l'instance mais ne ferait jamais tout était lié à le fichier de droits sur les fichiers de l'émulateur. Ils ont été mis en lecture seule raison de la façon dont ils ont été copiés, de sorte que l'émulateur tente d'installer et d'écrire son "disque virtuel" mais c'est "disque virtuel" est vraiment un fichier ou ensemble de fichiers qui mon OS est en lecture seule et donc il échoue. Ces défaillances font que l'émulateur ne démarre jamais. J'ai mis les fichiers à accès complet et l'émulateur démarre en un temps record.
maintenant sur ADT 21, Il offre plus d'options pour un émulateur rapide... Vous devez utiliser 512 Mo de RAM, temps de CPU plus faible, la sélection de L'appareil et la taille du tas de VM élevé. Pour de meilleurs résultats, vous devriez utiliser Intel Atom dans CPU / ABI... L'utilisation de Snapshot et D'hôte CPU ne peut pas augmenter votre vitesse de l'émulateur, mais il y en a des utiles pour d'autres buts.
je viens de commencer hier sur Windows 7 et je faisais face au même problème. La solution la plus simple, j'ai trouvé et travaille pour moi est d'utiliser le périphérique de configuration basse dans l'émulateur. J'ai utilisé Nexus Un Au lieu de Nexus 7 et de sélectionner le snapshot pour l'appareil dans Appareil virtuel Android.
et, aussi important est de laisser ouvert l'émulateur. Il fonctionne à la fois dans Eclipse et Android Studio.
dans une fenêtre, il est dit snapshot ne fonctionne généralement pas lorsque RAM est plus de ~ 700. Ainsi, le choix d'un plus bas configuré un facilement aider à tester Hello World et ensuite pour le développement de votre application. Plus tard, on pourra tester un appareil haut de gamme.
pour moi, le support de virtualisation ne fonctionne pas car mon matériel ne le supporte pas.
L'utilisation D'Android x86 offre une meilleure productivité que l'émulateur Android.
alors que travailler avec Android x86 4.2, il offre un débogage extrêmement rapide par rapport à L'émulateur Android. Il est beaucoup plus rapide pour la configuration
C'est travailler avec la dernière Android X86 4.2 (Jelly Bean) et VirtualBox .
j'ai trouvé différentes façons de se connecter avec L'Internet et ADB .
Étape: 1 Sélection d'Adaptateurs
CASE 1: Only Internet {NAT Adaptateur}
la solution la plus simple est d'utiliser un adaptateur NAT qui vous connectera directement à Internet si l'hôte est connecté à Internet, mais vous n'obtiendrez pas la connexion ADB avec cette configuration.
ici vous obtiendrez une adresse IP publique, de sorte que vous ne pouvez pas vous connecter à l'hôte ordinateur.
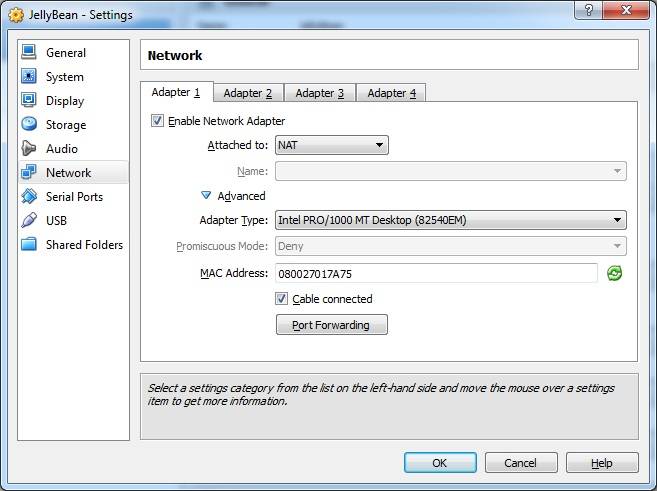
Case 2: uniquement ADB (host-only adapter)
la solution la plus simple est d'utiliser l'adaptateur hôte seul.
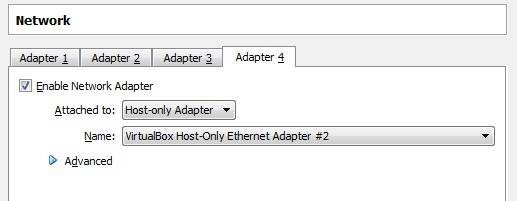
Note: l'adaptateur hôte seul par défaut ne peut pas fonctionner en raison de DHCP paramètres du serveur. Soit créer un nouveau HostOnlyAdapter ou lancer DHCP server pour existant un adaptateur.
Case 3: pour ADB et Internet (adaptateur de pont)
vous devrez prendre soin dans ce cas.
si vous utilisez le réseau local pour la connexion Internet, vous devez utiliser l'adaptateur de pont avec votre carte Ethernet. Il vous donnera une adresse IP locale et la machine virtuelle se connectera à Internet en utilisant la machine hôte.
alternativement si vous êtes avec Wi-Fi, faites juste la même chose en sélectionnant l'adaptateur Wi-Fi.
pour les autres types de connexion, vous devez suivre le même chemin.
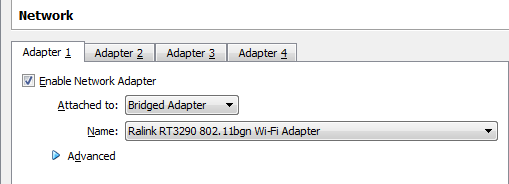
Étape: 2 Connexion avec ADB
pour vérifier l'adresse IP, appuyez simplement sur Alt+F1 (pour une fenêtre console). (Pour revenir à la vue graphique, appuyez sur Alt+F7 .)
vous verrez la fenêtre de la console. Type netcfg .
il affichera l'adresse IP.
passez maintenant à votre hôte, Lancez l'invite de commande, et déplacez-vous dans le répertoire adb .
type adb connect <your IP address>
exemple
bad connecter 192.168.1.51
Note: Si ADB ne tourne pas ou ne répond pas, vous pouvez faire ce qui suit.
adb kill-server
adb start-server
vous pouvez dispositifs de contrôle connectés à ADB:
adb devices
Pour la question d'origine, cliquez ici .
