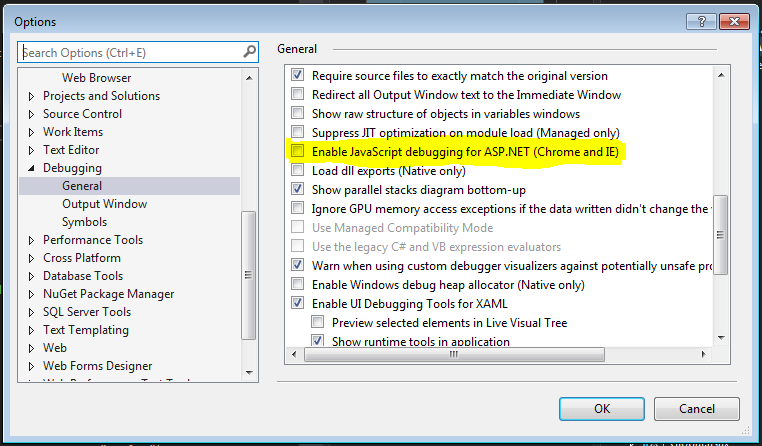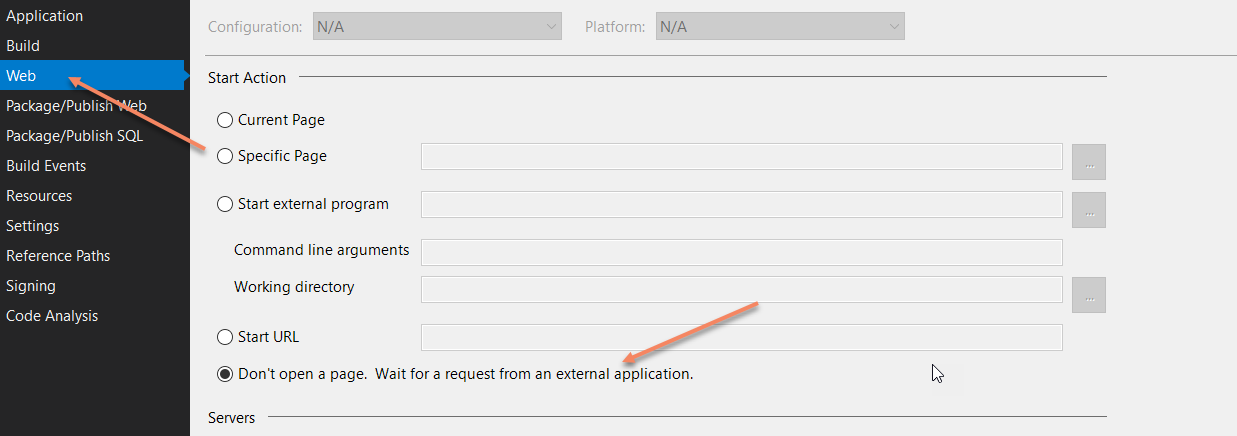Erreur Visual Studio 2017: impossible de démarrer le programme, une opération n'est pas légale dans l'état actuel
Après une nouvelle installation de Visual Studio 2017, j'ai essayé d'exécuter le projet Web. net Core et en essayant de l'exécuter sur Chrome, j'obtiens cette erreur:
Impossible de démarrer le programme, une opération n'est pas légale état
20 réponses
Pour moi, la solution (solution de contournement) consiste à désactiver le débogage JavaScript sur Chrome, ce qui, je crois, est une nouvelle fonctionnalité introduite dans VS 2017.
Allez dans Outils > Options > Débogage > général et désactivez le paramètre pour Activer le débogage JavaScript pour ASP.NET (Chrome et IE) .
C'est un problème connu déjà, et semble avoir une enquête en cours.
Informations complètes sur le débogage JS dans VS 2017 ici: https://blogs.msdn.microsoft.com/webdev/2016/11/21/client-side-debugging-of-asp-net-projects-in-google-chrome/
Aujourd'hui, j'ai eu cette erreur, et je viens de faire un petit travail qui était trop simple.
- Fermez toutes vos instances chrome que vous avez peut-être ouvertes avant D'ouvrir Visual Studio.
- arrêtez maintenant le débogage et exécutez à nouveau votre application.
Vous n'obtiendrez plus l'erreur et si le débogueur ne frappe pas, actualisez à nouveau le navigateur.
J'espère que cela aide.
J'ai eu le même problème après la mise à jour VS 2017 la plus récente (publiée le 14 mars 2017: build 26228.09). Mon programme déboguerait bien dans IE mais bombarderait dans Chrome. Tuer toutes les instances de Chrome dans la ligne de commande Windows a résolu le problème pour moi.
taskkill /im chrome.exe /f
J'ai ensuite pu déboguer dans Chrome.
3
- désactivez la fonction de débogage JavaScript dans Outils > Options > Débogage > général
- tuer toutes les tâches chrome
- passez à un autre navigateur pour déboguer
J'ai trouvé une solution de contournement qui a fonctionné pour moi.
Avec Chrome sélectionné comme navigateur, cliquez sur le menu Debug et sélectionnez Attach to Process....
Dans la boîte de dialogue suivante, sélectionnez Chrome.exe dans la liste et cliquez sur le Select bouton pour Attach to:. Cochez la case Native, puis Attach (ou double-cliquez simplement sur Chrome.exe):
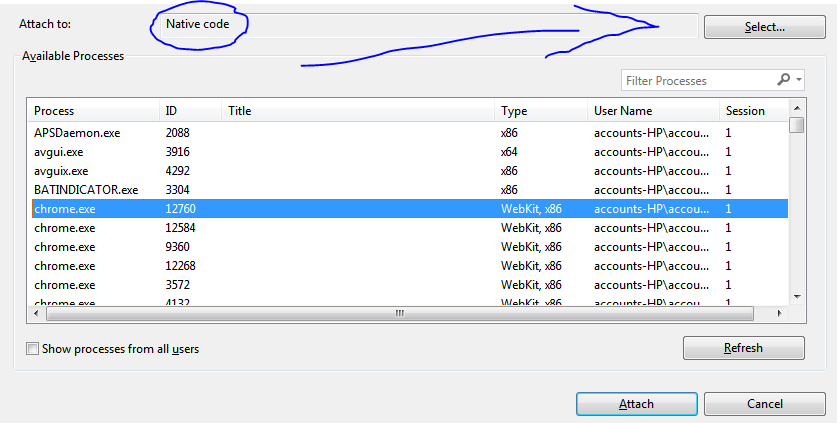
Cela démarre le projet en cours d'exécution sans lancer le navigateur. Arrêtez et redémarrez dans Chrome et l'erreur a disparu.
Bien sûr, une autre solution potentielle est d'utiliser un navigateur différent mais j'aime le débogage dans Chrome. :-)
Je pense que cela se produit lorsque le débogage javascript est activé dans visual studio et que le débogueur Chrome developer tools est activé. Le problème se pose parce que deux débogueurs différents essayant de déboguer le même processus.
Je viens de fermer toutes les instances Chrome ouvertes, d'arrêter mon projet, puis de le redémarrer. qui a résolu le problème pour moi.
J'ai essayé la réponse par Sibeesh Venu, mais cela n'a pas fonctionné pour moi. Je crois que si j'avais tué tous les processus chrome, cela aurait fonctionné. J'ai terminé d'autres tests et j'ai constaté que désactiver "continuer là où vous l'aviez laissé" dans les paramètres Chrome garantissait que cela ne se reproduisait plus pour moi.
J'ai récemment eu cette erreur. Ce qui l'a corrigé pour moi était de fermer une fenêtre chrome qui exécutait l'inspecteur. Je l'ai fait sortir de sa propre fenêtre chaque fois que j'inspecte une page web. N'a pas besoin de désactiver ou de changer quoi que ce soit sur visual studio.
Pour moi, le problème était de me connecter à mon compte Google sur la fenêtre debug Chrome. Cela avait bien fonctionné pour moi jusqu'à ce que je me connecte. Une fois que je me suis déconnecté de cette instance de Chrome et que j'ai choisi de supprimer tous mes paramètres via la case à cocher , le débogueur a de nouveau bien fonctionné.
Mon instance de non-débogage de Chrome était toujours connectée à Google et non affectée. Le problème principal est que mes beaux plugins ont disparu de la version de débogage, mais au moins je peux passer par le code client Encore une fois.
Ce qui le corrige pour moi est de regarder dans la barre des tâches pour ouvrir les applications chrome, faites un clic droit et fermez-les.

Les autres réponses dans mon cas n'ont pas fonctionné. J'ai dû redémarrer windows avant de pouvoir déboguer à nouveau l'application.
J'utilise les outils de console de développeur de chrome pour déboguer javascript afin que la solution marquée par la réponse fonctionne très bien pour moi.
C'est le message d'erreur étrange que je recevais de VS Community 2017 en essayant de déboguer asp.net app:
" une erreur s'est produite qui indique généralement une installation corrompue (code 0x80040154). Si le problème persiste, réparez votre Visual Studio installation via "ajouter ou supprimer des programmes" dans le Panneau de configuration."et c'est fixe maintenant.
Soit changer votre navigateur dans VS2017. Ou ouvrez une invite de commande en tant qu'administrateur et faites un tskill chrome environ 10 fois pour vous assurer que l'application meurt complètement. Puis essayez à nouveau. Parfois, il est bloqué sur un autre processus et même il doit être redémarré.
Ce message d'erreur est apparu pour moi quand j'ai essayé de déboguer deux solutions en même temps que je voulais comparer visuellement les différences. Décochez la case Activer le débogage JavaScript pour ASP.NET (Chrome et IE) option a fonctionné, mais je suis toujours confus pourquoi je ne pouvais pas déboguer plus d'une solution à la fois. Comme il s'agit d'un problème connu, peut-être que ce sera l'adresse dans une mise à jour de Visual Studio. Ici est à espérer ....
J'ai pu résoudre ce problème dans Chrome en désactivant L'extension Calendly Chrome que j'avais récemment installée. Peut ne pas être spécifique à Calendly, donc je recommande de désactiver toutes les extensions Chrome nouvellement installées. Voici les étapes que j'ai prises:
- Programme De Débogage
- Laissez Chrome ouvrir et VS jeter erreur
- Effacer VS erreur en cliquant sur OK
- Cliquez sur trois points dans le coin supérieur droit de Chrome
- passez la souris sur "plus D'outils" et cliquez sur Extensions
- Trouvez Calendly tile et cochez le curseur dans le coin inférieur droit pour en position off
- Fermez toutes les fenêtres Chrome, y compris toutes les fenêtres Chrome de la tâche la barre qui continue à fonctionner
- Arrêter le débogage
- Exécutez à nouveau le programme en mode débogage
Solution avec le débogage JavaScript activé
Depuis le navigateur Chrome, accédez à: Paramètres > Avancé > système
et désactiver "continuer à exécuter des applications d'arrière - plan lorsque Google Chrome est fermé".
IMPORTANT! L'option ci-dessus doit être définie pour le profil utilisateur Chrome correct!
Visual Studio a son propre profil D'utilisateur Chrome, les préférences que vous définissez lors de l'utilisation de votre navigateur Chrome "normal" n'auront aucun effet sur le navigateur Chrome lancé à partir de VS (avec JS le débogage est activé).
- exécutez votre projet à partir de VS avec " activer le débogage JavaScript..." activé. Le navigateur Chrome devrait s'ouvrir et vous obtiendrez L'erreur dans VS.
- revenir à la même instance de Chrome que VS a commencé et désactiver "continuer à exécuter des applications d'arrière-plan lorsque Google Chrome est fermé" comme expliqué ci-dessus.
Si vous n'avez pas " activer le débogage JavaScript..."activé / vérifié, L'instance Chrome utiliserait votre Utilisateur par défaut Profil et l'erreur persiste. - arrêtez et réexécutez votre projet, Chrome doit charger le projet comme prévu sans aucune erreur et avec le débogage js activé.
Chaque fois que vous arrêtez le débogage, vous devez fermer L'instance Chrome initiée par VS ou l'erreur retournera la prochaine fois que vous exécuterez le projet. S'il existe D'autres instances Chrome, vous pouvez les laisser ouvertes.
Pour vous assurer que Chrome utilise le profil utilisateur correct, aller à chrome://version/ en tapant dans la barre d'url, puis regardez la valeur de Chemin du Profil de. Sous Windows, la valeur correcte devrait ressembler à ceci:
"C:\Users\[UserName]\AppData\Local\Microsoft\VisualStudio\15.*\WebTools\ChromeUserData_*\Default"
Si Chrome utilise le navigateur par défaut ou si vous êtes connecté à Chrome avec un compte, cela ressemblera à ceci:
"C:\Users\[UserName]\AppData\Local\Google\Chrome\User Data\[ProfileName] OR Default"
Bonus remarque. Si vous utilisez des Extensions Chrome lors du débogage, celles-ci doivent être installées lorsque le profil VS est actif.
Au cas où vous n'êtes pas en mesure de résoudre le problème d'une autre manière, alors essayez ceci (cela a fonctionné pour moi!):
Conserver ce code ci-dessous dans votre fichier de configuration web puis renommez - value="yourwebformname.aspx"
<system.webServer>
<defaultDocument>
<files>
<add value="insertion.aspx" />
</files>
</defaultDocument>
<directoryBrowse enabled="false" />
</system.webServer>
Else Try:
<system.webServer>
<directoryBrowse enabled="true" />
</system.webServer>
Une autre solution que vous pouvez essayer qui a fonctionné pour moi quand j'ai reçu cette erreur est de nettoyer la solution, puis de faire une reconstruction. Comme les autres solutions ne m'aide pas, j'ai pensé que cela pourrait aider quelqu'un d'autre dans le même bateau.