Essayer de faire fonctionner PyCharm, continuer à obtenir " aucun interprète Python sélectionné"
j'essaie d'apprendre le Python et j'ai décidé d'utiliser PyCharm. Quand j'essaie de démarrer un nouveau projet, j'obtiens un dialogue qui dit "Aucun interpréteur Python sélectionné". Il a une liste déroulante pour sélectionner un interprète, mais la liste est vide.
7 réponses
Votre problème est probablement que vous n'avez pas installé python. Ce qui signifie que, si vous utilisez Windows, vous n'avez pas téléchargé L'installateur pour Windows, que vous pouvez trouver sur le site officiel de Python.
dans le cas où vous avez, il y a des chances que PyCharm ne puisse pas trouver votre installation Python car elle n'est pas dans l'emplacement par défaut, qui est habituellement C:\Python27 ou C:\Python33 (pour moi au moins).
alors, si vous installé Python et il donne toujours cette erreur, alors il peut y avoir deux choses qui se sont produites:
- Vous utilisez un
virtualenvetvirtualenva été supprimé ou le chemin du fichier a changé. Dans ce cas, vous aurez à trouver de procéder à la prochaine partie de cette réponse. - votre installation python n'est pas à sa place par défaut, auquel cas vous devrez trouver son emplacement, et localiser le
python.exefichier.
une Fois que vous avez localisé les binaires nécessaires, vous besoin de dire PyCharm regardez:
- ouvrez votre dialogue Paramètres CTRL+ ALT+ S
alors vous devrez taper
interpreterdans la zone de recherche de: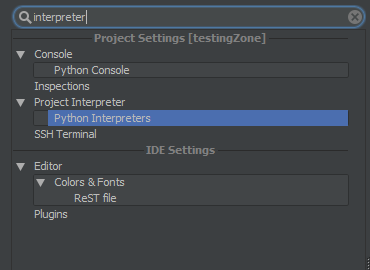
Comme vous pouvez le voir ci-dessus, vous aurez besoin d'aller à
Project Interpreteret ensuite, allez àPython Interpreter. L'emplacement a été sélectionné pour vous dans l'image ci-dessus.à le côté vous verrez un couple d'options comme des icônes, cliquez sur le grand
+icône, puis cliquez surlocal, parce que votre interprète est sur ordinateur.ceci ouvrira une boîte de dialogue. Assurez-vous de sélectionner l'
python.exefichier de ce répertoire, ne donnez pas à pycharm le répertoire entier. Il veut juste que l'interprète.
File->Settings->Project Settings->Project Interpreter->Python Interpreters
Il y aura un signe "+" sur le côté droit. Naviguez vers votre binaire python, PyCharm va trouver le reste.
cette situation m'est arrivée quand j'ai désinstallé une méthode et essayé de la réinstaller. Mon interprète, qui travaillait auparavant, a brusquement cessé de travailler. Et cette erreur s'est produite.
j'ai essayé de redémarrer mon PC, réinstaller Pycharm, invalider les caches, rien n'a fonctionné.
puis je suis allé ici pour réinstaller l'interprète: https://www.python.org/downloads/
quand vous l'installez, Il y a une option pour corriger le python.EXE interprète. Cliquez qui. Mon IDE est revenu à des conditions de travail normales.
Lors de l'installation de python assurez-vous d'avoir "Installer pour tous les utilisateurs" sélectionné. Désinstallez python et faites une installation personnalisée et vérifiez "Installer pour tous les utilisateurs".
même si j'ai eu le même problème et mon erreur était que je n'ai pas téléchargé le fichier msi de python. Vous l'obtenir ici: https://www.python.org/downloads/
une fois que vous téléchargez le msi, lancez la configuration et cela résoudra le problème. Après cela, vous pouvez aller dans Fichier->Paramètres->Paramètres du Projet->Projet de l'Interprète->Interpréteurs Python
et sélectionnez le python.EXE. (Ce fichier sera disponible à c:\Python34) Sélectionnez le python.EXE. C'est il.
vous n'avez pas D'interpréteur Python installé sur votre machine alors que Pycharm cherche un interpréteur Python, allez juste à https://www.python.org/downloads/ et télécharger python et puis créer un nouveau projet, vous serez tous ensemble!
si vous utilisez Ubuntu, Python a déjà été téléchargé sur votre PC.
donc, aller à -> ctrl+ alt+ s -> recherche interpreter ->project interpreter sélectionnez Python 3.6 dans le menu déroulant.
Edit: S'il n'y a pas d'interpréteur Python dans le menu déroulant, vous devez cliquer sur l'icône gear qui à la droite du menu déroulant --> add --> sélectionner interpreter.
(sur PyCharm 2018.2.4 de la Communauté Édition)