TortoiseGit enregistrer l'authentification de l'Utilisateur / informations d'identification
Existe-t-il un moyen d'enregistrer GITHUB's user credentials avec TortoiseGit?
Il me demande la boîte de dialogue ci-dessous chaque fois que je fais un push / pull.
Je voudrais enregistrer mes informations d'identification d'utilisateur quelque part comme je l'ai fait avec TortoiseSVN.
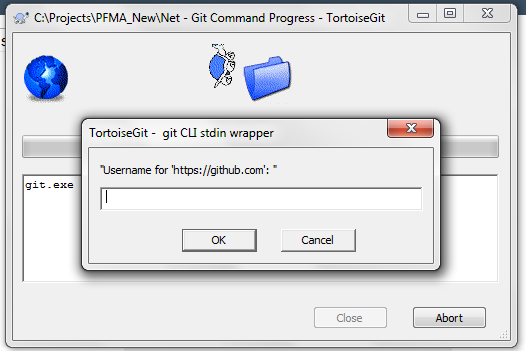
8 réponses
Pour TortoiseGit 1.8.1.2 ou version ultérieure, il existe une interface graphique pour activer/désactiver l'Assistant d'informations d'identification.
, Il prend en charge git-credential-wincred et git-credential-winstore.
TortoiseGit 1.8.16 ajoute le support de git-credential-manager (Git Credential Manager, le successeur de git-credential-winstore)
Pour la première fois que vous synchronisez, il vous est demandé un utilisateur et un mot de passe, vous les Entrez et ils seront enregistrés dans le magasin d'informations D'identification Windows. Il ne demandera pas d'utilisateur ou de mot de passe la prochaine fois que vous synchronisez.
Pour utiliser: clic droit → TortoiseGit → paramètres → Git → Informations d'identification. Select Credential helper: wincred-ce référentiel uniquement / wincred-utilisateur Windows actuel
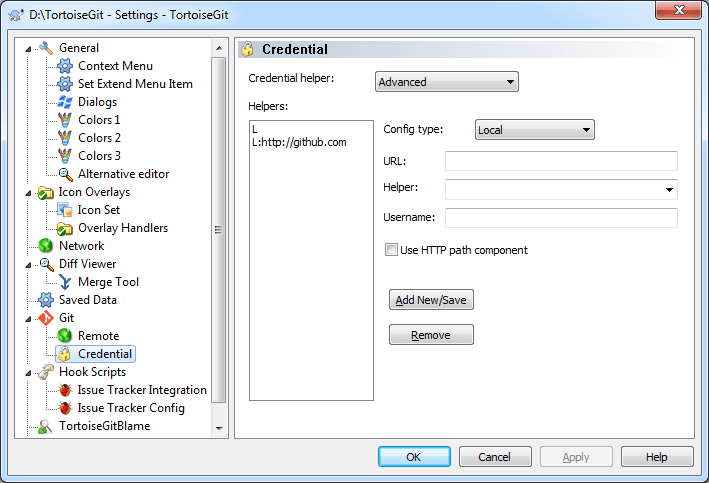
Si vous allez à downvote cette réponse
J'ai écrit ceci quelques mois avant l'inclusion de git-credential dans TortoiseGit. Compte tenu du nombre de trous de sécurité importants trouvés au cours des dernières années et de ce que j'ai appris sur la sécurité du réseau, je vous recommande fortement d'utiliser une clé SSH unique (minimum 2048 bits RSA) pour chaque serveur auquel vous vous connectez.
La syntaxe ci-dessous est toujours disponible, bien qu'il existe de bien meilleurs outils disponibles aujourd'hui comme git-credential que le réponse acceptée vous indique comment utiliser. Faire à la place.
Essayez de changer l'URL distante en https://username@github.com/username/repo.git où username est votre nom d'utilisateur github et repo est le nom de votre référentiel.
Si vous souhaitez également stocker votre mot de passe (non recommandé), L'URL ressemblerait à ceci: https://username:password@github.com/username/repo.git.
Il y a aussi une autre façon de stocker le mot de passe de cet article d'aide github: https://help.github.com/articles/set-up-git#password-caching
Aucune des réponses ci-dessus n'a fonctionné pour moi en utilisant git version 1.8.3.msysgit.0 et TortoiseGit 1.8.4.0.
Dans Ma situation particulière, je dois me connecter au repo Git distant via HTTPS, en utilisant une adresse e-mail complète comme nom d'utilisateur.
Dans cette situation, wincred ne semblait pas fonctionner.
L'utilisation de l'adresse e-mail comme une partie de l'URL repo n'a pas non plus fonctionné, car le logiciel semble être confus par la double apparence du caractère " @ " dans L'URL.
Je l'ai fait gérer pour surmonter le problème en utilisant winstore. Voici ce que j'ai fait:
- Télécharger
winstoredepuis http://gitcredentialstore.codeplex.com/ - Exécuter
git-credential-winstore.exepour l'installer.
Cela copiera le git-credential-winstore.exe dans un répertoire local et ajoutera deux lignes à votre .gitconfig global. Vous pouvez le vérifier en examinant votre .gitconfig global. Ceci est plus facile à faire via le bouton droit de la souris sur un dossier, " TortoiseGit > paramètres > Git > Edit global .gitconfig". Le fichier doit contenir deux lignes comme:
[credential]
helper = !'C:\\Users\\yourlogin\\AppData\\Roaming\\GitCredStore\\git-credential-winstore.exe'
- aucun autre paramètre TortoiseGit n'est nécessaire sous "réseau " ou"informations d'identification". En particulier: le menu déroulant" Credential helper "sous" Credential " sera vide à la suite de ces lignes de configuration, car TortoiseGit ne reconnaît pas le nouvel assistant. Ne définissez pas le menu déroulant à une autre valeur ou le mondial .gitconfig sera écrasé avec une valeur incorrecte! (*)
Vous êtes maintenant prêt à partir:
- essayez de tirer de le référentiel distant. Vous remarquerez une fenêtre contextuelle d'authentification demandant votre nom d'utilisateur et votre mot de passe, la fenêtre contextuelle devrait être visuellement différente de la fenêtre contextuelle TortoiseGit par défaut. C'est un bon signe et signifie
winstorefonctionne. Entrez l'authentification correcte et l'extraction devrait réussir. - essayez à nouveau la même traction, et votre nom d'utilisateur et votre mot de passe ne devraient plus être demandés.
Fait!
Profitez de vos interactions avec le repo distant pendant que winstore s'occupe du Authentication.
( * ) Sinon, si vous n'aimez pas la sélection vide dans le menu déroulant de L'Assistant Paramètres des informations D'identification de TortoiseGit, vous pouvez utiliser L'option" Avancé":
- allez dans "TortoiseGit > Paramètres > Informations d'identification"
- sélectionnez Aide Informations D'identification "avancé"
- cliquez sur le " G " (Pour global) sous Helpers
-
Entrez le chemin D'accès de L'Assistant comme ci-dessous. Note: une notation de chemin Windows régulière (par exemple "C:\Users...") ne fonctionnera pas ici, vous il faut répliquer la ligne exacte que l'installation de
winstorea créée dans le.gitconfglobal sans le bit" helper=".!'C:\\Users\\yourlogin\\AppData\\Roaming\\GitCredStore\\git-credential-winstore.exe' -
Cliquez sur le bouton" Ajouter un nouveau/Enregistrer "
Pour msysgit 1.8.0, téléchargez git-credential-wincred.exe de https://github.com/downloads/msysgit/git/git-credential-wincred.zip et mis en C:\Program fichiers\git \ libexec\git-core
Pour msysgit 1.8.1 et versions ultérieures, l'exe est intégré.
Dans git config, ajoutez les paramètres suivants.
[informations d'identification] helper = wincred
Enregistrement du nom d'utilisateur et du mot de passe avec TortoiseGit
Enregistrer vos informations de connexion dans TortoiseGit est assez facile. Évite d'avoir à taper votre nom d'utilisateur et votre mot de passe chaque fois que vous faites une traction ou une poussée.
-
Créez un fichier appelé _netrc avec le contenu suivant:
Machine github.com
connexion votre-identifiant
mot de passe yourpassword -
Copiez le fichier dans C:\Users\ (ou un autre emplacement; il se trouve que c'est là que j'ai mis IL)
-
Allez à l'invite de commande, tapez setx home C:\Users\
Remarque: Si vous utilisez quelque chose de antérieur à Windows 7, la commande setx peut ne pas fonctionner pour vous. Utilisez set à la place et ajoutez la variable d'environnement home À Windows via les paramètres avancés sous Poste de travail.
CRÉDIT À: http://www.munsplace.com/blog/2012/07/27/saving-username-and-password-with-tortoisegit/
[ouvrir les paramètres git (TortoiseGit → paramètres → Git)] [1]
[dans GIt: Cliquez pour modifier global .gitconfig][2]
Ce wtry ce, Faites un clic droit - > Tortue Git - > paramètres - > Git - > informations D'identification - > choisissez "Wincred, tous les utilisateurs de Windows" - > appuyez sur Appliquer
Il ne demandera le mot de passe qu'une seule fois.
Aller au repo du projet, cliquez avec le bouton droit de la souris - > 'Git Bash Here'
Dans les fenêtres Git bash tapez
cd ~
pwd
Je reçois quelque chose comme ça
/c/Users/<windows_username>
Copiez maintenant vos clés publiques et privées sur ce chemin
C:\Users\<windows_username>\.ssh
J'ai les fichiers ci-dessous
id_rsa
id_rsa.pub
known_hosts
Ici
Maintenant, quand il a besoin d'utiliser les informations d'identification, il utilise ces fichiers et demande un mot de passe si nécessaire.