TFS code Reviews-afficher les fichiers mis à jour en réponse aux commentaires
Nous commençons à utiliser la fonctionnalité de révision de code intégrée à VS 2012 et VS 2013 preview. Demander l'examen et ajouter des commentaires semblent assez simples. Si quelqu'un ajoute des commentaires demandant le code à modifier, comment le demandeur effectue-t-il ces modifications et les affiche-t-il?
Donc, le processus coulerait comme ceci:
- La Personne 1 demande une révision du code.
- La personne 2 ajoute des commentaires et sélectionne " a besoin de travail."
- La Personne 1 fait le nécessaire changement.
Comment la personne 1 montre-t-elle maintenant ces changements à la personne 2? Vous pouvez ajouter des commentaires et les envoyer, mais les fichiers ne changent pas. Je suppose que les fichiers proviennent du jeu de modifications créé lorsque la révision originale a été demandée. La personne 1 devrait-elle clore cet examen et demander un deuxième examen?
La création d'une deuxième revue ne semble pas optimale, car vous perdez l'historique de votre conversation sur les raisons pour lesquelles vous avez apporté les modifications.
Il y a des tonnes de sites web montrant comment utilisez les fonctionnalités de base des revues de code, mais y a-t-il des sites qui montrent les meilleures pratiques? Par exemple, qui devrait cliquer sur les cases à cocher à côté de fichiers?
4 réponses
Donc, le processus coulerait comme ceci:
- la personne 1 demande une révision du code.
- la personne 2 ajoute des commentaires et sélectionne " a besoin de travail."
- la personne 1 apporte les modifications nécessaires.
- la personne 1 met à jour les étagères associées à la révision du code
- la personne 1 ajoute des commentaires pour poursuivre la discussion
- Répétez les étapes 2-5 jusqu'à ce qu'elles soient acceptées
Voici les étapes nécessaires pour mettre à jour le jeu de tablettes associé à l'examen.
- dans le volet "révision du Code", sélectionnez le lien "Afficher les étagères"
- dans le volet "Détails des étagères", mettez en surbrillance et copiez le nom des étagères
- Accédez au volet "modifications en attente", cliquez sur "Shelve" et collez le nom du shelveset
- Appuyez sur le bouton Oui de la boîte de dialogue de vérification de remplacement des étagères
- maintenant, l'examinateur peut voir les fichiers mis à jour et la discussion d'examen peut continuer
J'ai inclus quelques captures d'écran car je trouve que cela aide à de clarifier les choses.
1) dans le volet "révision du Code", sélectionnez le lien "Afficher les étagères" comme indiqué ici:
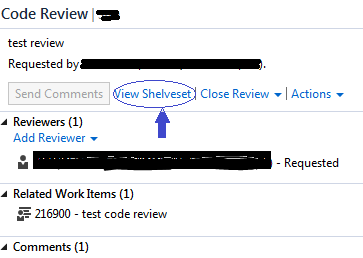
2) dans le volet "Détails des étagères", mettez en surbrillance et copiez le nom des étagères comme indiqué ici:
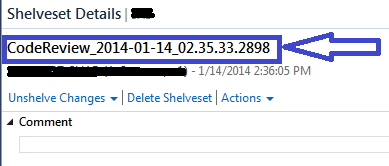
3) Accédez au volet "modifications en attente", cliquez sur "Shelve" et collez le nom du shelveset par exemple:
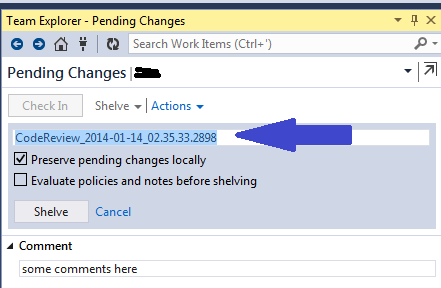
4) Appuyez sur le bouton Oui sur le shelveset remplacer vérification boîte de dialogue:
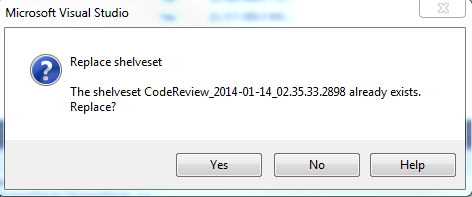
Je crois que la procédure correcte est pour la personne 1 d'apporter les modifications et de demander un autre examen. Lorsque votre code a besoin de travail, cela signifie que vous le modifierez afin que vous souhaitiez avoir l'ancienne version à comparer. Vous avez toujours l'ancien examen dans l'histoire après sa fermeture si vous souhaitez regarder par-dessus les commentaires. Nous sommes actuellement en train d'optimiser notre processus de révision de code dans mon lieu de travail.
Je sais que cette question Est ancienne, mais elle n'est toujours pas supportée comme le soulignent d'autres affiches. La solution proposée par chad fonctionnera pour certaines choses mais aura un comportement étrange pour d'autres.
Récemment, L'équipe TFS a commencé les étapes de planification pour une solution à une très ancienne requête uservoice pour permettre la mise à jour d'une révision de Code qui devrait résoudre élégamment ce problème en faisant des révisions de Code ont des itérations.
Vous devez le faire avec deux avis différents. Mais il est aussi un moyen de garder l'histoire avec le deuxième examen. Tout ce dont vous avez besoin sont des tâches.
Ce flux de travail est décrit pour les revues basées sur changeset, mais il fonctionne également pour les revues basées sur shelve.
- Créer la tâche1
- avant de vérifier changeset1, ajoutez task1 en tant qu'élément de travail associé
- Vérifiez les modifications avec un élément de travail lié et demandez un examen de cet ensemble de modifications
- Créer task2
- avant la vérification de changeset2 Ajoute les deux tâches en tant qu'élément de travail associé.
- Vérifiez les modifications avec deux éléments de travail liés et demandez un examen de cet ensemble de modifications
Maintenant, dans la deuxième demande de révision, le réviseur peut rechercher des tâches connexes et si le réviseur cherche task1, il voit le changeset1 et la demande de révision avec ses commentaires. Donc, vous ne perdrez pas l " histoire de la conversation.