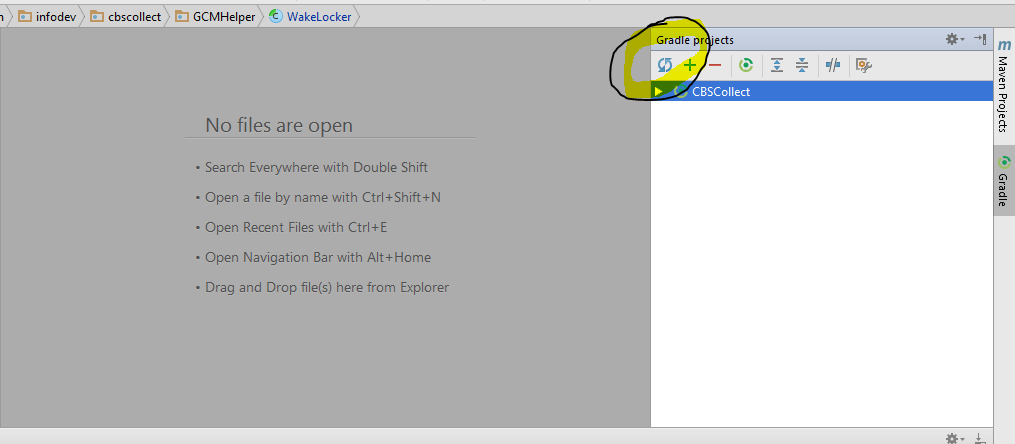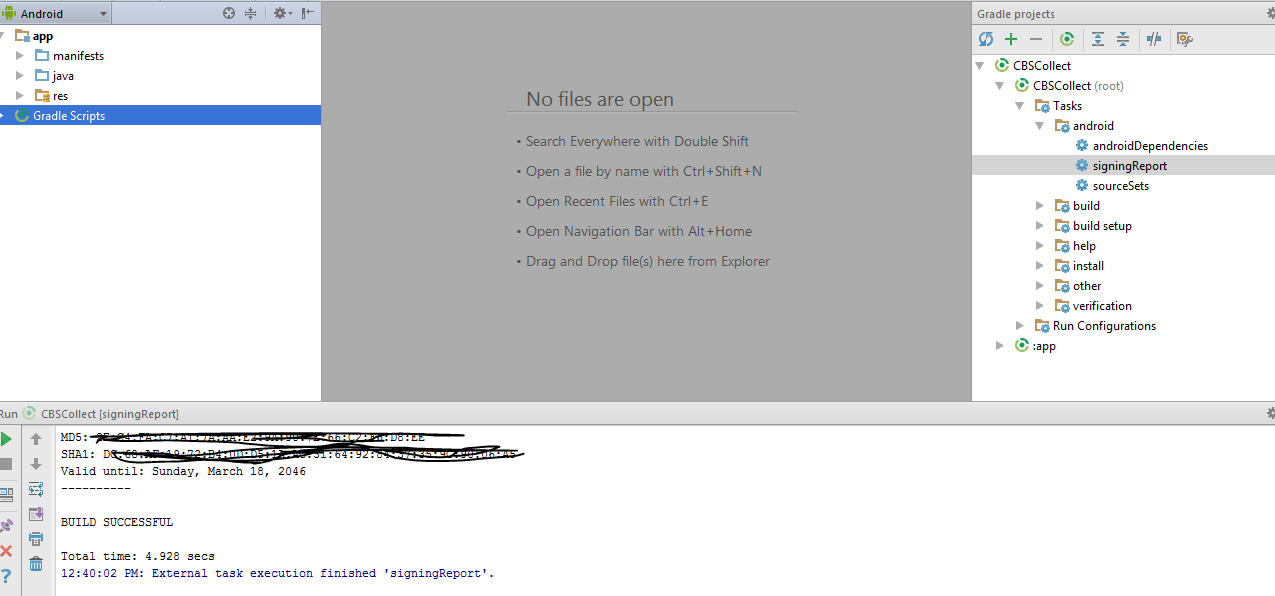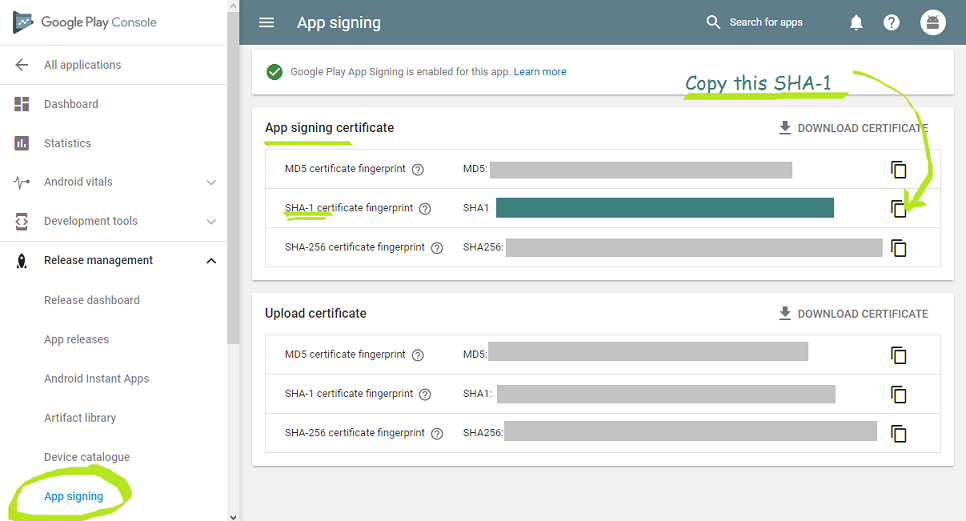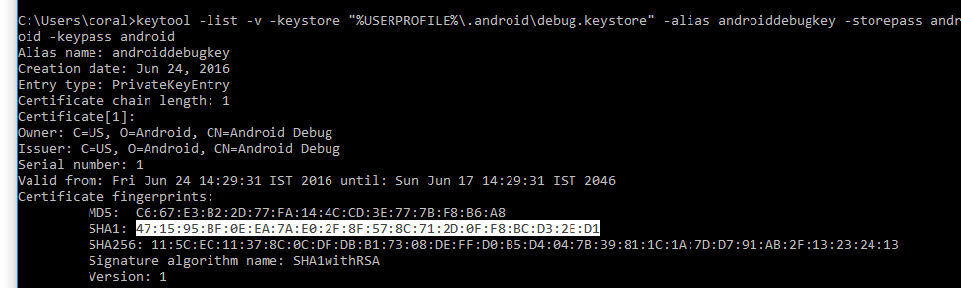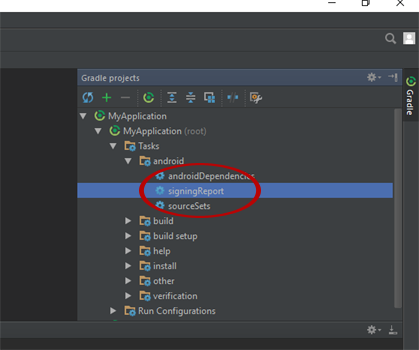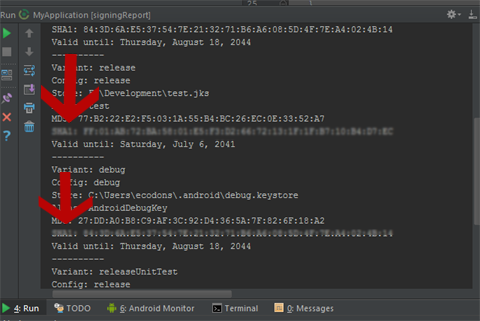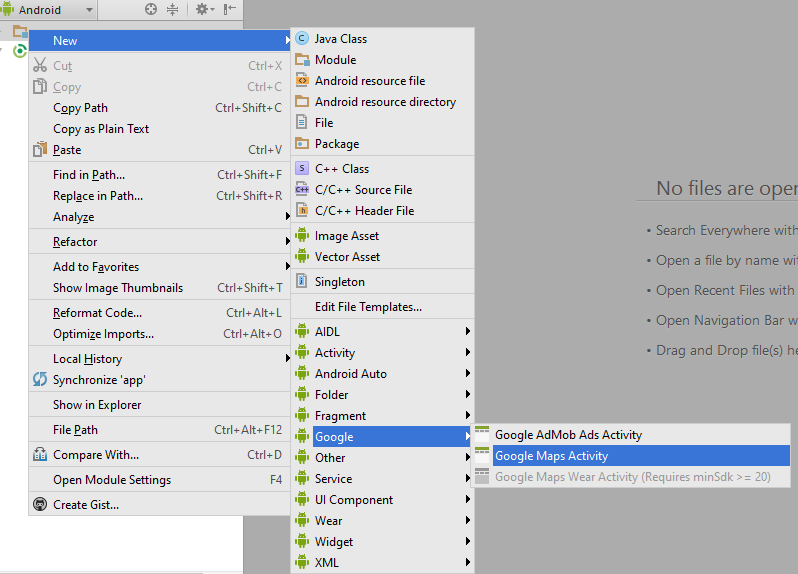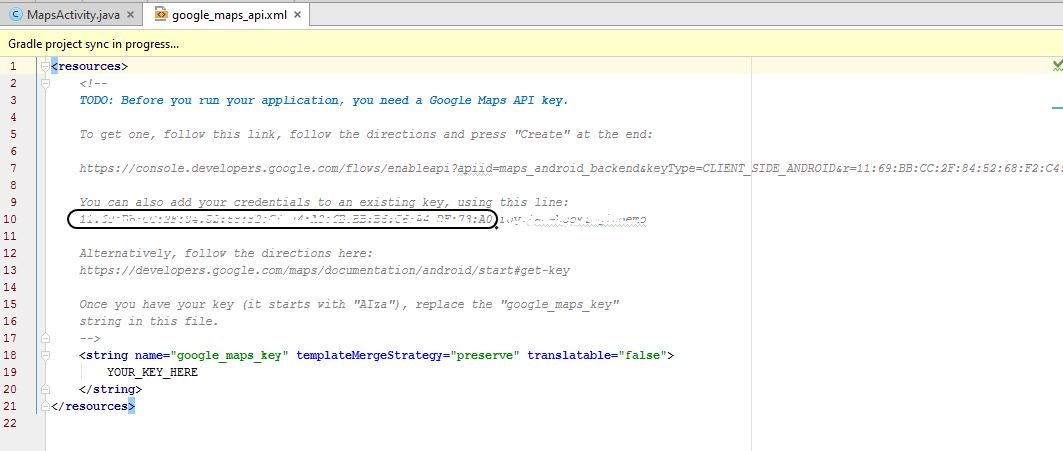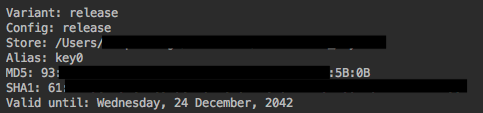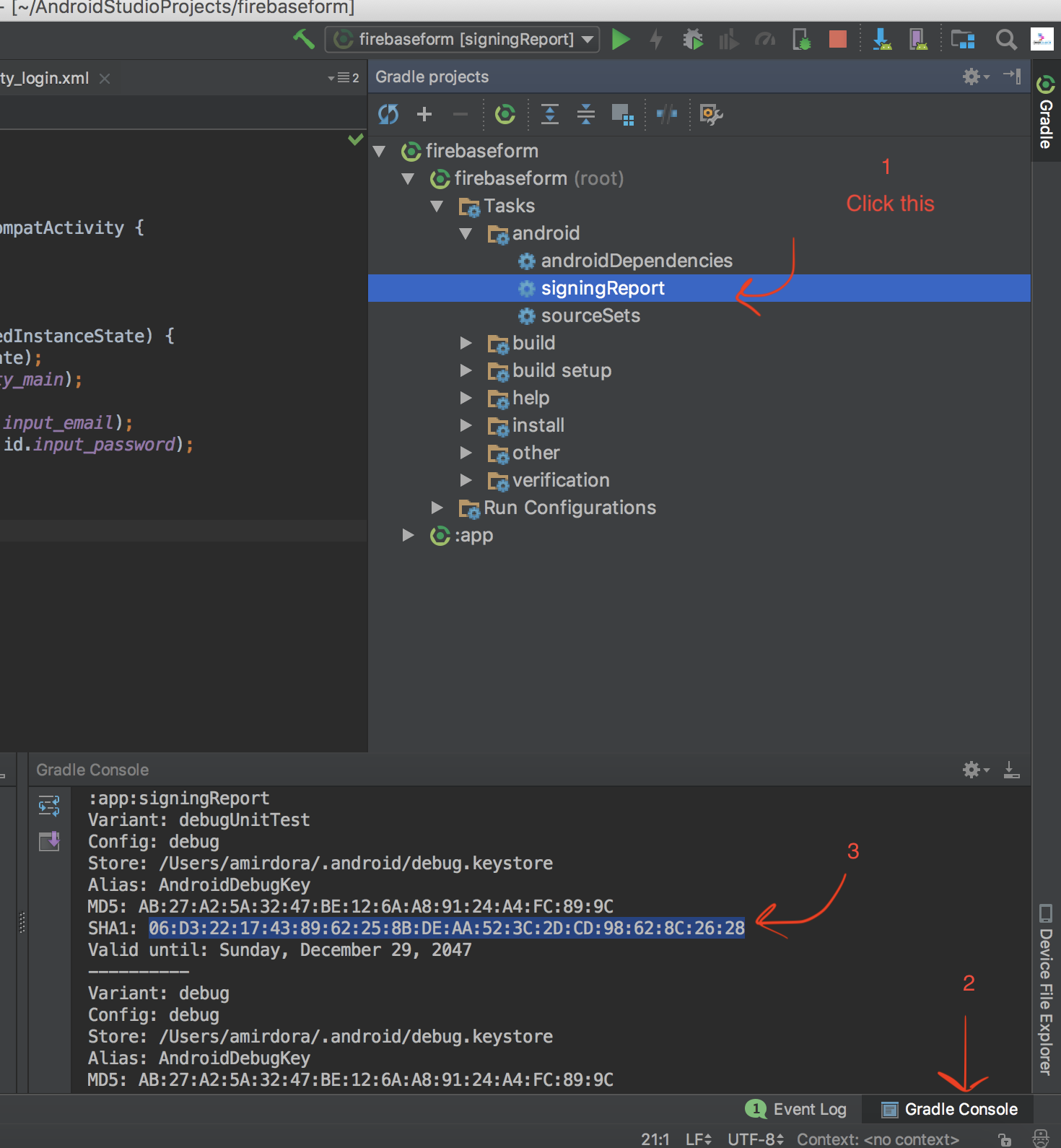SHA-1 empreinte digitale du certificat keystore
Est la méthode pour obtenir un SHA-1 empreinte la même que la méthode pour obtenir les empreintes digitales? Précédemment, je lançais cette commande:

ce n'est pas clair pour moi si le résultat que j'obtiens est L'empreinte SHA-1. Quelqu'un peut-il me le confirmer?
28 réponses
suivre ce tutoriel pour la création de sha1 empreinte digitale pour Google Map v2
pour le mode de débogage:
keytool -list -v -keystore ~/.android/debug.keystore -alias androiddebugkey -storepass android -keypass android
pour le mode de libération:
keytool -list -v -keystore {keystore_name} -alias {alias_name}
exemple:
keytool -list -v -keystore C:\Users\MG\Desktop\test.jks -alias test
si vous utilisez android studio utiliser simple étape
- Exécuter votre projet
- cliquez sur Gradle menu
- Développer Gradle
Tasksarbre - double clic sur
android- >signingReportet voir la magie - Il vous dira tout sur l'onglet Exécuter
Résultat Sous Run Tab If Android Studio < 2.2
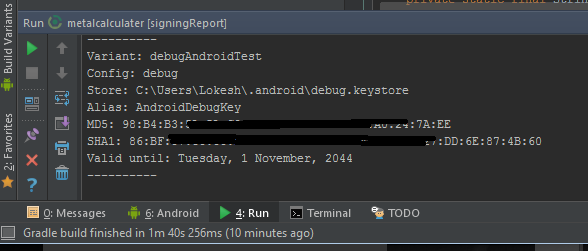
de android studio 2.2
Résultat sera disponible sous la console D'exécution, mais utiliser le bouton à bascule en surbrillance
ou
Deuxième voie est
Créer un nouveau projet dans android studio Nouveau - > activité Google Maps
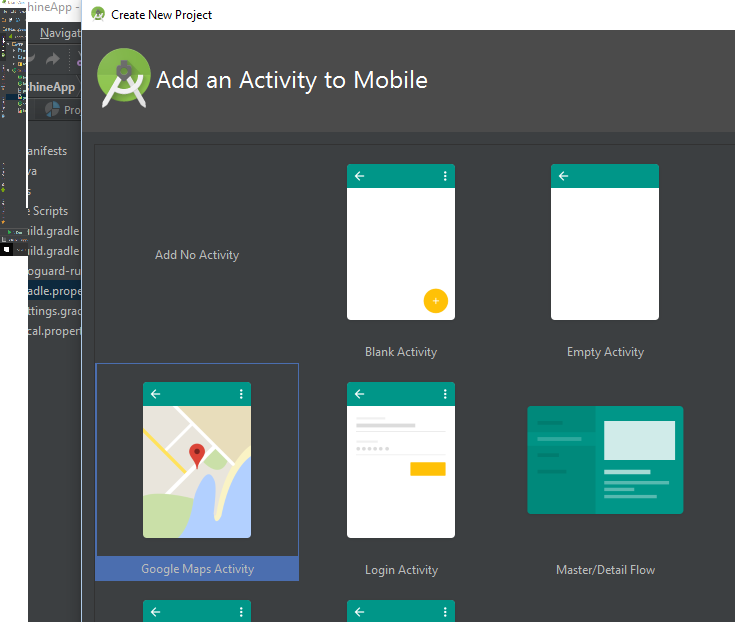
puis ouvrez google_maps_api.fichier xml tel qu'indiqué dans les photos vous verrez votre clé SHA
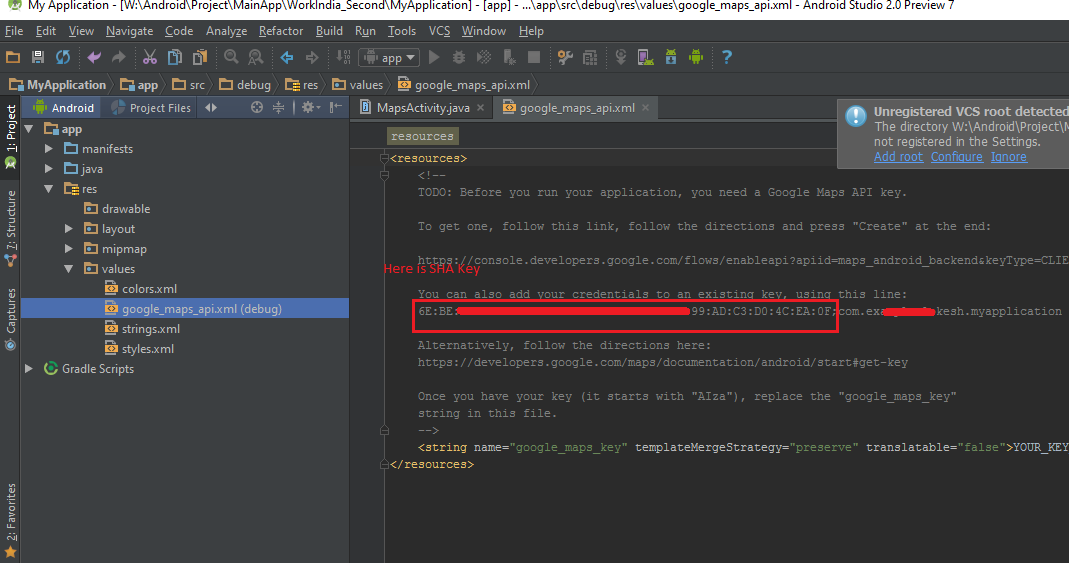
la façon la plus facile d'obtenir la clé SHA1 dans android studio à la fois (mode de débogage et de publication) "
- Ouvrir
Android Studio - Ouvrir Votre Projet
- Cliquez sur Gradle (De Panneau de Droite , vous verrez Gradle Bar )
- Cliquez sur Actualiser (Cliquez sur l'Actualisation de Gradle Bar, vous verrez la liste Gradle scripts de votre projet)
- cliquez sur votre projet (liste des formulaires de nom de projet)
- cliquez sur Tâches /Android
- double clic sur
signingReport(vous obtiendrezSHA1etMD5dans la barre D'exécution)
si vous utilisez le nouveau studio Android il montre l'heure d'exécuter sur le dessus il ya le mode D'exécution des tâches à bascule cliquez sur que vous obtiendrez vous SHA-1 clé. Vérifier les deuxième et troisième images de référence.
Générer SHA-1 pour la Libération de la Mode
1-tout d'abord ajouter la configuration de keystore dans votre Grad comment ajouter la configuration dans le Grad .
2-après ajout de Config dans gradle modifier la variante de construction. 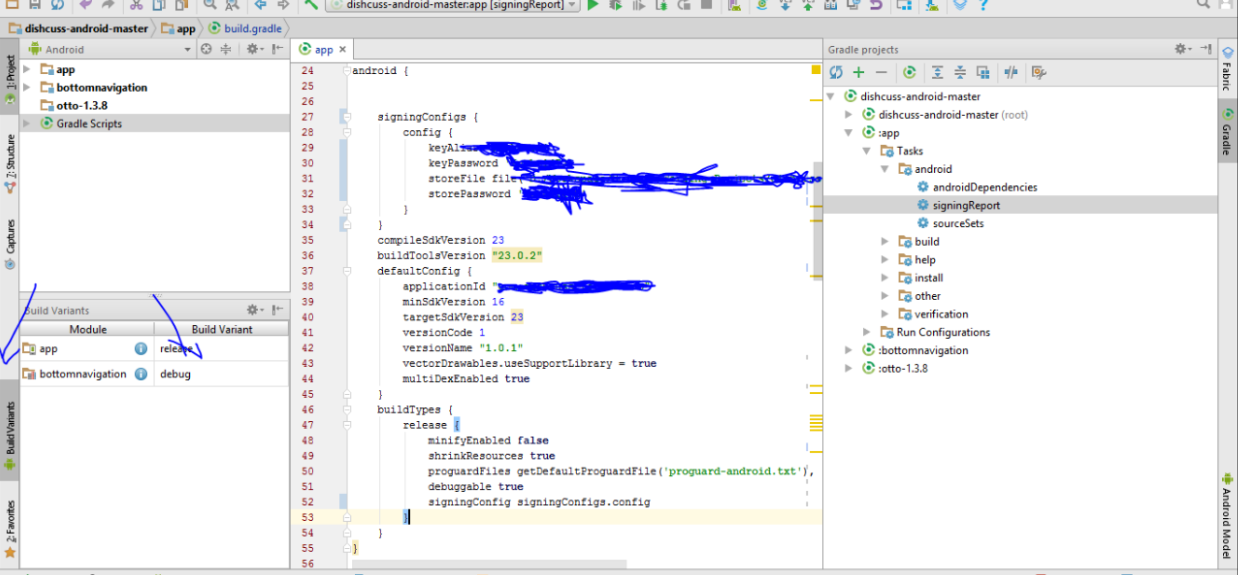
3-puis suivez la procédure ci-dessus, vous obtiendrez SHA-1 pour le mode de libération.
Si vous utilisez eclipse, allez à: Fenêtre - > Préférences - > Android - > Build Vous trouverez ce que vous cherchez.
exécutez la commande suivante pour obtenir votre sha1: keytool -v -list -keystore "< debug.keystore path >"
Si vous ne connaissez pas le chemin de debug.keystore , vous pouvez trouver votre chemin de debug.keystore en cochant windows-->preferences-->android-->build
j'ai préparé étape par étape tutoriel pour montrer comment vous pouvez utiliser la carte google android v2 sur émulateur(android 4.2.2)
consultez mon blog: http://umut.tekguc.info/en/content/google-android-map-v2-step-step
allez dans votre répertoire Java bin via le cmd:
C:\Program fichiers\Java\jdk1.7.0_25 \ bin >
tapez maintenant le comand ci-dessous dans votre cmd:
keytool -list -v -keystore "c:\users\your_user_name\.android\debug.keystore" -alias androiddebugkey -storepass android -keypass android
j'ai vu beaucoup de messages sur cette question, donc je vais faire simple + exemples.
pour obtenir le SHA1 pour ClientID pour S'inscrire avec Google+ et plus d'actions:
Forme Générale:
keytool -list -v -keystore <your_keystore_full_path> -alias <your_alias_name>
pour le débogage, remplacez par votre débogage.keystore path, par exemple:
keytool -list -v -keystore C:\Users\DAVID\.android\debug.keystore -alias androiddebugkey
mot de passe: android
pour Release, remplacez par votre chemin keystore et votre mot de passe alias, par exemple:
keytool -list -v -keystore C:\ProjectsData\keystore\my-release-key.keystore -alias alias_name
mot de passe: Votre mot de passe d'alias.
d'un clavier de débogage Nous pouvons obtenir la valeur SHA1 dans Eclipse . Accès à partir du menu:
Window -> Preferences -> Android -> Build
mais il ne fonctionne pas pour une production Keystore .
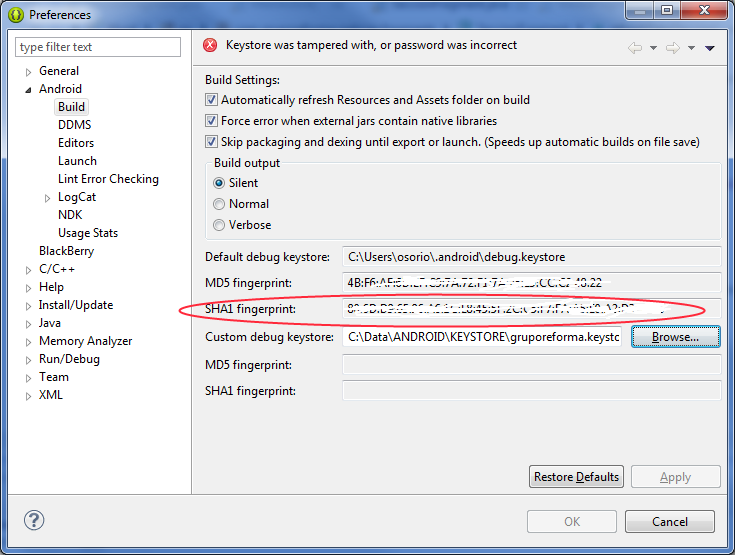
ainsi, pour obtenir le SHA1 valeur d'un Keystore de production aller à:
Android Tools - > Export Signed Application Package . Suivre le processus de signature de votre apk et le sha1 will a montré comme un certificat.
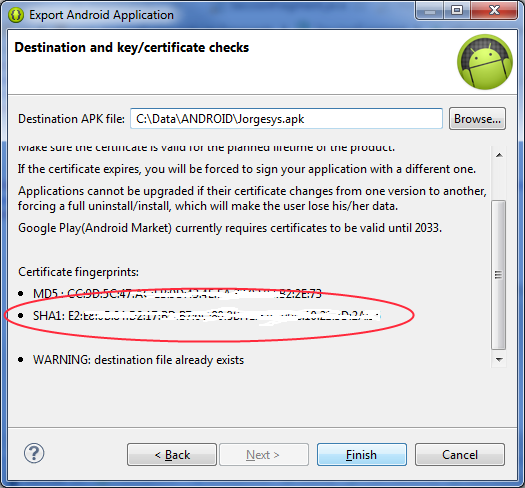
In Gnu / Linux
Première
vous avez besoin de la clé.jks, par exemple dans mon cas, ce fichier est dans le dossier /Desktop/Touches
/Desktop/Keys/key.jks
Deuxième
cd /usr/lib/jvm/java-1.7.0-openjdk-amd64
maintenant vous devez exécuter cette commande
keytool -list -v -keystore /PATH/file.jks -alias YourAlias -storepass *** -keypass ***
remplacer ces champs
-keystore
-alias
-storepass
-keypass
par exemple
keytool -list -v -keystore /home/david/Desktop/Keys/key.jks -alias MyAlias -storepass 456 -keypass 123
Bonne Chance!!
D'abord il y a le même .jar fichier que dans fb-sdk android-support-v4.jar .
Puis générer la clé SHA1 en utilisant:
PackageInfo info;
try {
info = getPackageManager().getPackageInfo(
"com.example.worldmission", PackageManager.GET_SIGNATURES);
for (Signature signature : info.signatures) {
MessageDigest md;
md = MessageDigest.getInstance("SHA");
md.update(signature.toByteArray());
String something = new String(Base64.encode(md.digest(), 0));
Log.e("Hash key", something);
System.out.println("Hash key" + something);
}
} catch (NameNotFoundException e1) {
Log.e("name not found", e1.toString());
} catch (NoSuchAlgorithmException e) {
Log.e("no such an algorithm", e.toString());
} catch (Exception e) {
Log.e("exception", e.toString());
}
à l'Aide Google Play app de la signature de la fonction & Api Google intégration dans votre application?
- si vous utilisez Google Play App Signing, n'oubliez pas que l'empreinte digitale du certificat de signature de publication nécessaire pour les justificatifs D'identité de L'API Google n'est pas la clé de signature de téléchargement habituelle (SHA-1) que vous obtenez de votre application par cette méthode:
- vous pouvez obtenir votre release SHA-1 uniquement à partir de la page de signature de votre application Google Play console comme indiqué ci-dessous: -
si vous utilisez Google Play app signing, Google re-signe votre application. C'est ainsi que votre empreinte digitale de certificat de signature est donnée par Google Play app Signing comme indiqué ci-dessous:
lire la suite Comment obtenir la libération SHA-1 (Signature-empreinte digitale du certificat) si vous utilisez 'Google Play app signing'
vous pouvez obtenir MD5 et SHA1 empreintes digitales pour tout espace de travail en allant à Window>Preference>Android>Build dans Eclipse .
keytool est un utilitaire de gestion de clés et de certificats. Il permet aux utilisateurs pour administrer leurs propres paires de clés publiques/privées et certificats à utiliser pour l'auto-authentification (lorsque l'utilisateur s'authentifie auprès d'autres utilisateurs/services) ou des données services d'intégrité et d'authentification utilisant des signatures numériques.
Pour Windows
keytool -list -v -keystore "%USERPROFILE%\.android\debug.keystore" -alias androiddebugkey -storepass android -keypass android
autres
keytool -list -v -keystore ~/.android/debug.keystore -alias androiddebugkey -storepass android -keypass android
autorisation sur Android utilise un sha1 empreinte digitale et nom de paquet pour identifier votre application au lieu d'un ID client et secret client .
http://docs.oracle.com/javase/6/docs/technotes/tools/windows/keytool.html
si vous utilisez Android Studio IDE alors vous pouvez obtenir SHA1 a valeur pour toutes vos variantes de construction avec un clic.
sous la fenêtre des projets Gradle > sélectionner le projet Root > signingReport > double clic
suivant
Aller À la Variante: libération "151940920 pour la version
passer à la variante: déboguer pour déboguer
/ / la façon la plus simple D'obtenir SHA1
//ajouter la commande suivante dans votre terminal et appuyez sur entrée
keytool -list -v -keystore ~/.android/debug.keystore -alias androiddebugkey -storepass android -keypass android
meilleure voie jamais avec toutes les étapes:
"1519130920 Pour la Version du fichier de clés SHA1 Clé :
- Ouvrez L'Invite De Commande
-
C:\Users\hiren.patel>cd.. -
C:\Users>cd.. -
C:\>cd "Program Files" -
C:\Program Files>cd Java -
C:\Program Files\Java>cd jdk_version_code -
C:\Program Files\Java\jdk_version_code>cd bin -
C:\Program Files\Java\jdk_version_code\bin>keytool -list -v -keystore "D:\Hiren Data\My Root Folder\My Project Folder\keystore_title.jks" -alias my_alias_name -storepass my_store_password -keypass my_key_password
remplacer ci-dessous:
-
jdk_version_code -
D:\Hiren Data\My Root Folder\My Project Folder\keystore_title.jks -
my_alias_name -
my_store_password -
my_key_password
fait
si vous utilisez android studio utilisez les étapes simples:
-
Exécuter votre projet
-
cliquez sur Gradle menu
-
Développer Gradle de l'arbre de tâches
-
cliquez sur android-> signingReport
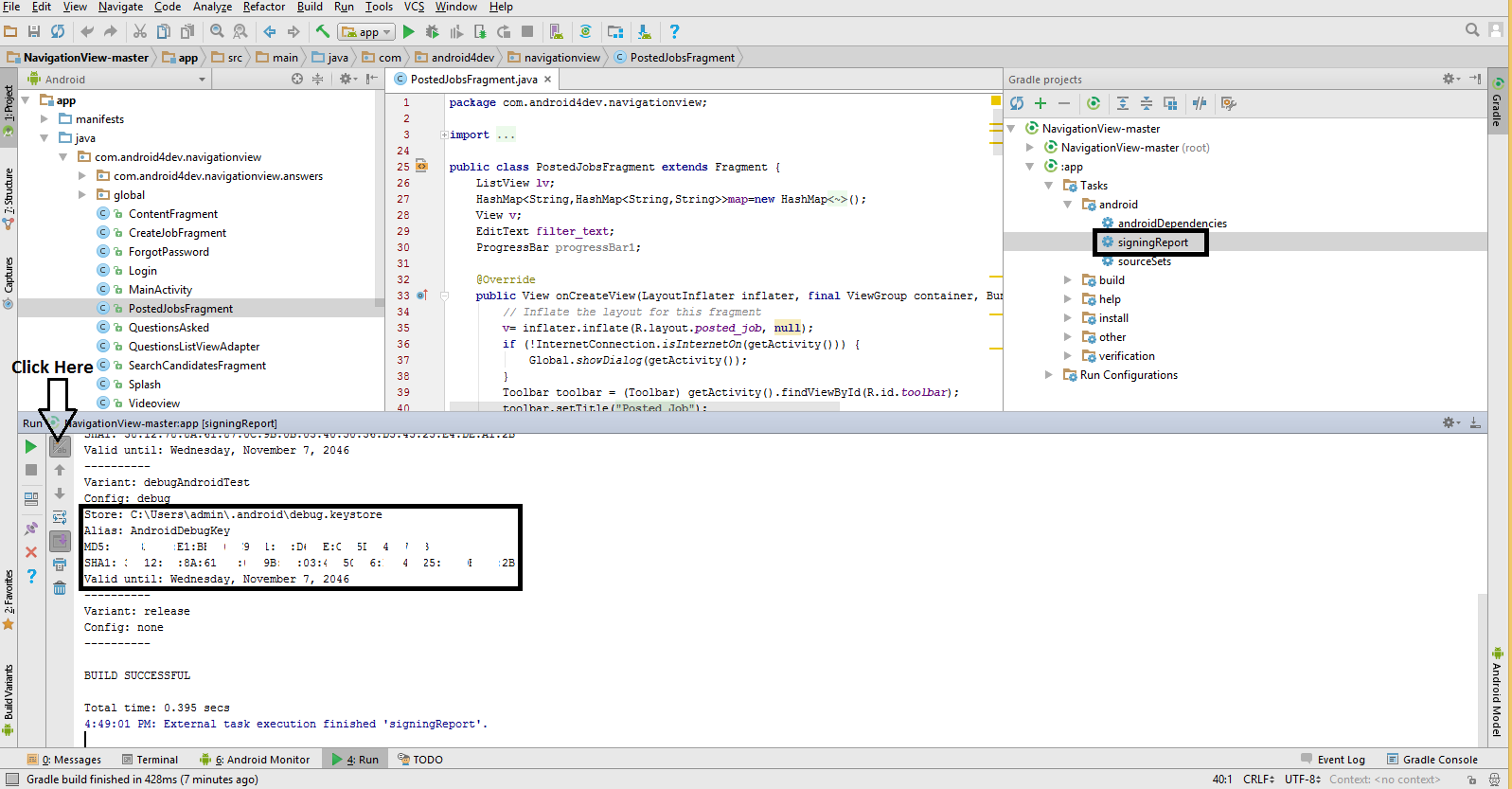 Si il y a rien affiché (android studio 2.2) puis
Si il y a rien affiché (android studio 2.2) puis
Cliquez sur Toggle tasks execution/text mode de l'Exécuter de la barre
ouvrir L'invite de commande dans Windows et aller dans le dossier suivant .
C:\Program fichiers\Java\jdk1.7.0_05 \ bin
utilisez les commandes cd <next directory name> pour changer le répertoire à next.
Utilisez la commande cd .. pour changer le répertoire en Prev
tapez maintenant la commande suivante telle qu'elle est:
keytool -list -v -keystore "%USERPROFILE%\.android\debug.keystore" -alias androiddebugkey -storepass android -keypass android
si vous utilisez Android studio très simple.
créer une nouvelle activité de carte de Google et vous pouvez voir sha1 empreinte digitale comme ci-dessous l'image.
j'utilise Ubuntu 12.0.4 et j'ai obtenir les empreintes digitales de certificat de cette façon pour release key store sur l'invite de commande après générer le fichier keystore , vous pouvez utiliser cette clé pour l'application libérée ,si vous utilisez google map dans votre application ,de sorte que cela peut montrer la carte correctement à l'intérieur de l'application après la libération,, j'ai obtenu le résultat à l'invite de commande ci-dessous
administrator@user:~$ keytool -list -v -keystore /home/administrator/mykeystore/mykeystore.jks -alias myprojectalias
Enter keystore password: ******
Alias name: myprojectalias
Creation date: 22 Apr, 2014
Entry type: PrivateKeyEntry
Certificate chain length: 1
Certificate[1]:
Owner: CN=xyz, OU= xyz, O= xyz, L= xyz, ST= xyz, C=91
Issuer: CN= xyz, OU= xyz, O= xyz, L= xyz, ST= xyz, C=91
Serial number: 7c4rwrfdff
Valid from: Fri Apr 22 11:59:55 IST 2014 until: Tue Apr 14 11:59:55 IST 2039
Certificate fingerprints:
MD5: 95:A2:4B:3A:0D:40:23:FF:F1:F3:45:26:F5:1C:CE:86
SHA1: DF:95:Y6:7B:D7:0C:CD:25:04:11:54:FA:40:A7:1F:C5:44:94:AB:90
SHA276: 00:7E:B6:EC:55:2D:C6:C9:43:EE:8A:42:BB:5E:14:BB:33:FD:A4:A8:B8:5C:2A:DE:65:5C:A3:FE:C0:14:A8:02
Signature algorithm name: SHA276withRSA
Version: 2
Extensions:
ObjectId: 2.6.28.14 Criticality=false
SubjectKeyIdentifier [
KeyIdentifier [
0000: 1E A1 57 F2 81 AR 57 D6 AC 54 65 89 E0 77 65 D9 ..W...Q..Tb..W6.
0010: 3B 38 9C E1 sur la plate-forme Windows nous pouvons obtenir le keystore pour le mode de débogage en utilisant le au-dessous de façon
C:\Program Files\Java\jdk1.8.0_102\bin>keytool -l
.android\debug.keystore -alias androiddebugkey -s
id
Alias name: androiddebugkey
Creation date: Oct 21, 2016
Entry type: PrivateKeyEntry
Certificate chain length: 1
Certificate[1]:
Owner: C=US, O=Android, CN=Android Debug
Issuer: C=US, O=Android, CN=Android Debug
Serial number: 1
Valid from: Fri Oct 21 00:50:00 IST 2016 until: S
Certificate fingerprints:
MD5: 86:E3:2E:D7:0E:22:D6:23:2E:D8:E7:E
SHA1: B4:6F:BE:13:AA:FF:E5:AB:58:20:A9:B
SHA256: 15:88:E2:1E:42:6F:61:72:02:44:68
56:49:4C:32:D6:17:34:A6:7B:A5:A6
Signature algorithm name: SHA1withRSAd'abord, allez dans le fichier jar, Copiez le chemin keytool, puis ajoutez-le dans le chemin système, puis lancez.. j'espère que celui-ci est travaillé..
pour les locaux, vous obtenez facilement sha1 de studio android, mais pour live s'il vous plaît vérifier ci-dessous url:
Facebook Android Générer Une Clé De Hachage
nous la plupart du temps pas fait ci-dessous donc s'il vous plaît vérifier le lien qui est 100% correct.
8) If you see in openssl Bin folder, you will get a file with the name of debug.txt
9) Maintenant soit vous pouvez redémarrer l'invite de commande ou travailler avec l'invite de commande existante
10) revenir à C drive et donner le chemin de dossier Bin d'openssl
11) copier le code et coller
openssl sha1 -binary debug.txt > debug_sha.txt
12)Vous obtiendrez debug_sha.txt dans openssl bin
13) copier de nouveau le code suivant et coller
openssl base64 -in debug_sha.txt > debug_base64.txt
14) Vous obtiendrez debug_base64.txt dans openssl bin
15) ouvrir debug_base64.fichier txt Voici votre Clé de hachage.
au studio ANDROID faire les étapes suivantes:
- cliquez sur Gradle menu sur le côté droit de votre idé studio ANDROID
- arbre des tâches D'expansion
- Clink on signingReport
vous pourrez voir la signature au bas de IDE
essayez ceci avec votre utilisateur & pass
keytool-list-v-keystore {chemin du fichier jks} - alias {keyname} - storepass {keypassword} - keypass {aliaspassword}
Exe
keytool-list-v-keystore "E:\AndroidStudioProject\ParathaApp\key.jks " - alias key0-storepass MKS@1-keypass golu@1
si vous utilisez Google Play App Signing , au lieu d'obtenir le SHA à partir du keystore, une façon plus facile est d'aller à la console de Google Play > votre application > Gestion de publication > signature de L'application et de chercher votre certificat de téléchargement.
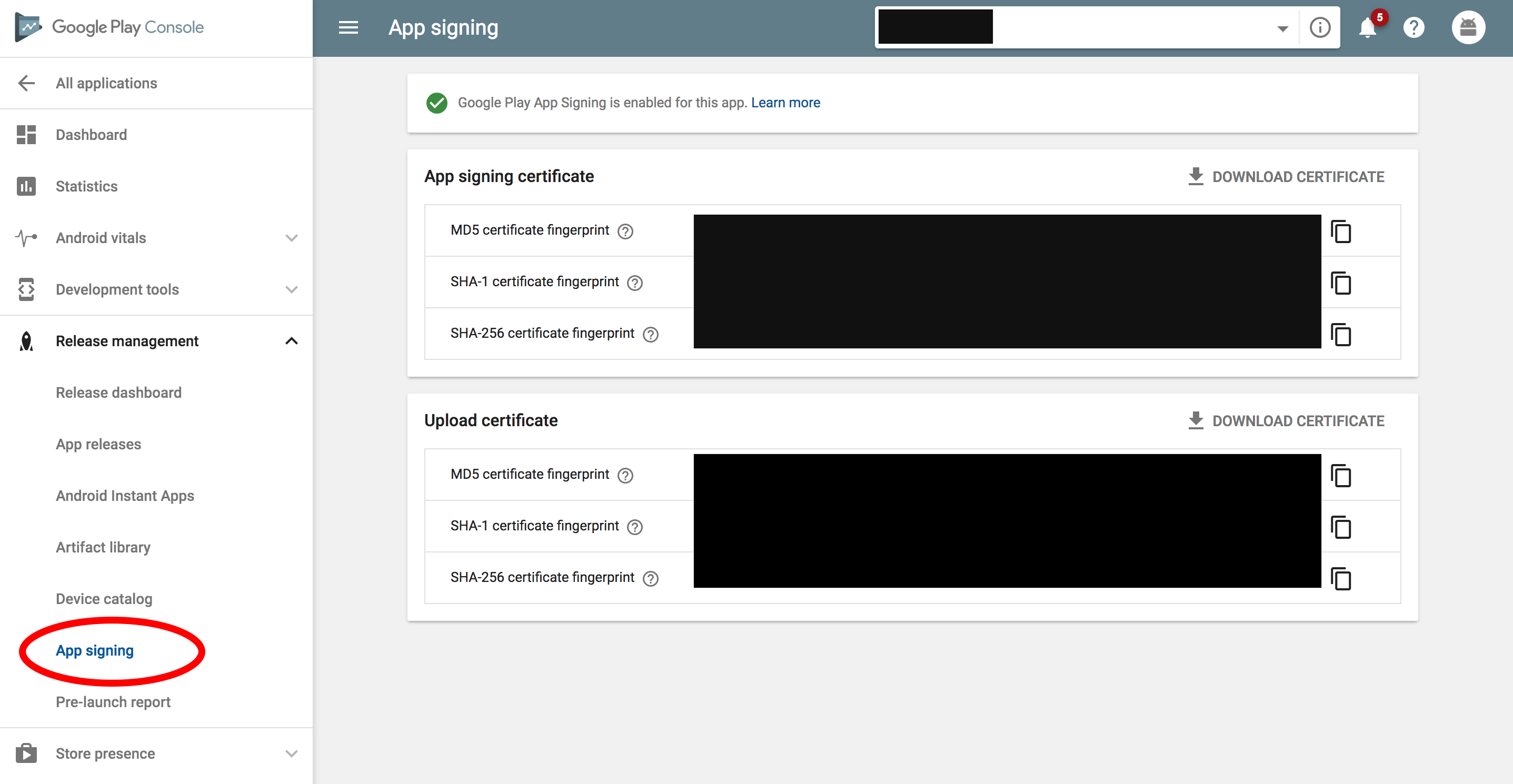
en plus de réponse de Lokesh Tiwar
for release builds ajouter ce qui suit dans le Grad:
android {
defaultConfig{
//Goes here
}
signingConfigs {
release {
storeFile file("PATH TO THE KEY_STORE FILE")
storePassword "PASSWORD"
keyAlias "ALIAS_NAME"
keyPassword "KEY_PASSWORD"
}
}
buildTypes {
release {
zipAlignEnabled true
minifyEnabled false
signingConfig signingConfigs.release
proguardFiles getDefaultProguardFile('proguard-android.txt'), 'proguard-rules.pro'
}
}
}
exécuter maintenant le rapport de signature comme dans la réponse de Lokesh montrerait les clés SHA 1 et MD5 pour les constructions de version aussi bien.
c'est un processus pas à pas de ce qui a fonctionné pour moi.
Lancez D'abord l'application puis suivez les étapes ci-dessous (également indiqué sur la capture d'écran)
- , cliquez sur la signature de rapport
- ouvrir gradle console de dialogue
- il doit afficher votre numéro de certificat SHA-1
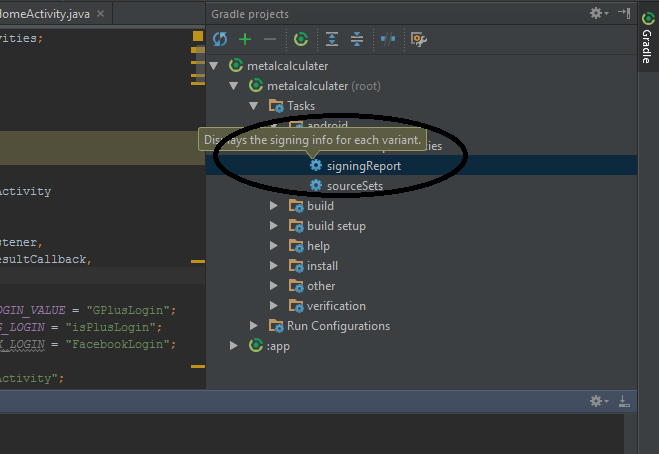
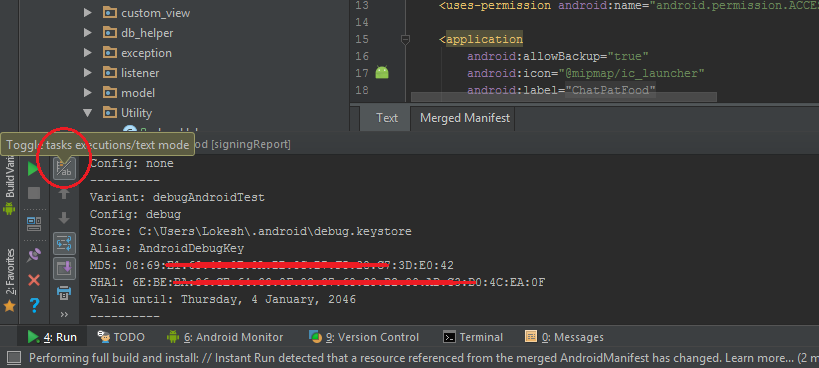
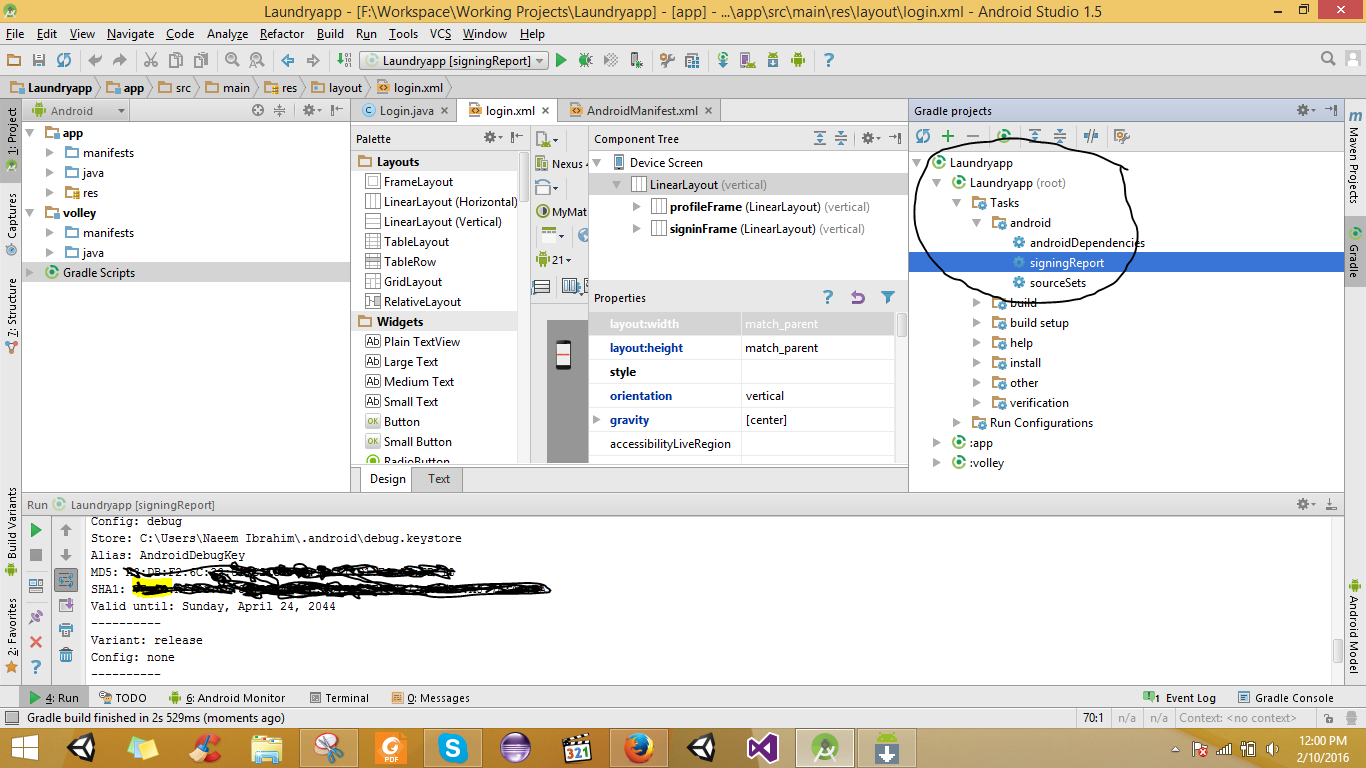

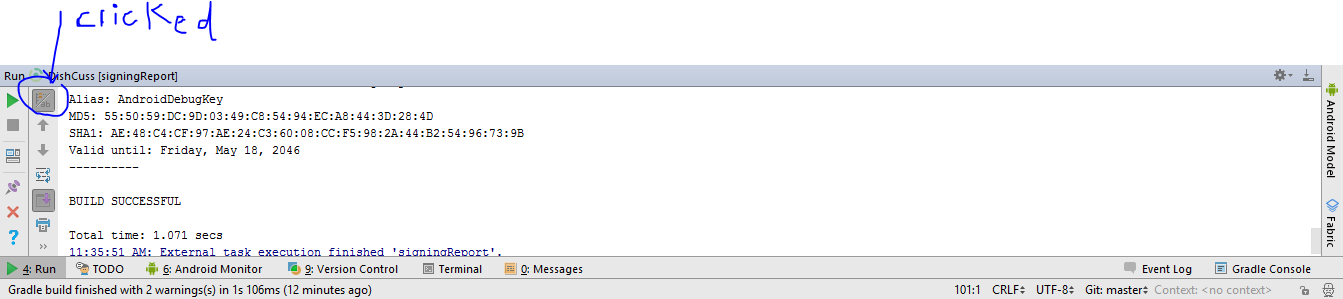
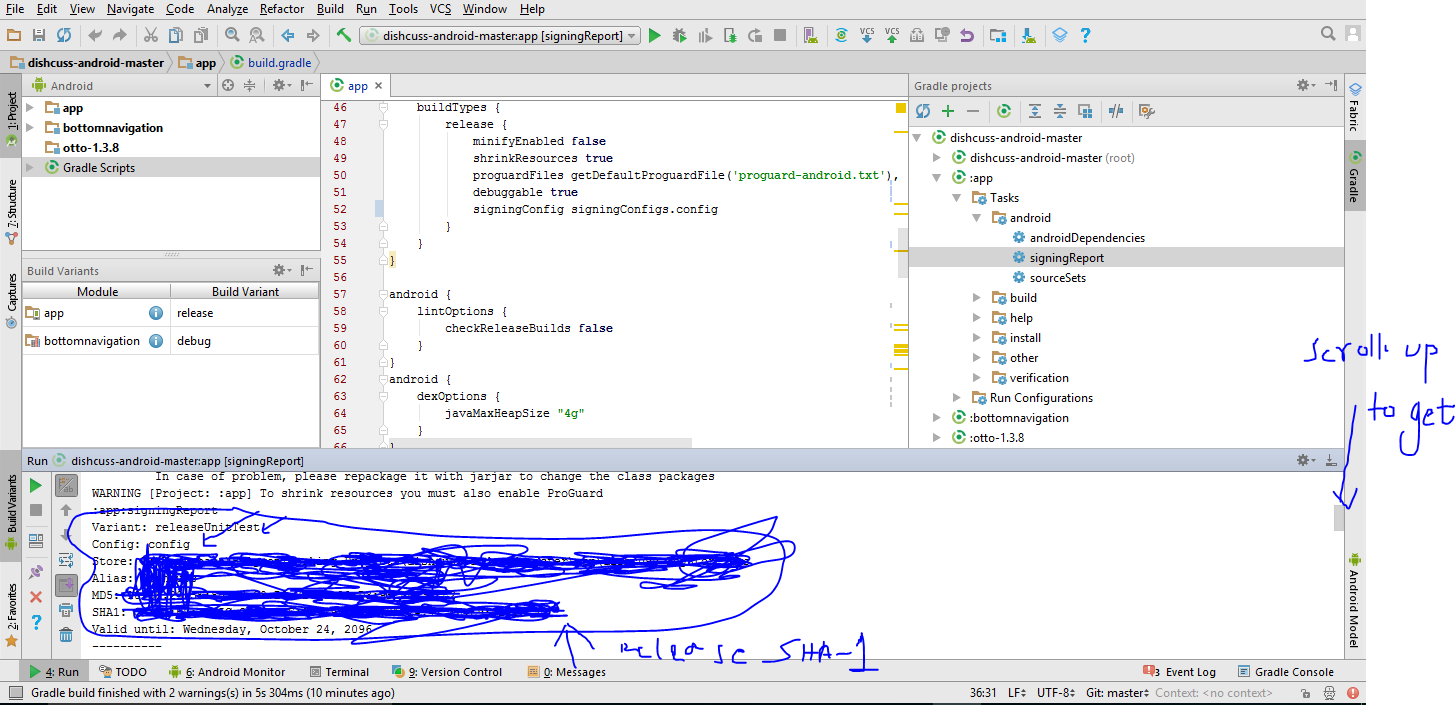

![![Go to far left[![][1][1]](/images/content/15727912/c2d823b6fe4a96cd2cdd192d7d9eb3b2.png)