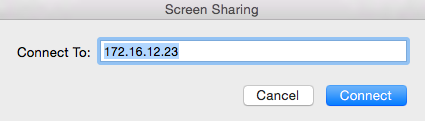Partage d'écran entre Raspberry PI et Mac OSx [fermé]
je veux utiliser le Partage D'Écran application OSx intégrée pour manipuler la session X réelle ouverte dans mon Raspberry PI.
juste pour être clair, je veux voir dans ma session VNC la même image que la framboise envoie à travers le HDMI. Donc je peux déplacer la souris dans mon ordinateur et le curseur se déplace aussi dans l'écran de la framboise.
j'ai essayé plusieurs combinaisons de serveurs vnc et de configs, mais aucune n'a fonctionné.
2 réponses
comme j'ai passé plusieurs heures à résoudre ce problème, je réponds donc moi-même au cas où quelqu'un aurait besoin des instructions comme je voudrais les trouver.
tout D'abord, le serveur vnc le plus populaire (tightvncserver) ne remplit pas ma spécification que la X-session doit être la même dans mon application client VNC et dans L'écran Raspberry.
vnc serveur qui fait le travail est x11vnc
Installer x11vnc
sudo apt-get install x11vnc
on dirait Qu'il vous faut configurer un mot de passe:
x11vnc -storepasswd
Tester l'installation et de la connexion
vous pouvez déjà démarrer le serveur vnc:
x11vnc -forever -usepw -display :0 -ultrafilexfer
vérifiez que le service est actif et à l'écoute
$ sudo netstat -nlp | grep vnc
tcp 0 0 0.0.0.0:5900 0.0.0.0:* LISTEN 2575/x11vnc
Et vous connecter à partir de votre Mac tout juste d'ouvrir Partage D'Écran et l'introduction de l'ip de la framboise:
marque x11vnc au démarrage
Config:
# ~/.config/autostart/x11vnc.desktop
[Desktop Entry]
Encoding=UTF-8
Type=Application
Name=X11VNC
Comment=
Exec=x11vnc -forever -usepw -display :0 -ultrafilexfer
StartupNotify=false
Terminal=false
Hidden=false
assurez-vous il n'y a pas de problèmes pour accéder à ce fichier:
sudo chmod a+r ~/.config/autostart/x11vnc.desktop
Faire la Framboise pour être visible dans le réseau de partage de la Mac
sudo apt-get install netatalk
sudo apt-get install avahi-daemon
sudo update-rc.d avahi-daemon defaults
Config:
# /etc/avahi/services/afpd.service
<?xml version="1.0" standalone='no'?><!--*-nxml-*-->
<!DOCTYPE service-group SYSTEM "avahi-service.dtd">
<service-group>
<name replace-wildcards="yes">%h</name>
<service>
<type>_afpovertcp._tcp</type>
<port>548</port>
</service>
</service-group>
Config 2:
# /etc/avahi/services/rfb.service
<?xml version="1.0" standalone='no'?>
<!DOCTYPE service-group SYSTEM "avahi-service.dtd">
<service-group>
<name replace-wildcards="yes">%h</name>
<service>
<type>_rfb._tcp</type>
<port>5900</port>
</service>
</service-group>
redémarrage du service:
sudo /etc/init.d/avahi-daemon restart
trouver la framboise de votre Mac
en utilisant Finder dans la section Partagé > Tout... devrait être votre framboise. De là, vous pouvez cliquer sur le bouton Partage D'Écran...
j'ai trouvé ce post utile, mais j'ai dû aller chercher les informations suivantes pour compléter ma configuration - espérons que cela aide quelqu'un d'autre
veux Juste clarifier la que vous devez faire les étapes suivantes:
cd ~/.config/mkdir autostartnano x11vnc.desktop
puis coller le code indiqué ci-dessus
ensuite, vous pouvez également modifier la résolution en définissant ou en décommentant, les lignes suivantes, dans /boot/config.txt:
hdmi_force_hotplug=1
hdmi_group=1
hdmi_mode=16 # (or any other pi resolution you want, 16 is for 1080p) Reboot your Pi (sudo reboot)