Pas d'option "Mode ancré" dans les paramètres "aperçu" dans Android Studio une fois décoché
Voici L'option de mode ancré pour la fenêtre "Aperçu".
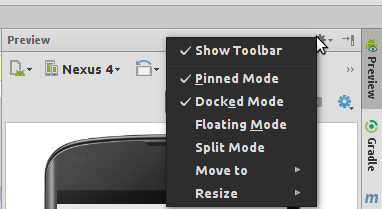
J'ai supprimé le mode ancré, c'est-à-dire l'a décoché. Et voici ce que j'ai.
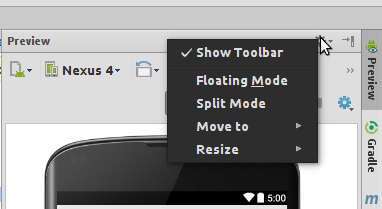
Il N'y a plus d'option "Mode ancré". Maintenant, je ne peux pas travailler correctement avec la conception de mises en page. Aperçu se cache automatiquement lorsque je change quoi que ce soit dans la mise en page.
6 réponses
Voici la solution simple pour revenir au "mode ancré".
- Sélectionnez la Fenêtre d'Aperçu
- Allez dans le menu Fenêtre > Fenêtre de L'outil actif
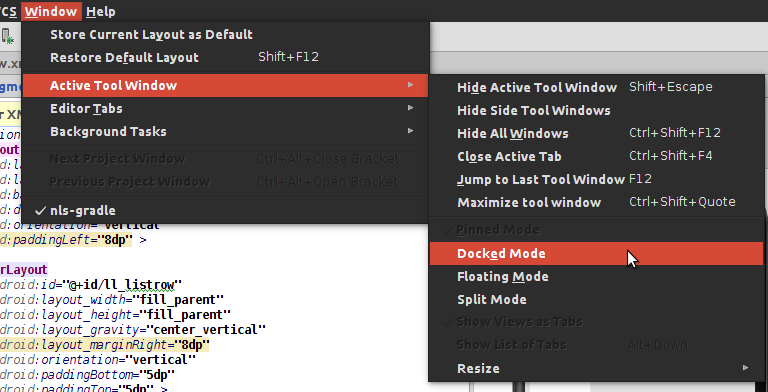
Voilà. La fenêtre de prévisualisation est en mode ancré. Et il y a l'option pour le Mode ancré à nouveau.
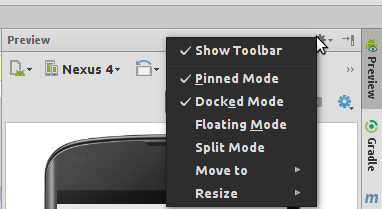
Option 1
Ouvrez D'abord un fichier layout pour définir preview comme active window. Ensuite, comme le dit la première réponse, allez à Window dans menu > Active Tool Window > Sélectionnez Pinned Mode, Docked Mode et Split Mode
Option 2
Ouvrez un fichier layout. Si la fenêtre d'aperçu n'apparaît pas, rendez-la d'abord visible en cliquant sur View dans le menu > Tool Windows > Preview. Maintenant, la fenêtre de prévisualisation apparaîtra. Alors right click sur Toolbar dans le preview window lui-même (celui qui est de couleur bleue)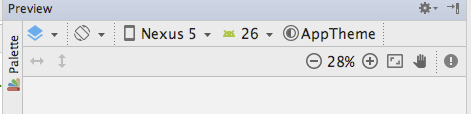 pour afficher une liste d'options. Puis, de là, sélectionnez
pour afficher une liste d'options. Puis, de là, sélectionnez Pinned Mode, Docked Mode et Split Mode
Ce qui Concerne.
La première réponse est correcte, mais vous devez d'abord cliquer sur la fenêtre D'aperçu. Ensuite, vous allez dans le menu Fenêtre > Fenêtre de L'outil actif, choisissez la fenêtre ancrée et le Mode épinglé.
Voici la solution simple pour revenir au " mode ancré" aperçu:
Allez dans le menu Fenêtre > Fenêtre de L'outil Actif > Mode ancré (true).
Si les options Mode pin et mode ancré dans la fenêtre sont de couleur grise, ensuite, d'abord, allez à la fenêtre - > Restaurer la mise en page par défaut - > encore une fois aller à la fenêtre - > fenêtre de l'outil actif, le mode pin et les options de mode ancré seront automatiquement rendus visibles, de sorte que nous puissions les sélectionner (ou cocher).
Ça n'a pas marché pour moi , Mais qui m'a aidé ,je vous Remercie.
Une autre Solution est 1.Sélectionnez la fenêtre de prévisualisation(concentrez-vous dessus) 2.Désélectionnez le mode flottant et le mode épinglé 3.aller à la fenêtre - > fenêtre de L'outil actif - > 4.Désélectionnez le mode flottant et le mode épinglé 5.Maintenant, vous pouvez voir L'option de fenêtre ancrée ici (Fenêtre - > Fenêtre de L'outil actif - >) 6.Sélectionnez La Fenêtre Ancrée