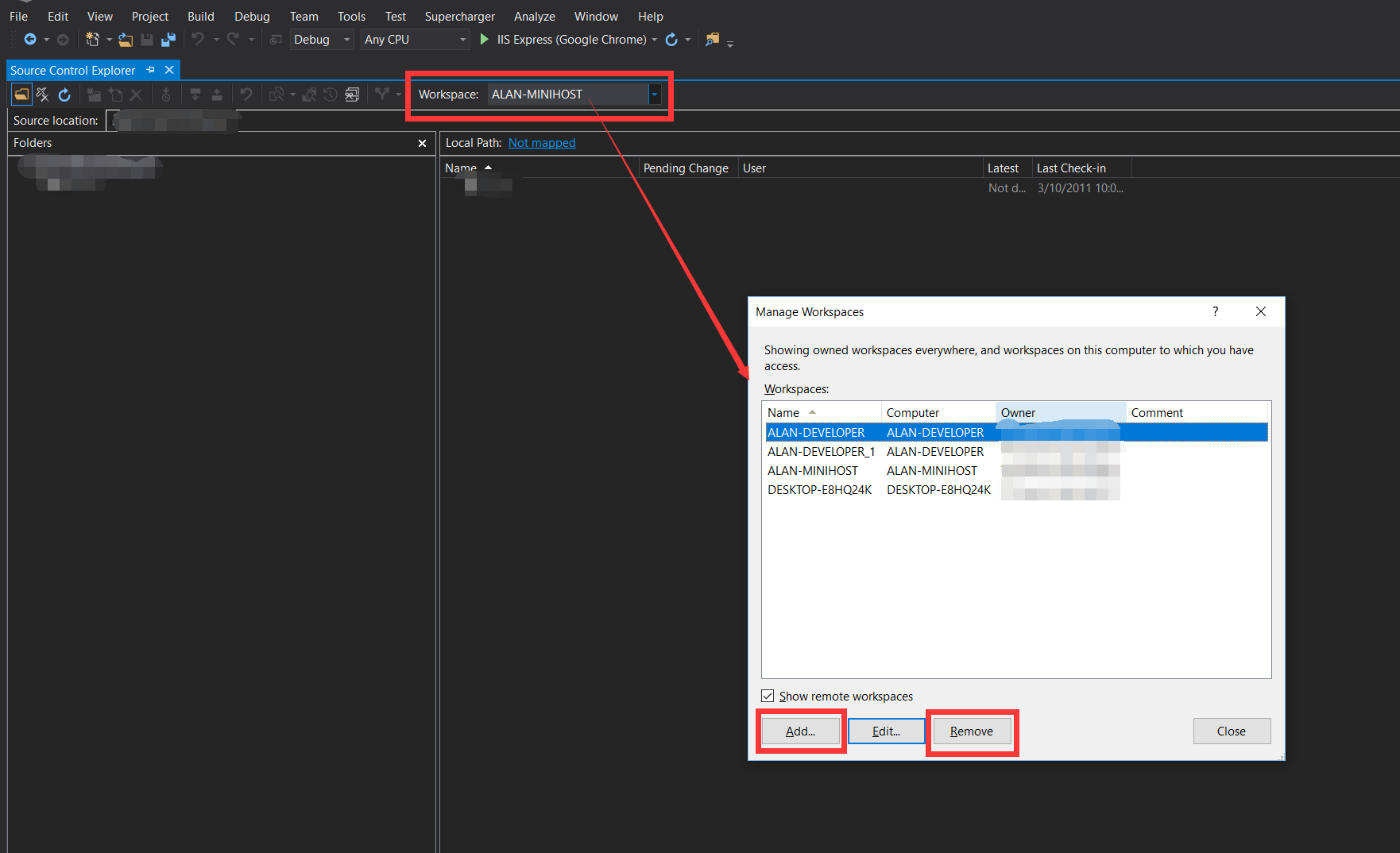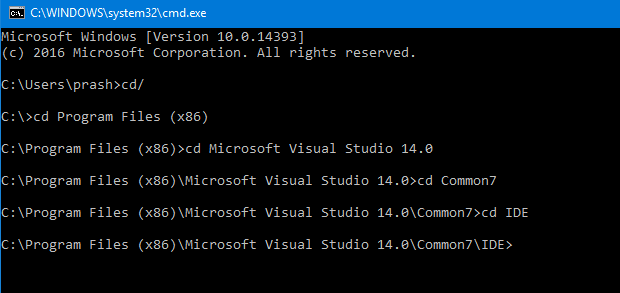Comment mettre à jour l'espace de travail TFS après un changement de nom d'ordinateur?
j'ai renommé mon nom d'ordinateur, et maintenant mon espace de travail TFS est cassé dans Visual Studio 2012.
quand je tape:
tf workspaces /computer:ABOTONJIC-PC /owner:* /format:detailed
Workspace : ABOTONJIC-PC
Owner : wrongowner@test.com
Computer : ABOTONJIC-PC
Comment :
Collection : netuse.visualstudio.comDefaultCollection
Permissions: Private
Location : Local
File Time : Current
mais j'ai besoin d'avoir:
Owner : realowner@test.com
Computer : NEW-PC
Puis-je l'essayer:
tf workspaces /updateComputerName:ABOTONJIC-PC /collection:netuse.visualstudio.com/DefaultCollection
No workspace matching *;wrongowner@test.com on computer NEW-PC found in Team Foundation Server netuse.visualstudio.com/DefaultCollection.
donc ma question Est:
- comment mettre à jour le nom de l'ordinateur dans mon espace de travail?
- Why TFS still shows "wrongowner@test.com" dans l'espace de travail bien qu'il y ait de nouveaux e-mails enregistrés comme "realowner@test.com"?
11 réponses
- Installer De L'Équipe De La Fondation Sidekicks . C'est gratuit.
- ouvrez L'Acolyte espace de travail, cliquez sur Recherche, et sélectionnez votre espace de travail dans la liste.
- cliquez sur l'icône de l'ordinateur Bleu pour mettez à jour le nom de L'ordinateur de L'espace de travail et vous avez terminé.
j'ai installé des Acolytes. Il n'a pas fonctionné pour cette question, mais cela a fait:
C:\Program Files (x86)\Microsoft Visual Studio 9.0\Common7\IDE>tf workspaces /updateComputerName:OldComputerName /s:"https://tfsServerName"
j'ai eu le même problème, aussi un VisualStudio.com compte.
j'ai essayé ce que le prompt m'a dit:
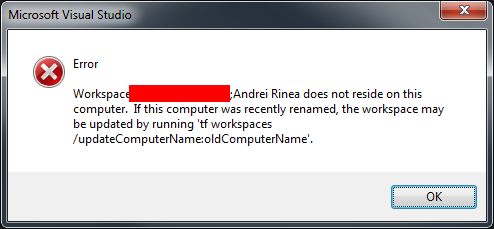
Comme suit :
tf workspaces /updateComputerName:MyOldComputerName
mais je suis de retour :
l'option / collection doit être spécifiée à chaque fois que / updateComputerName ou / updateUserName est spécifié.
pour obtenir le nom de la collection j'ai couru:
tf workspaces
qui répertorie mes collections et j'ai obtenu le nom de ma collection (...myusername.visualstudio.com...)
puis j'ai couru:
tf workspaces /collection:http://myusername.visualstudio.com /updateComputerName:MyOldComputerName
N'a pas fonctionné comme je l'ai obtenu:
TF31002: impossible de se connecter à ce serveur de la fondation de L'équipe: http://myusername.visuels tudio.com/defaultcollection. La Fondation De L'Équipe Url du serveur: http://myusername.visualstudio.com/defaultcollection .
les raisons possibles de la défaillance sont les suivantes:: - Le nom, le numéro de port, ou le protocole pour le serveur de la fondation de L'équipe est incorrect - Le serveur de L'équipe est déconnecté. - Le mot de passe a expiré ou est incorrecte.
informations techniques (pour administrateur): Retour du serveur distant une erreur: (404) Pas Trouvé.
puis j'ai remarqué que j'ai tapé http au lieu de https , corrigé, retriefé et ça a marché!
Dans
C:\Program Files (x86)\Microsoft Visual Studio 14.0\Common7\IDE>
exécuter en tant qu'admin de cette commande
tf workspaces /collection:https://SERVER_NAME.visualstudio.com/DefaultCollection /updateComputerName:OLD_COMPUTER_NAME
pour que cela fonctionne dans Visual Studio 2017 utilisez ce qui suit (nouvel emplacement)
C:\Program Files (x86)\Microsoft Visual Studio17\Enterprise\Common7\IDE\CommonExtensions\Microsoft\TeamFoundation\Team Explorer\TF.exe workspaces /collection:https://youraccountnamehere.visualstudio.com /updateComputerName:OLD-COMPUTERNAME
J'espère que cela fera gagner du temps à quelqu'un!
Regardez ce link
Vaccano a dit:
Cette commande n'a le truc:
tf workspaces /updateComputerName:MyOldComputerName
/s:"http://MyServer:8080/tfs/MyCollection"
il devait être exécuté à partir de l'ordinateur auquel je voulais assigner l'espace de travail (c'est ainsi qu'il obtient le nouveau nom d'ordinateur. >
tf workspaces /updateComputerName:REPLCATEOLDCOMPUTERNAMEHERE /collection:REPLACETFSURL
exemple:
tf workspaces /updateComputerName:DESKTOP-42CLO97 /collection:https://testuserxx.visualstudio.com
VS2017
ouvrir l'invite de commande et dactylographier comme indiqué ci-dessous
C:\Program fichiers (x86)\Microsoft Visual Studio 14.0\Common7\IDE
et tapez le code suivant avec votre justificatif d'identité
tf workspaces / updateComputerName: OldComputerName / s: " https://tfsServerName "
Dans l'invite de CMD
C:\Program fichiers (x86)\Microsoft Visual Studio 14.0\Common7\IDE>tf espace / updateComputerName: OldComputerName/ s: " https://tfsServerName "
ce qui a fonctionné pour moi était de taper
tf workspaces /updateComputerName:MyOldComputerName /collection:"anything".visualstudios.com/DefaultCollection/
ouvrez l'invite de commande visual studio et tapez la commande suivante
tf workspaces /updateComputerName:oldcomputername /s:http://tfservername:port#/tfs
par exemple
tf workspaces /updateComputerName:abc-PC /s:http://mytfsserver:8080/tfs
vous pouvez exécuter la commande suivante avant et après avoir exécuté la commande ci-dessus, c'est juste pour vérifier les informations sur les espaces de travail sur votre ordinateur.
Remember: exécuter toutes ces commandes sur l'ordinateur client (qui est renommé) et non sur L'ordinateur où TFS server est installé.
si le nom d'utilisateur est également modifié, lancez la commande suivante
tf workspaces /updateUserName:oldUserName /s:http://mytfsserver:8080/tfs
j'Espère que ça aidera.
vous pouvez ajouter un nouvel espace de travail, puis utiliser vs 2017 supprimer votre espace de travail précédent: