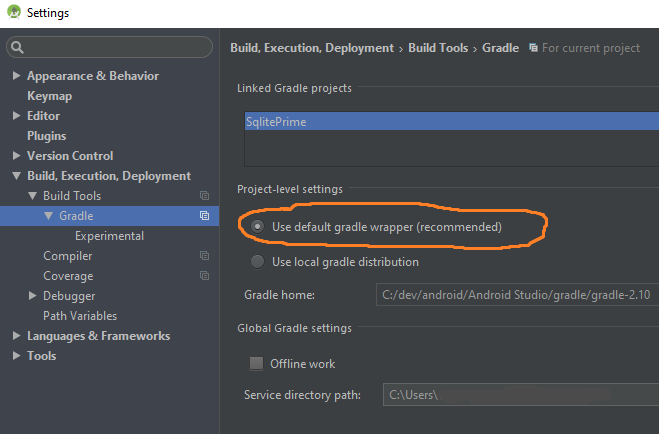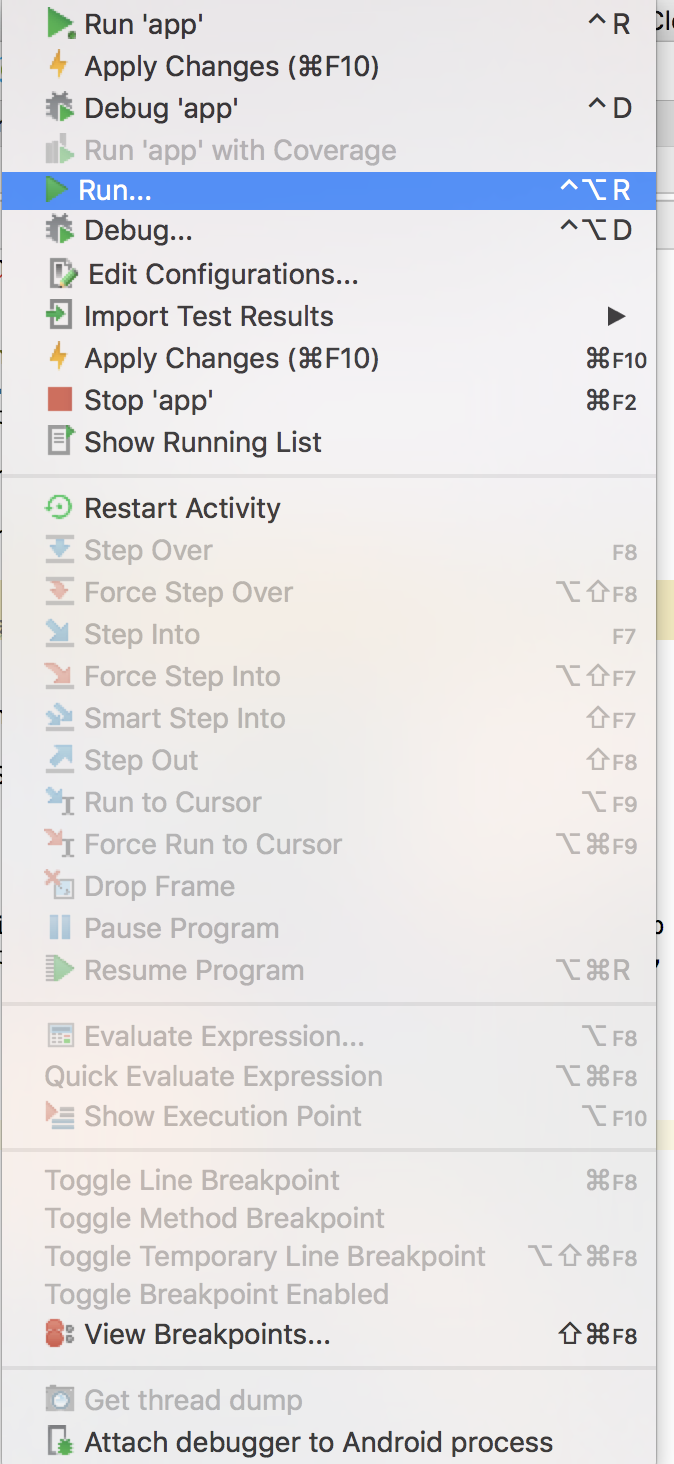Comment mettre à jour gradle dans android studio?
J'ai installé Android Studio 0.1.9. Aujourd'hui, j'ai eu et mis à jour vers la version 0.2 et bien sûr j'ai mis à jour. Après l'installation, J'ai redémarré Android Studio mais maintenant je reçois ce message:
Le projet utilise une ancienne version du plug-in Android Gradle. Le version minimale prise en charge est 0.5.0. Veuillez mettre à jour la version du dépendance " com.Android.outils.construire:gradle'
Comment je fais ça? Je ne trouve aucun outil de mise à jour pour le plugin gradle dans android Studio.
13 réponses
Mettre à jour gradle facilement (Mise à jour Mars 2018):
Étape 1 (Utiliser le wrapper gradle par défaut)
Fichier→Paramètres→Construire, l'Exécution, le Déploiement→Construire des Outils→Gradle→Utiliser la valeur par défaut Gradle wrapper (recommandé)
Étape 2 (Sélectionnez la version de gradle souhaitée)
Fichier→Structure De Projet→Projet
Le tableau suivant montre quelle version de Gradle est compatible avec version de plugin Android pour Gradle :
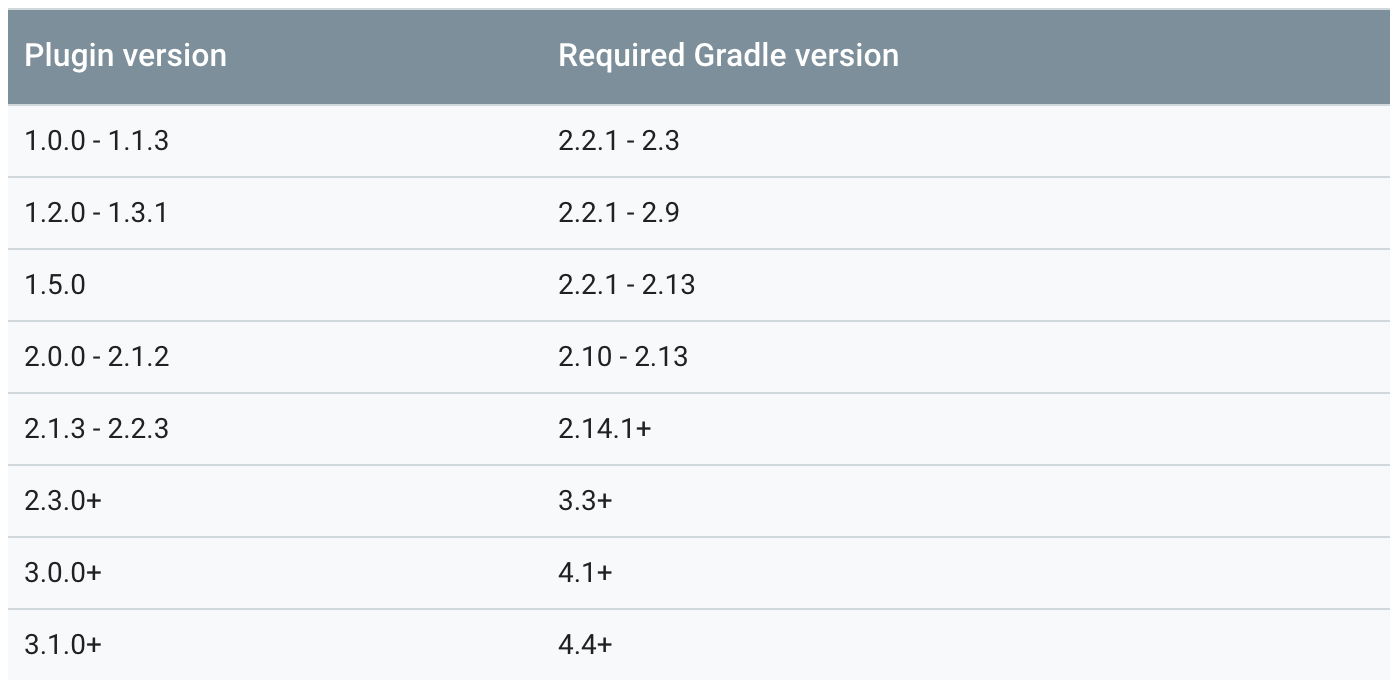
Dernières versions que vous pouvez utiliser avec Android Studio 3.2 (octobre 2018):
Plugin version: 3.2.0
Gradle version: 4.6
Liens officiels
Ce n'est peut-être pas la réponse exacte pour L'OP, mais c'est la réponse au titre de la question: Comment mettre à jour Gradle dans Android Studio (AS):
- Obtenez la dernière version prise en charge par AS: http://www.gradle.org/downloads (Actuellement 1.9, 1.10 N'est pas encore pris en charge par)
- Install: décompressez n'importe où comme près où est installé: C:\Users[nom d'utilisateur] \ gradle-1.9 \
- Ouvrir en tant que: Fichier - > Paramètres - > Gradle - > chemin du répertoire de Service: (passez au dossier que vous avez défini ci-dessus) ->Cliquer OK. L'état en bas devrait indiquer qu'il est occupé et l'erreur devrait être corrigée. Peut-être avoir à redémarrer comme
Après la sortie d'android studio V 3.0 (stable), il affichera popup, si gradle update est disponible
Ou
Manuellement, il suffit de changer la version de gradle dans haut-niveau(niveau projet) build.gradle fichier pour plus tard,
buildscript {
...
dependencies {
classpath 'com.android.tools.build:gradle:3.0.0'
}
}
Vérifiez le tableau ci-dessous
The Android Gradle Plugin and Gradle Android Gradle Plugin Requires Gradle 1.0.0 - 1.1.3 2.2.1 - 2.3 1.2.0 - 1.3.1 2.2.1 - 2.9 1.5.0 2.2.1+ 2.2.1 - 2.13 2.0.0 - 2.1.2 2.10 - 2.13 2.1.3 - 2.2.3 2.14.1+ 2.3.0+ 3.3+ 3.0.0+ 4.1+
Vérifier révisions gradle
Ouvrir Fichier > La Structure Du Projet > Onglet Projet
Android Studio a construit dansstructure du projet menu pour vérifier et mettre à jour gradle et plugin utilisé dans le projet en cours.
Ci-dessous Site donne une explication détaillée sur la façon de mettre à jour gradle et gradle plugin D'Android Studio.
Pour ceux qui ont encore ce problème (par exemple pour passer de 2.8.0 à 2.10.0), déplacez-vous vers le fichier gradle-wrapper.propriétés et définir distributionUrl comme moyen.
distributionUrl=https\://services.gradle.org/distributions/gradle-2.10-all.zip
J'ai changé 2.8.0 en 2.10.0 et n'oubliez pas de synchroniser après
Ouvrez votre fichier root build.gradle et changez la version Gradle comme ceci
Ancienne version:
dependencies {
classpath 'com.android.tools.build:gradle:1.3.0'
}
Nouvelle version:
dependencies {
classpath 'com.android.tools.build:gradle:1.5.0'
}
Pour la compatibilité de version Gradle voir ceci.
Sur Mac, ouvrez terminal et exécutez les commandes suivantes conformément aux instructions :
$ curl -s https://get.sdkman.io | bash
Puis
$ sdk install gradle 3.0
Une fois l'installation terminée, le terminal demande s'il faut la définir comme version par défaut, alors tapez y et faites-en la version par défaut.
Maintenant, ouvrez Android Studio -> Terminal et exécutez la commande suivante
Gradle --version
Je ne peux pas encore commenter.
Identique à Kevin mais avec une étape D'interface utilisateur différente:
Ce n'est peut-être pas la réponse exacte pour L'OP, mais c'est la réponse au titre de la question: Comment mettre à jour Gradle dans Android Studio (AS):
- obtenez la dernière version prise en charge par AS: http://www.gradle.org/downloads (actuellement 1.9, 1.10 N'est pas encore pris en charge par)
- Install: décompressez n'importe où comme près où est installé: C:\Users[nom d'utilisateur] \ gradle-1.9 \
- ouvrir comme: Fichier - > Paramètres - > Build, Execution, Deployment - > Build Tools - > Gradle - > Service directory path: (passez au dossier que vous avez défini ci-dessus) - > cliquez sur ok. L'état en bas devrait indiquer qu'il est occupé et l'erreur devrait être corrigée. Peut-être avoir à redémarrer comme
Allez à Fichier > Paramètres > s'appuie,d'Exécution,de Déploiement > Outils de construction > Gradle >Gradle maison chemin
Maintenant, définissez utiliser le wrapper gradle par défaut et modifiez Project \ gradle\wrapper\gradle-wrapper.des fichiers de propriétés de champ distributionUrl comme ceci
DistributionUrl=https://services.gradle.org/distributions/gradle-2.10-all.zip
Cela fonctionne pour moi:
Il suffit d'aller à '/home/votre-utilisateur/.gradle/emballage/dists/'
Supprimez tout ce qui se trouve à l'intérieur de ce
, Il sera remplacé par android studio
Sur l'exécution du terminal: ionique émuler android
C'est tout...
Pour moi, j'ai copié mon dossier fonts des ressources vers le dossier res et causé le problème car Android Studio n'acceptait pas les noms en majuscules. Je suis passé en mode d'affichage du projet et l'ai supprimé puis ajouté en tant que fichier de ressources de police en cliquant avec le bouton droit sur le dossier res.
La plupart du temps, vous pouvez avoir Android Studio mettre à jour automatiquement le plugin Gradle.
Si votre version du plugin Gradle est en retard, Instant Run ne fonctionnera probablement pas. Par conséquent, si vous allez dans les paramètres D'exécution instantanée (Préférences > construire, exécution, déploiement > exécution instantanée), vous verrez un bouton de mise à jour du projet en haut à droite (image ci-dessous). Cliquer sur ceci mettra à jour à la fois le wrapper Gradle et les outils de construction.
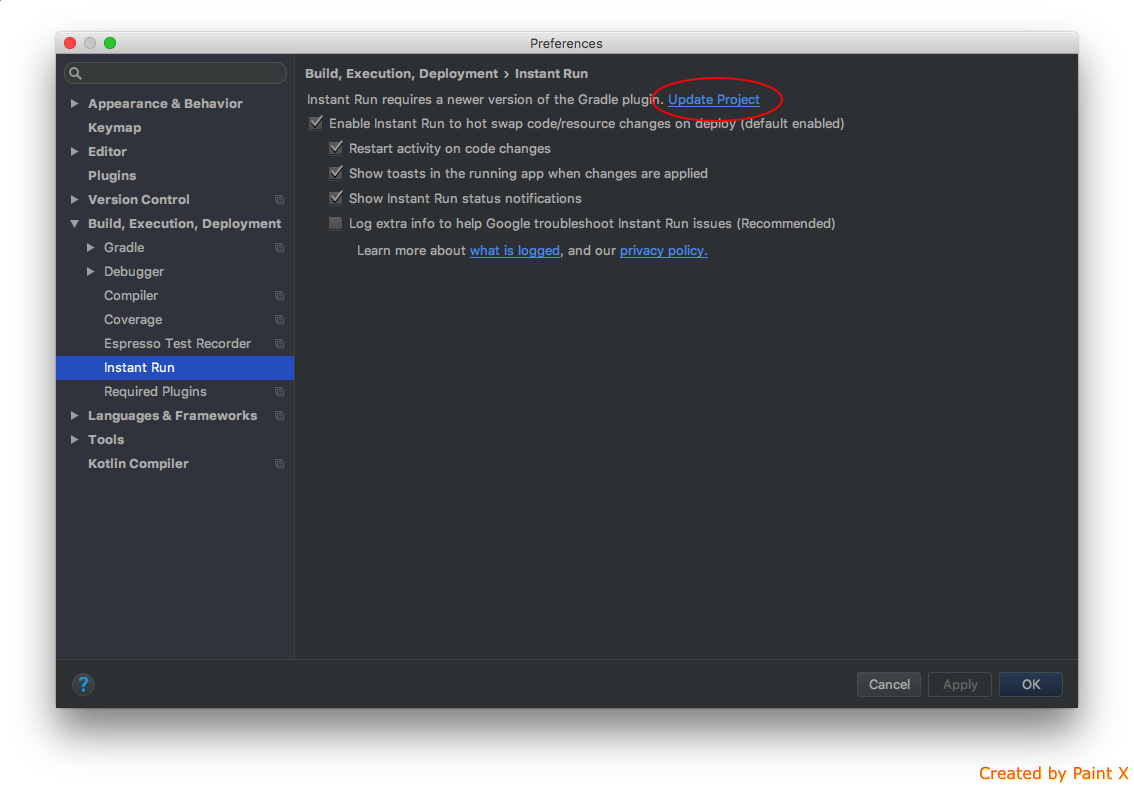
Si votre bouton Exécuter est gris. C'est la façon dont je l'ai corrigé.
Allez dans Exécuter dans le menu, puis appuyez sur ceci:
Ensuite, il exécutera votre émulateur, et votre bouton run redeviendra vert et vous pourrez l'utiliser. C'est la façon dont je l'ai corrigé.