Comment sélectionner des colonnes dans les éditeurs (Atom, Notepad++, Kate, Vim, Sublime, Textpad, etc) et IDE (NetBeans, IntelliJ IDEA, Eclipse, Visual Studio, etc) [fermé]
Comment sélectionner des colonnes dans les éditeurs et les IDE pour supprimer, insérer ou remplacer certains caractères ?
Éditeurs:
- Atome
- Bloc-Notes++
- Kate
- VIM
- Sublime
- Emacs
- Textpad
- Éditeur D'Émeraude
- UltraEdit
- MCEdit
- jEdit
- Nedit
IDE:
- NetBeans
- Eclipse
- Visual Studio
- IntelliJ IDEA
- Flash Constructeur
- Aptana Studio
21 réponses
- Notepad++, Visual Studio, et quelques autres: Alt + faites glisser.
- vim: Ctrl + v ou (bizarrement assez) Quad-cliquer-glisser. Dans windows: Ctrl + Q (depuis Ctrl + V est la norme pour la pâte)
Dans Netbeans 7.1 pouvez sélectionner des colonnes (Sélection Rectangulaire) avec Ctrl + maj + R . Il y a aussi un bouton  dans l'éditeur de code disponible.
dans l'éditeur de code disponible.
Voici à quoi ressemblent les sélections rectangulaires:
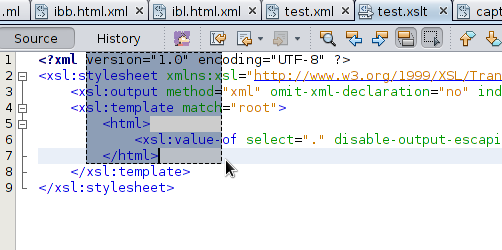
Eclipse avait besoin d'un plugin en mode colonne pour pouvoir sélectionner une sélection rectangulaire.
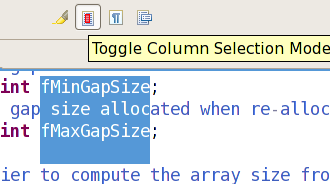
Depuis Eclipse 3.5, vous avez juste besoin de type Alt+Maj+Un: voir Nouvelles et Remarquables section. (Sur OS X, C'est L'Option-Command-A.)
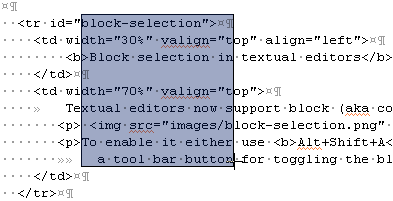
Ou activez le jeu d'actions '
Editor Presentation' (fenêtre > Personnaliser la Perspective menu) pour obtenir un bouton de barre d'outils pour basculer la sélection de bloc mode.
Vim colonne mode visuel est Ctrl + v. Si c'est ce que vous vouliez dire?
SublimeText 2
Utilisation de la souris
Différents boutons de souris sont utilisés sur chaque plateforme:
OS X
Left Mouse Button + Option
OR: Middle Mouse Button
Add to selection: Command
Subtract from selection: Command+Shift
Fenêtres
Right Mouse Button + Shift
OR: Middle Mouse Button
Add to selection: Ctrl
Subtract from selection: Alt
Linux
Right Mouse Button + Shift
Add to selection: Ctrl
Subtract from selection: Alt
Utilisation du clavier
OS X
ctrl + maj + ↑
ctrl + maj + ↓
Fenêtres
ctrl + alt + ↑
ctrl + alt + ↓
Linux
ctrl + alt + ↑
ctrl + alt + ↓
Source: Documentation SublimeText2
Vous n'avez pas explicitement indiqué emacs, mais puisque vous avez mis en évidence beaucoup d'éditeurs...
Dans emacs, vous pouvez utiliser des rectangles pour cela, où une colonne est un rectangle de largeur 1.
Pour créer un rectangle, marquez le coin supérieur gauche et le coin inférieur droit du rectangle (où la marque en bas à droite est une à droite du point droit supplémentaire inclus dans le rectangle. Vous pouvez ensuite manipuler via:
C-x r k
Tue le texte du rectangle de région, en enregistrant son contenu sous la forme le "dernier rectangle tué" (kill-rectangle).
C-x r d
Supprimer le texte de la région-rectangle (delete-rectangle).
C-x r y
Tirez le dernier rectangle tué avec son coin supérieur gauche au point (yank-rectangle).
C-x r o
Insérez un espace vide pour remplir l'espace du rectangle de région (open-rectangle). Cela pousse le contenu précédent de la région-rectangle vers la droite.
M-x clear-rectangle
Effacez le rectangle de région en remplaçant son contenu par des espaces.
M-x delete-whitespace-rectangle
Supprimer Espaces Dans chacune des lignes du rectangle spécifié, à partir de la colonne de bord gauche du rectangle.
C-x r t string RET
Remplacez le contenu du rectangle par une chaîne sur chaque ligne. (string-rectangle).
M-x string-insert-rectangle RET string RET
Insérez une chaîne sur chaque ligne du rectangle.
Dans IntelliJ IDEA, vous pouvez basculer le mode de sélection avec Alt + Maj + Insérer combinaison. Vous pouvez également sélectionner une colonne en maintenant enfoncé et en faisant glisser le bouton du milieu de la souris (c'est-à-dire le bouton de la molette de défilement).
Sur Kate
Ctrl + Maj + B permet aussi d'ajouter plusieurs colonnes en cliquant n'importe où et de le coller.
Je l'ai utilisé lors de l'enregistrement de fichiers texte que J'ai copiés à partir de Google Translate en vue côte à côte.
Cette fonction n'est pas disponible dans anciennes versions de Netbeans (jusqu'à 7.1) et le plugin n'est plus supporté. .
Un plugin est maintenant disponible pour NetBeans 6.9.
Dans TextMate avec la souris: démarrez une sélection et maintenezalt enfoncé pendant que vous déplacez le curseur.
Sans la souris: sélectionnez d'abord normalement en utilisant ⇧ et les flèches puis appuyez sur alt et déplacez le curseur.
Dans Notepad++, vous pouvez sélectionner une colonne particulière en maintenant ctrl + alt + Maj, puis cliquez avec le bouton gauche de la souris et faites glisser pour sélectionner.
Dans Ultra Edit et Crimson (ou Émeraude) de l'Éditeur de vous pouvez activer/désactiver le mode de colonne avec Alt + C
Dans le pavé texte.
Aller en haut à gauche de la page. maintenez "shift touche Maintenant, utilisez la touche flèche droite pour sélectionner la colonne. Maintenant, cliquez sur la touche "Flèche vers le bas". Et la colonne entière sera sélectionnée.
Dans MCEdit bascule Maj+F3 (ie F13) ou F9->Modifier ->cocher les colonnes.
P.S. dans ce cas, MCEdit est un éditeur écrit pour le Midnight Commander.
Dans Sublime3 (Windows):
Certains utilisateurs peuvent obtenir une inversion de l'écran à l'aide de la Ctrl+Alt+▲ dans windows. Pour résoudre ce problème, allez à
Préférences- > Raccourcis Clavier-Utilisateur
Et ajoutez ces deux lignes à la fin du fichier juste avant de fermer les crochets:
{ "keys": ["ctrl+alt+pageup"], "command": "select_lines", "args": {"forward": false} },
{ "keys": ["ctrl+alt+pagedown"], "command": "select_lines", "args": {"forward": true} }
Ou utilisez vos propres clés.
Si vous utilisez Nedit sous Cygwin-X (ou n'importe quelle plate-forme d'ailleurs), maintenez la touche Ctrl enfoncée tout en sélectionnant du texte avec la souris gauche.
En outre, vous pouvez faire glisser la "boîte" sélectionnée dans un mode d'insertion en utilisant le bouton gauche de la souris enfoncé ou en mode d'écrasement en utilisant Ctrl+bouton gauche de la souris .
JEdit:
Avec le clavier: appuyez sur Alt-\ (Opt - \ sous Mac OS X) pour basculer entre le mode de sélection rectangulaire et le mode de sélection normal; puis utilisez les touchesMaj plus pour étendre la sélection. Vous pouvez revenir au mode de sélection normal avec un autre Alt-\ (Opt - \ sous Mac OS X), si désiré.
Avec la souris: utilisez Alt-\ (Opt - \ sous Mac OS X) comme ci-dessus pour basculer en mode de sélection rectangulaire, puis faites glisser comme d'habitude; ou Ctrl - Faites glisser ( Cmd - Faites glisser sous Mac OS X). Vous pouvez revenir au mode de sélection normal avec un autre Alt-\ (Opt - \ sous Mac OS X), si désiré.
En fait, vous pouvez même faire une sélection non rectangulaire de la manière normale, puis appuyez sur Alt-\ (Opt - \ sous Mac OS X) pour le convertir en rectangulaire.
Avec Nedit, vous pouvez faire plusieurs opérations avec la colonne sélectionnée:
CTRL + gauche de la souris - > marquer la zone de texte rectangulaire
Milieu-souris enfoncée dans la zone - > déplacer la zone de texte en écartant l'autre texte
CTRL + MIDDLE-souris enfoncée dans la zone marquée - > déplacer la zone de texte en remplaçant le texte et en supprimant le texte de la position d'origine
CTRL + MAJ + milieu-souris enfoncée dans la zone marquée - > copie de texte zone avec remplacement du texte de côté et maintien du texte de la position d'origine
Dans Le Pavé Texte:
Avec la souris, faites un clic gauche + Alt + glisser. Notez que si vous utilisez D'abord Alt, puis cliquez et faites glisser, cela ne fonctionne pas (du moins pour moi). Ctrl + Alt au lieu de Alt fonctionne également.
Pour clavier PUR, Pas de souris, activer le mode de sélection de bloc avec Ctrl + Q, B. Ou utilisez la séquence Alt, C, B, pour le faire via le menu Configurer.
Avertissement 1: si L'enveloppement de texte est activé, le mode de sélection de bloc ne sera pas disponible (ce qui est assez logique). D'abord désactiver le retour. Ce cela me causait des problèmes, et cela m'a donné la réponse.
Avertissement 2: si vous voulez insérer du texte dans chaque ligne sélectionnée en tapant, vous avez à utiliser, Modifier, Bloc d'alimentation. D'autres éditeurs vous permettent de taper directement.
Dans Flash Builder (v 4.5 et plus), et Aptana Studio (au moins v 2.0.5), il y a un bouton de barre d'outils pour basculer la sélection de bloc. Il se trouve entre les boutons "marquer les occurrences" et "afficher les caractères d'espace". Il y a aussi un Alt + Maj + Un raccourci. Sans surprise, c'est fondamentalement le même que pour Eclipse, mais j'inclus ici pour l'exhaustivité.