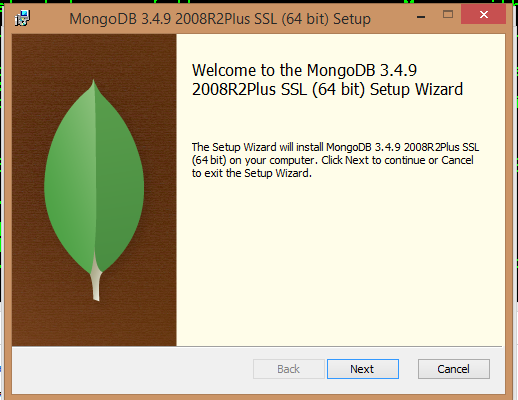Comment installer mongoDB sous windows?
j'essaie de tester mongoDB et voir si c'est quelque chose pour moi. J'ai téléchargé la version windows 32bit, mais je n'ai aucune idée de comment continuer à partir de maintenant.
j'utilise normalement les services WAMP pour développer sur mon ordinateur local. Je peux lancer mongoDB sur Wamp?
Cependant, quelle est la meilleure (la plus facile! comment faire pour que ça marche sur windows?
Merci!
15 réponses
ce n'est pas comme WAMP. Vous devez lancer la base de données mongoDB avec une commande après que le répertoire a été créé C:/database_mongo
mongod --dbpath=C:/database_mongo/
vous pouvez ensuite vous connecter à mongodb en utilisant des commandes.
Mongo Processus d'Installation de Windows
Êtes-vous prêt pour l'installation et l'utilisation ... … Techniquement, ce n'est pas une installation, c'est juste un téléchargement ...
I. télécharger le fichier zip http://www.mongodb.org/downloads
II. extraire et copier les fichiers dans votre emplacement désiré.
III. Démarrer le moteur de base de données.
IV. tester l'installation et l'utiliser.
C'est ça! Si simple, non? OK commençons
1. Télécharger le fichier zip
- passer à http://www.mongodb.org/downloads
-
vous verrez un écran de ce:
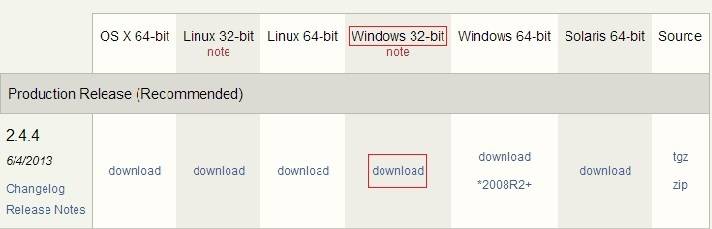
- j'utilise une machine windows 7 32 bits - c'est pourquoi j'ai téléchargé le paquet marqué en rouge.
-
cliquez sur Télécharger (cela ne prend que quelques secondes).
- Wow... J'ai tout téléchargé. C'était un fichier zippé appelé
mongodb-win32-i386-2.4.4.zip(le nom du dossier va changer selon la version que vous téléchargez, ici I eu la version 2.4.4).
- Wow... J'ai tout téléchargé. C'était un fichier zippé appelé
OK tous ensemble.
2. Extrait
- extraire le zip
- copier les fichiers dans un endroit désiré dans votre machine.
- je vais copier les fichiers extraits sur mon lecteur D, car je n'ai pas beaucoup de fichiers.
- D'accord alors où Avez-vous l'intention de coller les fichiers mongo? Dans C: ou dans votre bureau lui-même?
- Ok, peu importe où vous collez... Dans le cliché ci-dessous, vous pouvez voir que j'ai navigué vers le dossier bin à l'intérieur du dossier Mongo. J'ai compté 15 dossiers dans la corbeille. Vous en pensez quoi?

terminé! C'est tout
Ce que nous avons à faire?
3. Démarrer le moteur DB
allons-y et utilisons notre Mongo db...
- ouvrez une invite de commande, puis naviguez vers" bin` dans le dossier mongo ![Navigation de mongo bin du dossier][4]
- Type ' mongo.exe` (qui est la commande utilisée pour démarrer la puissance mongo Db) Shell.) Puis voir ci-dessous la réponse.. ![L'exécution de mongo.exe][5] * * C'est un super exception J LOL ... c'est Quoi?* > Impossible de se connecter au serveur. *Pourquoi l'exception arriver? Je n'ai aucune idée... Ai-je créé un serveur entre les deux?* *Aucun.* *Bon, alors comment se fait-il qu'il soit connecté à un serveur entre les deux? Stupide Machine ... Jz.* *Je l'ai eu! Comme tous les autres DBs - nous devons démarrer le moteur DB avant de l'utiliser.* *Alors, comment pouvons-nous commencer?*
- Nous devons commencer à les mongo db en utilisant la commande `mongod`. Exécutez ceci à partir du dossier` bin ' de mongo. *Voyons voir ce qui s'était passé.* ![entrer la description de l'image ici] [6] * Encore une fois une exception merveilleusement formatée J nous avons raison? Avez-vous remarqué ce que j'ai surligné en haut? Oui, c'est le mongod de commande. La seconde est l'exception qui nous demande de créer un dossier appelé data. Et, à l'intérieur du dossier de données, un dossier appelé `db`.* *Nous devons donc créer ces dossiers` data\db'.* *La question suivante est de savoir où créer ces les dossiers?*
-
Nous devons créer les dossiers` data\db `dans le lecteur` C ' de notre boîte dans laquelle nous installons mongo. Allons créer la structure du dossier dans le lecteur C.
Une question se pose ici :" est-il obligatoire de créer les répertoires data\db à L'intérieur de C?"Nooon, pas vraiment. Mongo regarde en ' C ' par défaut pour ce dossier, mais vous pouvez les créer où vous voulez. Cependant, si ce n'est pas en "C", vous devez dire à mongo où il est.
*En d'autres mots, si vous ne voulez pas le bases de données mongo pour être sur ' C:\', vous devez définir le chemin db pour mongo.EXE.*
optionnel
- Ok, je vais créer ces dossiers à un autre endroit que" C " pour une meilleure compréhension de cette option. Je créerai alors dans la racine ' d ' drive, avec l'aide de cmd. Pourquoi? Parce que c'est l'occasion pour nous de nous souvenir des anciennes commandes dos... ![entrer la description de l'image ici] [7]
- la prochaine étape est de définir le chemin de Db à mongo.EXE. Revenir à "bin", et entrez la commande, `mongod.exe -- dbpath d:\data`. J'ai obtenu la réponse ci-dessous: ![entrer la description de l'image ici] [8] J'Espère que tout s'est bien passé... Parce que je n'ai pas vu D'erreur * * * dans la console J.
- Ensuite, nous pouvons aller et démarrer la base de données en utilisant la commande Démarrer mongo.exe`![entrer la description de l'image ici] [9] Je n'ai vu aucun message d'erreur ou d'avertissement. Mais, nous devons fournir un ordre pour s'assurer mongo est opérationnel, c'est-à-dire que mongod obtiendra une réponse: ![entrer la description de l'image ici] [10] J'espère que tout s'est bien passé.
4. Tester L'installation Mongo DB
maintenant nous devons voir notre DB, n'est-ce pas? Oui beaucoup, sinon comment saurons-nous qu'il fonctionne?
pour tester but MONGO a obtenu un DB appelé test par défaut. Permet de passer de la requête.
mais comment sans aucun Studio de gestion? Contrairement à SQL, nous devons dépendre de l'invite de commande. Oui, exactement le même ordre de commande ... notre bon vieux ordre de commande ... Heiiiii.. N'ayez pas peur. oui, c'est notre ancienne commande. Ok allons voir comment nous allons l'utiliser...
Ohhh Nooon... ne pas fermer au-dessus de l'invite de Commande, de le laisser tel qu'il est...
je suis sûr que vous vous souvenez peut-être de la vieille programmation de C que nous avons fait sur le droit de notre jour d'Université?
mongo ou mongo.exe et voyez ce qui se passe.
, Vous obtiendrez un écran comme montré ci-dessous:
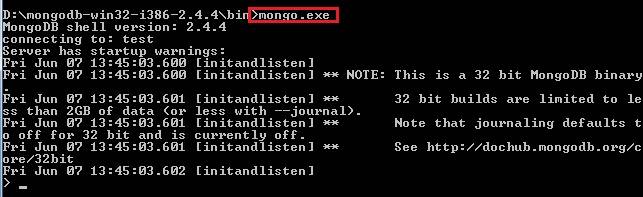
test , essayer d'y insérer un enregistrement.
la question suivante est "Comment allons-nous insérer?"Ne mongo ont des commandes SQL? Non, mongo n'a que des ordres à donner.
la commande de base à insérer est
DB.test.enregistrer( { KodothTestField: "Mon nom est Kodoth’ } )
où test est le DB et .save est la commande insert. KodothTestField est le nom de la colonne ou du champ, et My name is Kodoth est la valeur.
db.test.find()

nos données ont été insérées avec succès ... Hurrayyyyy..
je sais que vous sont en train de penser au nombre qui est affiché avec chaque droit d'enregistrement appelé ObjectId. C'est comme un champ d'identification unique en SQL qui s'incrémente automatiquement et tout. Si vous regardez de plus près, vous pouvez voir que l'Id de l'objet se termine par 92, donc c'est différent pour chaque enregistrement.
enfin nous réussissons à installer et à vérifier la droite de MONGO. Nous allons avoir un parti... Tu es d'accord que MONGO est aussi douce que mangue?
nous avons aussi la 3ème des outils pour explorer le MONGO. L'un s'appelle MONGO VUE. En utilisant cet outil, nous pouvons effectuer des opérations contre la Mongo DB comme nous utilisons Management studio pour SQL Server.
pouvez-vous juste imaginer un serveur SQL ou Oracle Db avec des lignes entièrement différentes dans la même table? Est-ce possible dans notre table relationnelle? C'est de cette façon mongo œuvres. Je vais vous montrer comment nous pouvons faire cela...
tout d'abord, je vais vous montrer comment les données seront un relationnel.
par exemple, considérez une table D'employé et une table D'étudiant de manière relationnelle. Les schémas serait entièrement différent? Oui exactement ... 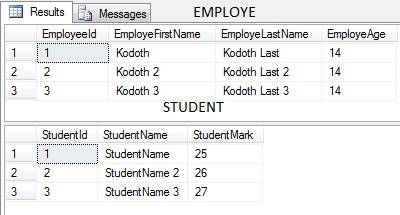
voyons maintenant à quoi ressemblera Mongo DB. Les deux tableaux ci-dessus sont combinés en une seule Collection en Mongo... 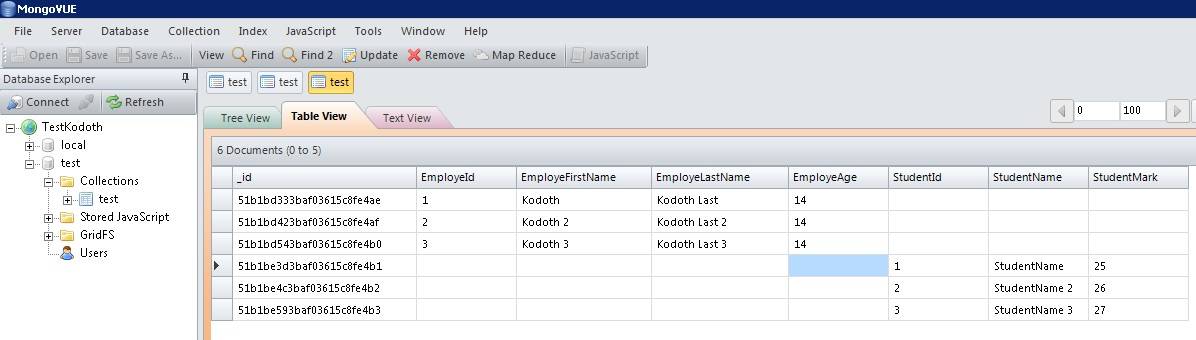
c'est ainsi que les Collections sont stockées à Mongo. Je pense que maintenant vous pouvez sentir la différence vraiment de droite? Chaque chose est venue sous un seul parapluie. Ce n'est pas la bonne façon, mais je voulais juste vous montrer comment cela se produit, c'est pourquoi j'ai combiné deux tables entièrement différentes dans une seule Collection.
si vous voulez essayer, vous pouvez utiliser les scripts de test ci-dessous
***********************
TEST INSERT SCRIPT
*********EMPLOYEE******
db.test.save( { EmployeId: "1", EmployeFirstName: "Kodoth", EmployeLastName:"KodothLast", EmployeAge:"14" } )
db.test.save( { EmployeId: "2", EmployeFirstName: "Kodoth 2", EmployeLastName:"Kodoth Last2", EmployeAge:"14" } )
db.test.save( { EmployeId: "3", EmployeFirstName: "Kodoth 3", EmployeLastName:"Kodoth Last3", EmployeAge:"14" } )
******STUDENT******
db.test.save( { StudentId: "1", StudentName: "StudentName", StudentMark:"25" } )
db.test.save( { StudentId: "2", StudentName: "StudentName 2", StudentMark:"26" } )
db.test.save( {StudentId: "3", StudentName: "StudentName 3", StudentMark:"27"} )
************************
Merci
de la documentation assez bonne est fournie sur le MongoDB site web
Install MongoDB
déterminez quelle construction MongoDB vous avez besoin.
il y a trois constructions de MongoDB pour Windows:
MongoDB pour Windows Server 2008 R2 edition (i.e. 2008R2) fonctionne seulement sur Windows Server 2008 R2, Windows 7 64-bit, et des versions plus récentes de Windows. Cette construction tire profit des récentes améliorations apportées au Plate-forme Windows et ne peut pas fonctionner sur les anciennes versions de Windows.
MongoDB pour Windows 64-bit fonctionne sur toute version 64-bit de Windows plus récente que Windows XP, y compris Windows Server 2008 R2 et Windows 7 64-bit.
MongoDB for Windows 32-bit fonctionne sur toute version 32-bit de Windows plus récente que Windows XP. Les versions 32 bits de MongoDB sont uniquement destinées pour les systèmes plus anciens et pour le test et le développement des systèmes. Les versions 32 bits de MongoDB ne prennent en charge que les bases de données inférieures à 2 Go.
pour trouver la version de Windows que vous utilisez, entrez la commande suivante dans l'invite de commande:
wmic os get osarchitecturetélécharger MongoDB pour Windows.
Téléchargez la dernière version de production de MongoDB sur la page de téléchargement de MongoDB. Assurez-vous de télécharger la bonne version de MongoDB pour votre système Windows. Les versions 64 bits de MongoDB ne fonctionnent pas avec Fenêtres 32 bits.
installez le fichier téléchargé.
dans Windows Explorer, localisez le fichier MongoDB MSI Téléchargé, qui se trouve généralement dans le dossier de téléchargement par défaut. Double-cliquez sur l' le fichier msi. Un ensemble d'écrans apparaîtra pour vous guider à travers processus d'installation.
déplacer le dossier MongoDB à un autre endroit (facultatif).
pour déplacer le dossier MongoDB, vous devez lancer la commande move en tant qu'administrateur. Par exemple, pour déplacer le dossier vers C:\mongodb:
Sélectionner Menu Démarrer > Tous Les Programmes > Accessoires .
Commandeclic droit Demandez et sélectionnez Exécuter en tant qu'administrateur à partir du menu contextuel.
émet les commandes suivantes:
cd \ move C:\mongodb-win32-* C:\mongodbMongoDB est autonome et n'a pas d'autres dépendances de système. Vous pouvez lancer MongoDB à partir de n'importe quel dossier que vous choisissez. Vous pouvez installer MongoDB dans n'importe quel dossier (par exemple
D:\test\mongodb)Exécuter MongoDB
Avertissement:
ne pas rendre
mongod.exevisible sur les réseaux publics sans passer par "Secure Mode"avec le paramètre auth. MongoDB est conçu pour fonctionner en la base de données ne permet pas le "mode sécurisé"" par défaut.
mise en place de L'environnement MongoDB.
MongoDB nécessite un répertoire de données pour stocker toutes les données. Le chemin par défaut du répertoire de données de MongoDB est \data\db. Créer ce dossier en utilisant le commandes suivantes À partir d'une invite de commande:
md \data\dbvous pouvez spécifier un chemin alternatif pour les fichiers de données en utilisant l'option
--dbpathàmongod.exe, par exemple:C:\mongodb\bin\mongod.exe --dbpath d:\test\mongodb\datasi votre chemin inclut des espaces, entourez le chemin entier par des guillemets doubles, par exemple:
C:\mongodb\bin\mongod.exe --dbpath "d:\test\mongo db data"Start MongoDB.
pour démarrer MongoDB, Lancez
mongod.exe. Par exemple, à partir de la commande Prompt:C:\Program Files\MongoDB\bin\mongod.execommence le processus principal de la base de données MongoDB. Le message d'attente de connexions dans la sortie de la console indique que le mongod.le processus exe fonctionne avec succès.
selon le niveau de sécurité de votre système, Windows peut apparaître une boîte de dialogue D'alerte de sécurité sur le blocage de" certaines fonctionnalités " de C:\Program Files\MongoDB\bin\mongod.exe à partir d' communiquer sur réseau. Tous les utilisateurs doivent sélectionner des réseaux privés, tels que ma maison ou travailler en réseau et cliquer Autoriser l'accès. Pour plus d'informations sur sécurité et MongoDB, veuillez consulter la Documentation de sécurité.
connectez-vous à MongoDB.
pour se connecter à MongoDB à travers le mongo.shell exe, ouvrez une autre invite de commande. Lors de la connexion, spécifier le répertoire de données si nécessaire. Cette étape fournit plusieurs exemples de commandes de connexion.
si votre installation MongoDB utilise le répertoire de données par défaut, connectez-vous sans spécifier le répertoire de données:
C:\mongodb\bin\mongo.exesi votre installation utilise un répertoire de données différent, spécifiez le répertoire lors de la connexion, comme dans cet exemple:
C:\mongodb\bin\mongod.exe --dbpath d:\test\mongodb\datasi votre chemin inclut des espaces, entourez le chemin entier par des guillemets doubles. Par exemple:
C:\mongodb\bin\mongod.exe --dbpath "d:\test\mongo db data"si vous souhaitez développer des applications en utilisant .NET, consultez la documentation de C# et MongoDB pour plus d'informations.
Commencer à utiliser MongoDB.
pour commencer à utiliser MongoDB, voir comment commencer avec MongoDB. Prenez également en considération le document des notes de Production avant de déployer MongoDB dans un environnement de production.
plus tard, pour arrêter MongoDB, appuyez sur Contrôle + C dans le terminal où l'instance de mongod est en cours d'exécution.
configurer un service Windows pour MongoDB
Note:
il y a un problème connu pour MongoDB 2.6.0, SERVER-13515, qui empêche l'utilisation des instructions de cette section. Pour MongoDB 2.6.0, utiliser Créer manuellement un service Windows pour MongoDB pour créer un Windows Service pour MongoDB à la place.
configurer les répertoires et les fichiers.
créer un fichier de configuration et un chemin de répertoire pour la sortie log (logpath) de MongoDB:
créer un répertoire spécifique pour les fichiers journaux MongoDB:
md "C:\Program Files\MongoDB\log"dans L'invite de commande, créez un fichier de configuration pour l'option logpath pour MongoDB:
echo logpath=C:\Program Files\MongoDB\log\mongo.log > "C:\Program Files\MongoDB\mongod.cfg"Exécuter la MongoDB service.
exécutez toutes les commandes suivantes dans L'invite de commande avec "privilèges administratifs: "
installez le service MongoDB. Pour que
--installréussisse, vous devez spécifier l'option logpath run-time."C:\Program Files\MongoDB\bin\mongod.exe" --config "C:\Program Files\MongoDB\mongod.cfg" --installmodifier le chemin vers le mongod.fichier cfg au besoin.
pour utiliser un chemin dbpath alternatif, spécifiez le chemin dans le fichier de configuration (par ex. C:\Program Files\MongoDB\mongod.cfg) ou sur la ligne de commande avec l' --dbpath option.
si le répertoire dbpath n'existe pas, mongod.l'exe ne commencera pas. La valeur par défaut pour dbpath est
\data\db.si nécessaire, vous pouvez installer des services pour plusieurs instances de mongod.exe ou mongos.EXE. Installer chaque service avec un
--serviceNameet--serviceDisplayName. Utiliser plusieurs instances seulement, lorsque suffisamment de ressources système existe et votre la conception du système l'exige.arrêter ou retirer le service MongoDB selon les besoins.
pour arrêter le service MongoDB utilisez la commande suivante:
net stop MongoDBpour supprimer le service MongoDB utilisez la commande suivante:
"C:\Program Files\MongoDB\bin\mongod.exe" --removecréer manuellement un service Windows pour MongoDB
le la procédure suivante suppose que vous avez installé MongoDB en utilisant le Installateur MSI, avec le chemin par défaut C:\Program Files\MongoDB 2.6 Norme.
si vous avez installé dans un répertoire alternatif, vous devez ajuster les chemins d'accès appropriés.
ouvrez un invite de commande administrateur.
Windows 7 / Vista / Server 2008 (et R2)
Appuyez sur Gagner + R , puis tapez
cmd, puis appuyez sur Ctrl + Shift + Entrée .Windows 8
Appuyez sur Gagner + X , puis appuyez sur Un .
exécutez le les étapes restantes de la commande administrateur prompt.
créer des répertoires.
créez des répertoires pour votre base de données et des fichiers journaux:
mkdir c:\data\db mkdir c:\data\logcréer un fichier de configuration.
créer un fichier de configuration. Ce fichier peut inclure toutes les options de configuration pour mongod, mais doit inclure un paramètre valide pour logpath:
ce qui suit crée un fichier de configuration, spécifiant à la fois les paramètres de logpath et de dbpath dans le fichier de configuration:
echo logpath=c:\data\log\mongod.log> "C:\Program Files\MongoDB 2.6 Standard\mongod.cfg" echo dbpath=c:\data\db>> "C:\Program Files\MongoDB 2.6 Standard\mongod.cfg"créer le service MongoDB.
créer le service MongoDB.
sc.exe create MongoDB binPath= "\"C:\Program Files\MongoDB 2.6 Standard\bin\mongod.exe\" --service --config=\"C:\Program Files\MongoDB 2.6 Standard\mongod.cfg\"" DisplayName= "MongoDB 2.6 Standard" start= "auto"
sc.exenécessite un espace entre"="et les valeurs de configuration (par exemple "binPath="), et un "" pour éviter les doubles citations.S'il est créé avec succès, le message de log suivant s'affichera:
[SC] CreateService SUCCESSDémarrer la MongoDB service.
net start MongoDBarrêter ou retirer le service MongoDB selon les besoins.
pour arrêter le service MongoDB, utilisez la commande suivante:
net stop MongoDBpour supprimer le service MongoDB, d'abord arrêter le service et ensuite exécuter la commande suivante:
sc.exe delete MongoDB
je sais que vous avez déjà accepté une réponse pour cela, mais j'ai écrit cet article pour installer mongodb dans le répertoire c:\wamp et l'exécuter comme un service. Voici l'essentiel.
créer ces répertoires
mkdir c:\wamp\bin\mongodb\mongodb-win32...2.x.x\data
mkdir c:\wamp\bin\mongodb\mongodb-win32...2.x.x\data\db
mkdir c:\wamp\bin\mongodb\mongodb-win32...2.x.x\logs
mkdir c:\wamp\bin\mongodb\mongodb-win32...2.x.x\conf
télécharger et extraire win32 binaires dans c:\wamp répertoire à côté de mysql, apache.
mongodb page de téléchargement de
créer un mongo.fichier conf
c:\wamp\bin\mongodb\mongodb-win32…2.x.x\conf\mongodb.conf
# mongodb.conf
# data lives here
dbpath=C:\wamp\bin\mongodb\mongodb-win32...2.x.x\data\db
# where to log
logpath=C:\wamp\bin\mongodb\mongodb-win32...2.x.x\logs\mongodb.log
logappend=true
# only run on localhost for development
bind_ip = 127.0.0.1
port = 27017
rest = true
Installer en tant que service
mongod.exe --install --config c:\wamp\bin\mongodb\mongodb-win32...2.x.x\conf\mongodb.conf --logpath c:\wamp\bin\mongodb\mongodb-win32...2.x.x\logs\mongodb.log
régler le service automatique et le démarrer en utilisant les services.msc
ajoute chemin à mongo.exe sur votre chemin
besoin de plus de détails? Lire l'article complet ici...
installer MongoDB sur Windows est un peu délicat par rapport à d'autres fichiers exécutables.. J'ai eu une bonne référence après une longue recherche j'ai eu installer MongoDB dans Windows
après avoir installé l'invite de commande ouverte et tapez " mongod ", puis garder la fenêtre minimisée et ouvrir une autre fenêtre de l'invite de commande et tapez " mongo " et vous trouverez le message de succès de la connexion à la base de données de test
- télécharger le fichier msi pour windows 32 bits comme vous l'avez fait.
- double clic L'installer et choisir personnalisé et parcourir l'emplacement où jamais vous devez installer(personnellement, j'ai créer le dossier mongodb dans le lecteur E et l'installer là).
- Ok, maintenant vous devez créer les données\db deux dossiers où jamais créer il par la façon dont je l'ai créé dans l'emplacement installé root E. g on E:.
- liez maintenant le mongod à ces dossiers pour le stockage de données utilisent ceci commande ou modification selon vos besoins E:\mongodb\bin et après ça, on écrit sur la console mongod -- dbpath E:\data il fera le lien.
- utilisez maintenant cmd E:\mongodb\bin et écrire mongod.
- ouvrez un autre cmd par clic droit et exécutez comme point administrateur à votre monogodb installé répertoire et puis à bin comme E:\mongodb\bin et écris ce mongo.exe
- DB.test.enregistrer({Field:'Bonjour mongodb'}) cette commande insérera le champ a avec le champ Nom et la valeur est Hello mongodb.
- après, Vérifiez l'enregistrement db.test.find () Et press enter vous trouverez l'enregistrement que vous avez récemment entré.
il est très simple à installer Mongo DB sur windows 7 ( j'ai utilisé de 32 bits win7 OS)
- installez la version correcte de Mongodb (selon ur bit 32/64 .. imp :- 64 bits n'est pas compatible avec les versions 32 bits et vice versa)
2.u peut installer Mongodb à partir de thius website (acc to ur OS) http://www.mongodb.org/downloads?_ga=1.79549524.1754732149.1410784175
- TÉLÉCHARGER L' .Fichier MSI ou zip .. et installez avec des lavelages appropriés
4.copier le dossier mongodb de c: programfiles à d: [optionnel]
5.Après l'installation, ouvrez l'invite de commande ( en tant qu'administrateur .. cliquez avec le bouton droit de la souris sur cmd et vous trouverez l'option)
-
navigate to D:\MongoDB 2.6 norme\bin
-
exécuter mongo.EXE. .. vous pourriez obtenir ceci erreur
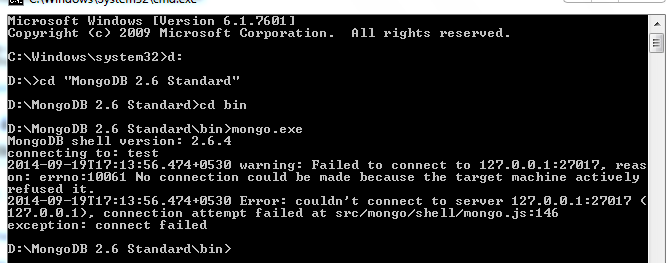
-
si vous obtenez alors pas de problème, vous avez juste besoin de faire les étapes suivantes
i) essayez le coomand dans l'image suivante vous apprendrez à connaître l'erreur
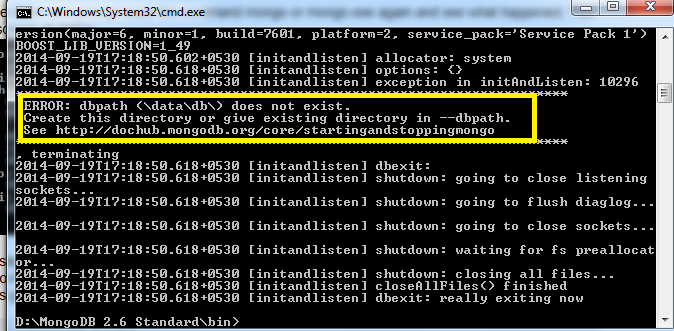
ii)cela signifie qu'il a fallu créer un répertoire \data\db
iii) maintenant vous avez deux options soit créer le répertoire ci-dessus dans le lecteur c ou créer n'importe quel répertoire de noms " xyz " ailleurs ( doesnot make and diffrence) .. permet de créer un répertoire de mongodata en d:
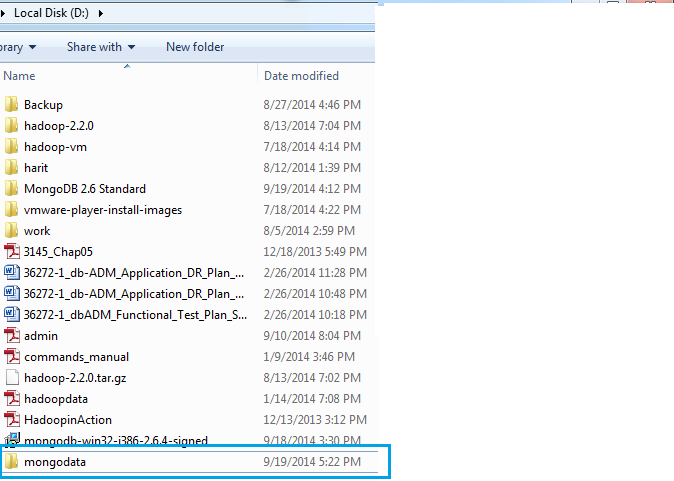
- permet maintenant de relire la commande mais maintenant comme ceci: - mongod --dbpath d:\mongodata [voir fig.] cette fois, vous n'obtiendrez pas l'erreur
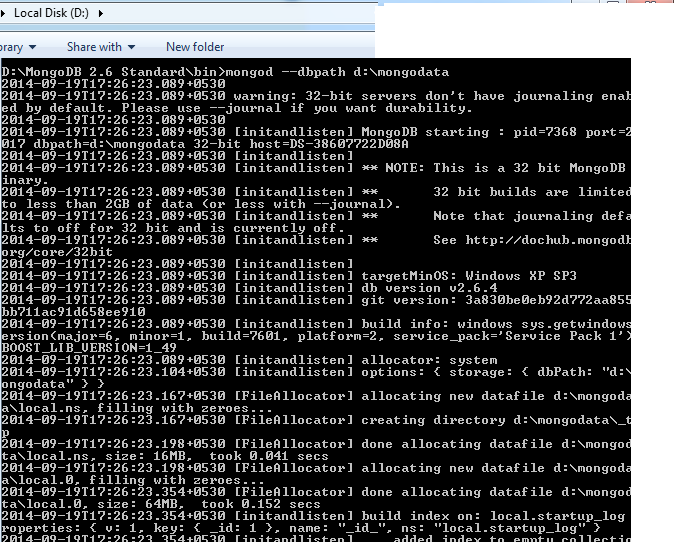
- Espère que tout va bien jusqu'à ce point .. ouvrir new command propmt [sufficent privellages (admin)]
coloré en orange sera la commande que vous devez exécuter .. il ouvrira la nouvelle commande propmt que nous appelons Mongo shell (ou mongodb shell)
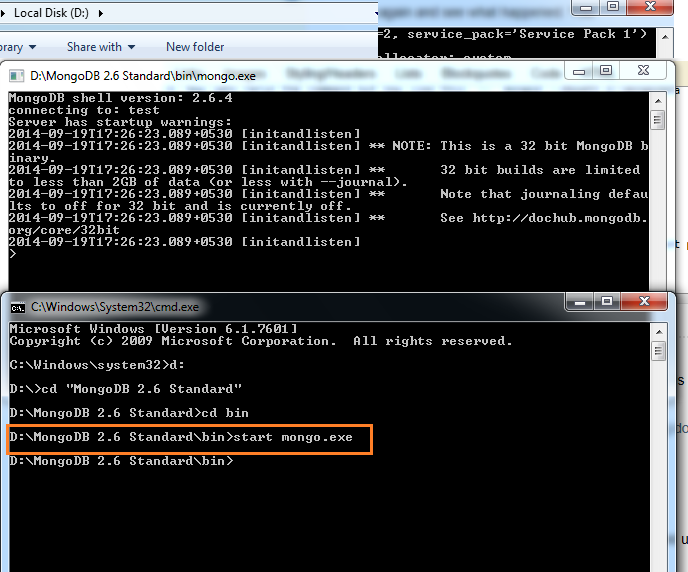
11.dont fermer le shell[tout promt de commande ainsi] comme dans ce que nous allons créer /supprimer/insérer nos opérations de base de données
- vous Permet d'effectuer de base opération
A) afficher les bases de données B) afficher la base de données actuelle c) création de la collecte / insertion des données (nom sera test) d) afficher les données de collecte
12.veuillez trouver les capture d'écran des résultats de notre opération .. s'il vous plaît pas :- ne pas fermer toute commande propmt
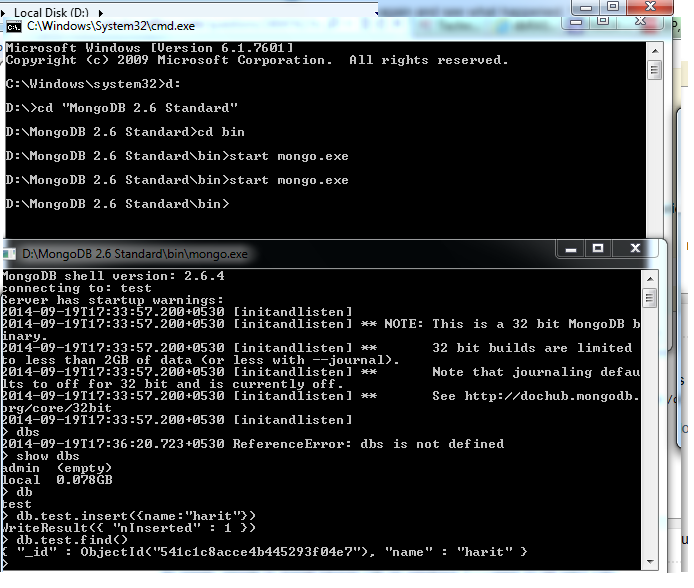
-
un autre type de structure de numéro id d'objet :- qui est créé automatiquement
-
J'espère que vous obtenez quelques informations importantes pour l'installation mongodb DB.
1. Télécharger MongoDB
2. Installer MongoDB
3. Créer les dossiers nécessaires:
"C:\MongoDB_2_6_Standard\bin\data\db"
"C:\MongoDB_2_6_Standard\logs"
"C:\MongoDB_2_6_Standard\etc"
NOTE: Si les répertoires n'existent pas, mongod.l'exe ne commencera pas.
4. Créer un fichier de configuration simple:
systemLog:
destination: file
path: C:\MongoDB_2_6_Standard\logs\mongo.log
logAppend: true
net:
bindIp: 127.0.0.1
port: 27017
plus d'informations sur la façon de créer un fichier de configuration: http://docs.mongodb.org/manual/reference/configuration-options /
5. Installer MongoDB comme un service Windows (de cette façon, il démarre automatiquement lorsque vous redémarrez votre ordinateur)
exécuter cmd avec privilèges d'administrateur, et entrer les commandes suivantes:
"C:\MongoDB_2_6_Standard\bin\mongod.exe" --config "C:\MongoDB_2_6_Standard\etc\mongodb.conf" --dbpath c:\MongoDB_2_6_Standard\bin\data\db --directoryperdb --install
6. Démarrer le service Windows MongoDB
net start MongoDB
7. Se connecter à MongoDB via shell / cmd pour tester
C:\MongoDB_2_6_Standard\bin\mongo.exe
NOTE: http://docs.mongodb.org/manual/tutorial/getting-started-with-the-mongo-shell /
8. Ça y est! Vous êtes fait. :)
9. Désinstaller/supprimer le service MongoDB Windows (si vous avez fait une erreur)
"C:\MongoDB_2_6_Standard\bin\mongod.exe" --remove
Mise À Jour Nov -2017
1) Aller à Mongo DB download center https://www.mongodb.com/download-center#community et choisir une saveur de MongoDB que vous voulez installer. Vous pouvez choisir parmi
- MongoDB Atlas - la base de données MongoDB dans le nuage
- Communiy Serveur - MongoDb pour windows (avec ou sans SSL),iOS, Linux
- OpManger - Mongo Db for Data Center
- Boussole - INTERFACE de l'outil pour MongoDB
Pour connaître votre version de l'OS exécuter cette commande dans l'invite de cmd
wmic os get caption
pour connaître votre architecture CPU(32 ou 64 bits) exécutez cette commande dans l'invite cmd
wmic os get osarchitecture
j'utilise la version communautaire (licence 150MBs - GNU)
2) Cliquez sur MSI et passez en revue le processus d'installation. Exe installera MongoDb et SSL requis par le DB.
Mongo DB devrait être installé sur votre lecteur C
C:\Program Files\MongoDB
MongoDB est autonome, il signifie Et n'a pas d'autres dépendances de système. Si vous êtes bas sur le disque dans l'unité C, alors vous peut exécuter MongoDB à partir de n'importe quel dossier que vous choisissez.
vous pouvez maintenant exécuter mongodb.exe du dossier bin. Si vous avez une erreur de Visual C++ pour manquer dlls, téléchargez Visual C++ redistribuable à partir de
https://www.microsoft.com/en-in/download/details.aspx?id=48145
après l'installation, essayez de relancer mongo.EXE.
vous pouvez vérifier https://github.com/Thor1Khan/mongo.git il utilise un travail minimal autour des opérations atomiques 32 bits sur les opérandes 64 bits (pourrait utiliser l'assemblage mais il ne semble pas être obligatoire ici) Seuls les bogues numériques ont été endommagés avant de commettre
-
de Téléchargement .Msi de https://www.mongodb.com/download-center#community
-
double click installer-complete option
-
dossier D'Installation C:\Program fichiers\MongoDB\Server\3.6\bin
-
créer un dossier de base de données dans C: / / - c:/data/db et c:/data/log et c:/data/log/mongo.journal et définir Ecrivez la permission sinon
-
ouvrir l'invite cmd en mode Administrateur, naviguer vers C:\Program fichiers\MongoDB\Server\3.6\bin
-
, Tapez
C:\Program fichiers\MongoDB\Server\3.6\bin>mongod --dbpath="c:/data/db" -- logpath="c:/data/log/mongo.journal"
-
contrôle dossier c:/data/db - il devrait y avoir beaucoup de fichiers et de dossiers
-
créez un fichier de configuration nommé" mongo.config "* * à l'intérieur C:\data\
-
tapez ce qui suit pour définir les valeurs de configuration à partir du fichier de configuration nouvellement créé
C:\Program fichiers\MongoDB\Server\3.6\bin>mongod --config C:\data\mongo.config
-
ouvrez une autre invite cmd en mode Administrateur, naviguez vers C:\Program fichiers\MongoDB\Server\3.6 \ bin exécuter les lignes suivantes sur la console.
-
tapez ce qui suit pour créer un service pour MongoDB
C:\Program fichiers\MongoDB\Server\3.6\bin>mongod -- install --config C:\data\mongo.config --logpath="c:/data/log/mongo.journal"
si l'ancien service MongoDB existe, il faut d'abord supprimer l'ancien service avant la commande mongod --install, exécuter ce qui suit dans une nouvelle console pour supprimer l'ancien service mongodb
SC STOP MongoDB
>> SC DELETE MongoDB -
, Tapez la commande suivante pour démarrer MongoDB
C:\Program Fichiers\MongoDB\Server\3.6\bin > NET start MongoDB
-
, Tapez la commande suivante pour arrêter MongoDB
C:\Program fichiers\MongoDB\Server\3.6\bin>NET stop MongoDB
connectez maintenant le DB sur ip - 127.0.0.1 ou 192.168.5.64 sur le port 27017 .
** nom de Fichier - "mongo.config" , coller le texte suivant sur le fichier de configuration -
bind_ip = 127.0.0.1, 192.168.5.64
port = 27017
dbpath=C: \ data\db
logpath=C: \ data\log\mongo.log
- télécharger de http://www.mongodb.org/downloads
- Install .fichier msi dans le dossier C:\mongodb
- Créer des bases de données, data\db, journal de répertoires et de mongo.fichier de configuration C:\mongodb.
- ajouter les lignes suivantes: "mongo.fichier de configuration dbpath=C: \ mongodb\data\db\ logpath=C:\mongodb\log\mongo.log
- serveur de démarrage : mongod.exe -- config="C:\mongodb\mongo.config"
C'est ça !!!
Étape 1: téléchargez d'Abord l' .msi I. e est le fichier d'installation de
Étape 2: effectuer l'installation en utilisant le téléchargement .le fichier msi.Automatiquement il est stocké dans les fichiers du programme. Vous pouvez effectuer une installation personnalisée et changer le répertoire.
après cela, vous devriez être en mesure de voir un dossier MongoDB sous les fichiers de programme
à partir de MongoDB shell et le service n'est pas un gros problème j'ai Eu une bonne référence, après la longue recherche Installation de MongoDB dans Windows
WAMP = Windows + Apache + MySQL / MariaDB + PHP/Python / Perl
vous ne pouvez pas utiliser MongoDB dans wamp.Vous devez installer MongoDB séparément
installez MongoDB Community Edition pour Windows.
1.Maintenant, allez à Centre de Téléchargement .
-
le centre de téléchargement doit afficher la version Stable actuelle pour Windows
-
cliquez sur Télécharger (msi) et lancez-le
-
lorsque vous passez par vous pouvez choisir soit le complet ou Type de configuration personnalisé. Sélectionnez Configuration Complète.
démarrage du serveur MongoDB à partir de L'invite de commande
1.Ajouter ce chemin aux variables d'environnement
"C:\ProgramFiles\MongoDB\Server\4.0\bin "pour ceux qui luttent pour mettre en place la variable d'environnement s'il vous plaît suivre ces étapes
-
Windows 10 et Windows 8
-
dans Rechercher, Rechercher puis sélectionner: Système (Panneau de configuration)
-
cliquez sur le lien Paramètres Système avancés.
-
Cliquez Sur Variables D'Environnement. Dans la section Variables système, trouver la variable D'environnement PATH et sélectionnez-la. Cliquez Sur Modifier.
-
si la variable D'environnement PATH n'existe pas, cliquez sur Nouveau.
-
dans la fenêtre Editer System Variable (ou New System Variable), spécifier la valeur du chemin comme "C:\ProgramFiles\MongoDB\Server\4.0\bin"variable d'environnement.
-
cliquez sur OK.
-
fermez toutes les fenêtres restantes en cliquant sur OK.
-
maintenant créer le répertoire de données MongoDB MongoDB a besoin d'un répertoire de données pour stocker tous données. Ouvrir L'invite de commande et Coller en dessous de
md "C:\data\db" "C:\data\log"
3.Permet de pointer le serveur vers votre répertoire de base de données.Type ci-dessous code
mongod --dbpath="c:\data\db"
4.Maintenant, connectons-nous au type MongoDB ci-dessous code
mongo
5.S'il fonctionne correctement, l'invite de commande affichera
[initandlisten] en attente de connexion
Bingo!! Vous êtes fait, apparemment il est un peu déroutant d'utiliser CLI, bien MongoDB introduit une GUI que vous pouvez voir les données réelles,
Pour utiliser mongoDB version GUI étapes ci-Dessus doivent avoir été effectués
- maintenant aller au centre de téléchargement. Télécharger MongoDb Compass ,une interface graphique pour MongoDB
- Installer et ouvrir
vous pouvez voir le nom d'hôte : localhost et le port : 27017.
chaque fois que vous voulez vous connecter au serveur mongoDB , vous devez ouvrir l'invite de commande
Type
mongod
puis recommencer une nouvelle invite de commande et taper
mongo
Gardez tous les paramètres comme en mongoDB Compas. Maintenant, cliquez sur Connecter,
vous êtes dedans !! Facile. . n'est-ce pas?