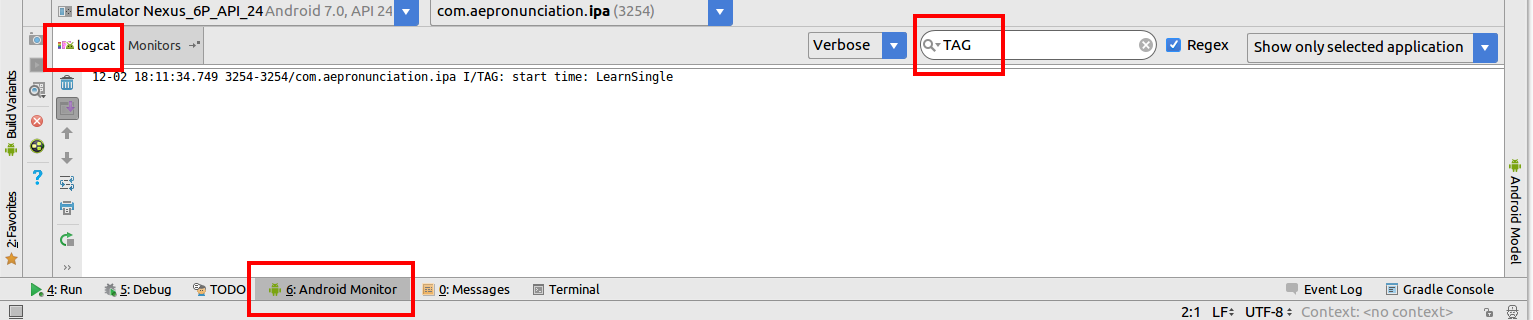Comment filtrer logcat dans Android Studio?
dans mon logcat il y a trop de sortie, Donc j'aimerais la filtrer en utilisant quelques mots-clés, en affichant uniquement la sortie contenant le(S) mot (s) - clé (s). Y a-t-il un moyen de le faire dans Android Studio à travers L'interface utilisateur?
8 réponses
il y a deux façons de faire cela, les deux sont dans L'onglet Android en bas de L'IDE (où la sortie logcat est affichée).
tout d'abord, vous pouvez simplement taper quelque chose dans la boîte de recherche en haut et il devrait filtrer seulement les messages contenant le texte que vous tapez.
Deuxièmement, vous pouvez faire un filtrage avancé en cliquant sur la liste déroulante en haut à droite, qui devrait afficher pas de filtres par défaut, et choisir Edit Filter Configuration et spécifiant quoi filtrer. En utilisant cette méthode, vous sauvegardez également les filtres et pouvez les réutiliser en les sélectionnant dans la liste déroulante.
Capture d'écran:
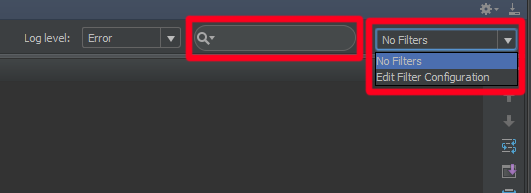
ce que je fais, c'est faire un clic droit sur une ligne que je n'aime pas et sélectionner des lignes de pliage comme celle-ci" 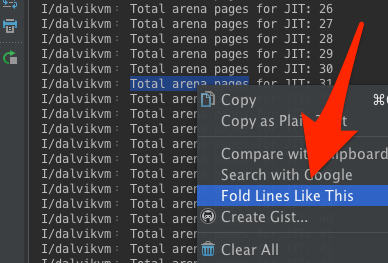
comme @free3dom dit que vous pouvez sélectionner le processus à partir duquel vous voulez recevoir logcats. Voici la capture d'écran.
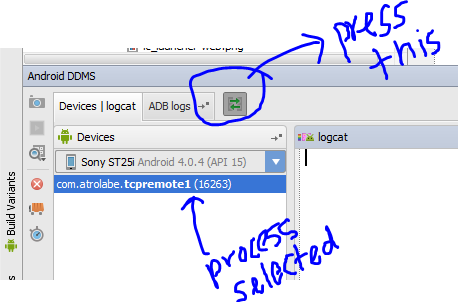
j'ai fait un tutoriel vidéo pour vous montrer comment= https://youtu.be/xw2qE5ko_9I
donnez un nom à votre journal. J'ai appelé le mien "wawa".

dans Android Studio, aller à Android - > Modifier les Configurations de filtre
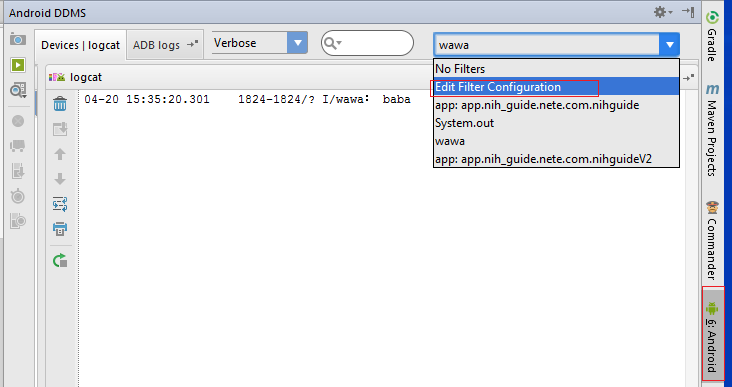
tapez ensuite le nom que vous avez donné aux logs. Dans mon cas, ça s'appelle "wawa". Voici quelques des exemples de types de filtres que vous pouvez faire. Vous pouvez filtrer par Système.hors, Système.err, les Journaux, ou de noms de paquets:
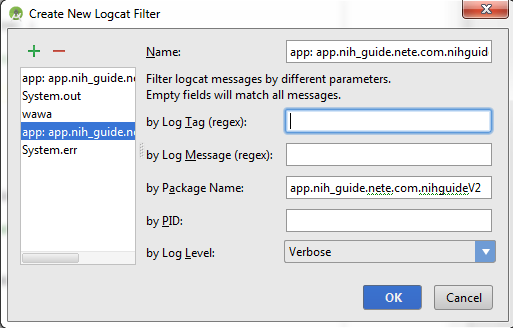
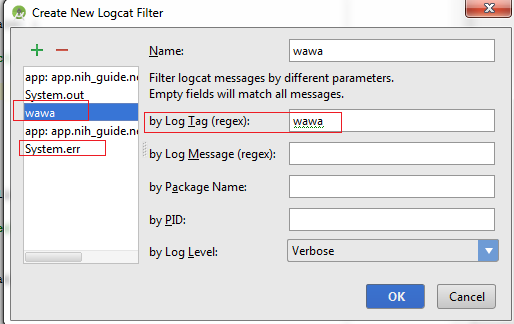
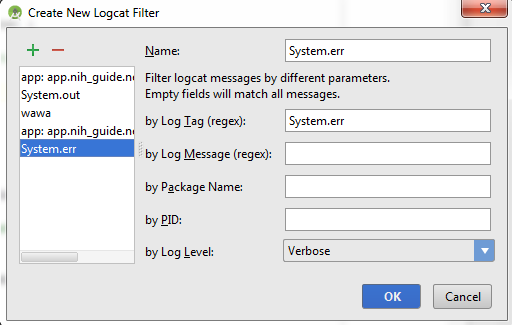
déclarez D'abord votre nom D'étiquette dans votre code par exemple
private static final String TAG = "MainTagName";
puis ajouter des instructions log où vous voulez produire quelque chose
Log.d(TAG, "Activity created");
comme pour free3dom dans le second message, sur l'onglet logcat, cliquez sur la liste déroulante des filtres puis modifiez la Configuration des filtres.
dans cet exemple, nous utilisons l'option Log Tag (regex) pour afficher les messages de log pour l'un des trois noms de balise correspondants en utilisant le tuyau / séparateur (sans espaces):
MainTagName|SomeTagName|SomeOtherTagName
une alternative qui fonctionne pour moi est de sélectionner l'option Show only selected application dans le menu Filtre:
Je ne sais pas si les images dans l'autre réponse sont vieilles ou si je manquais quelque chose, mais voici une image mise à jour.
cliquez sur l'onglet Android Monitor en bas et assurez-vous que l'onglet logcat est sélectionné. Puis tapez Tout ce que vous voulez pour filtrer votre sortie. J'ai filtré le mien avec mon nom d'étiquette TAG .
Juste pour ajouter ma propre erreur:
assurez-vous que lorsque vous utilisez l'Émulateur et un dispositif réel, pour passer à l'appareil vous sont débogage dans le menu déroulant sur la gauche au-dessus de la logcat onglet.