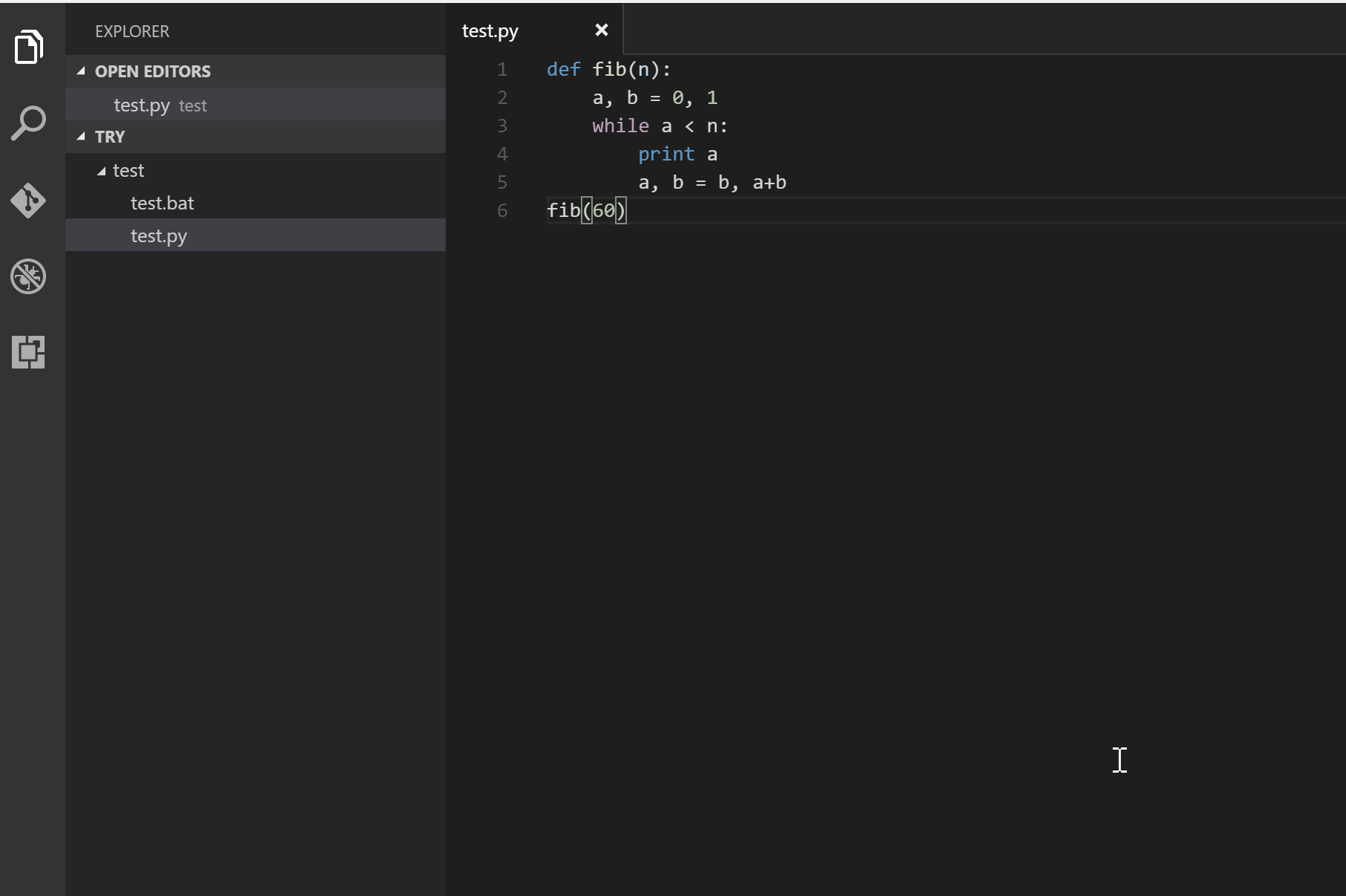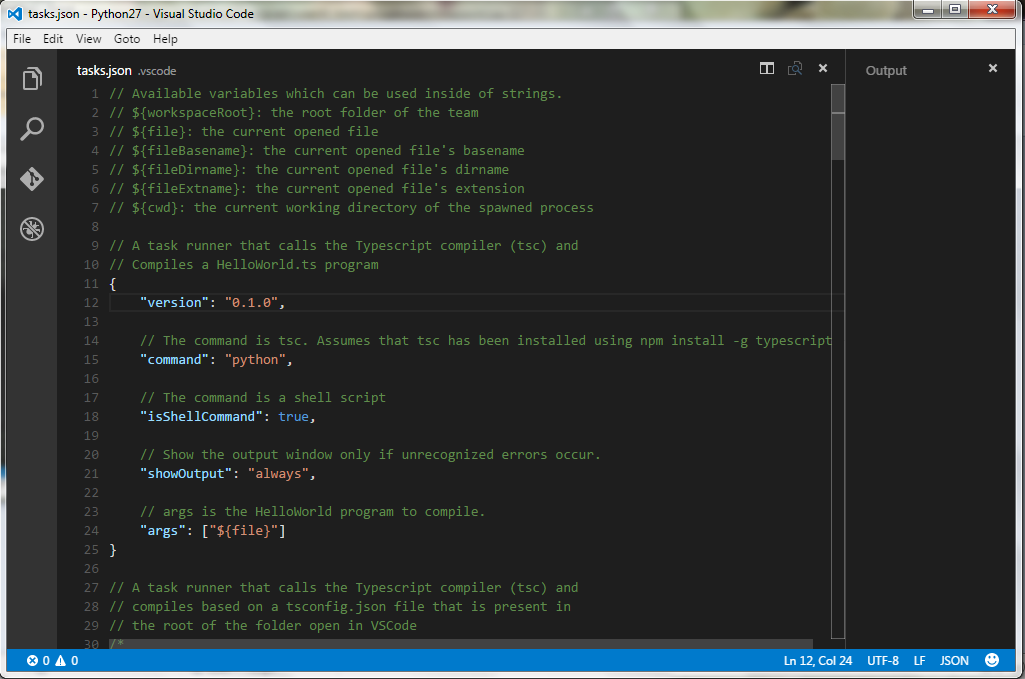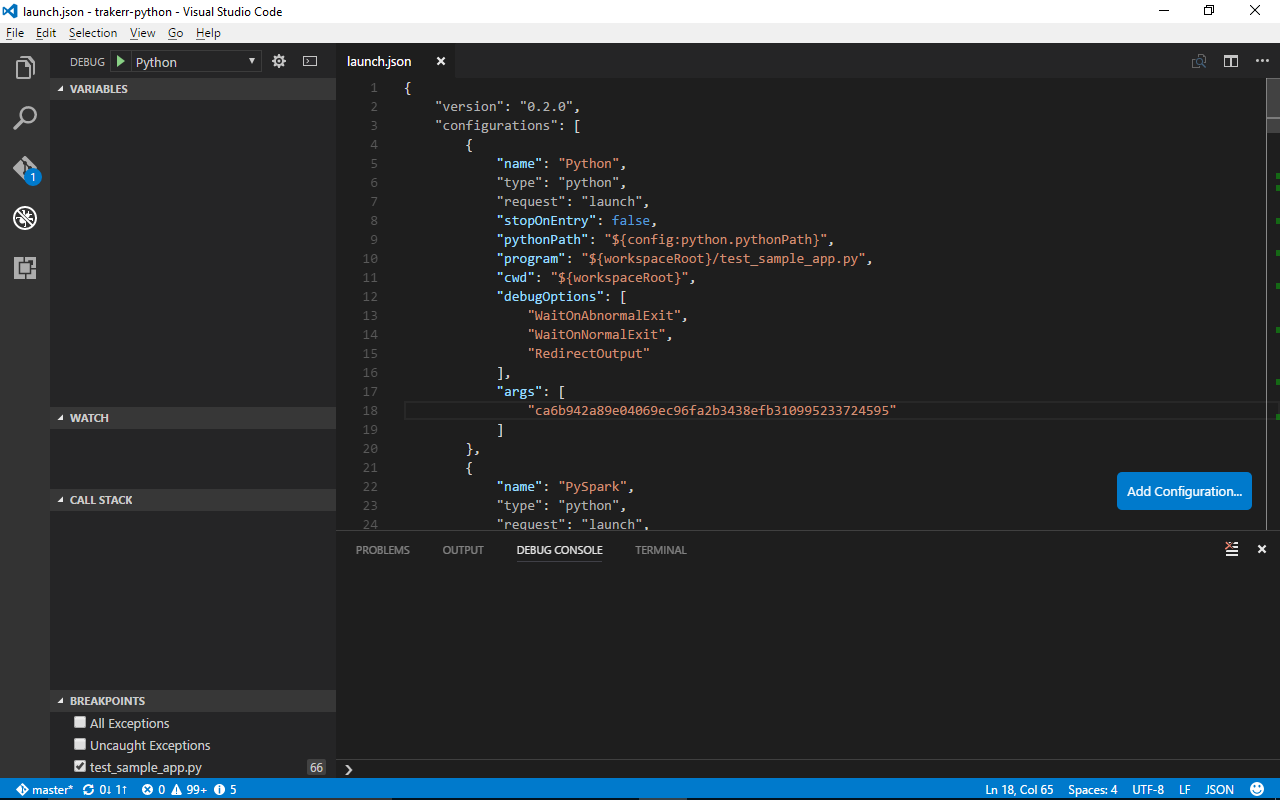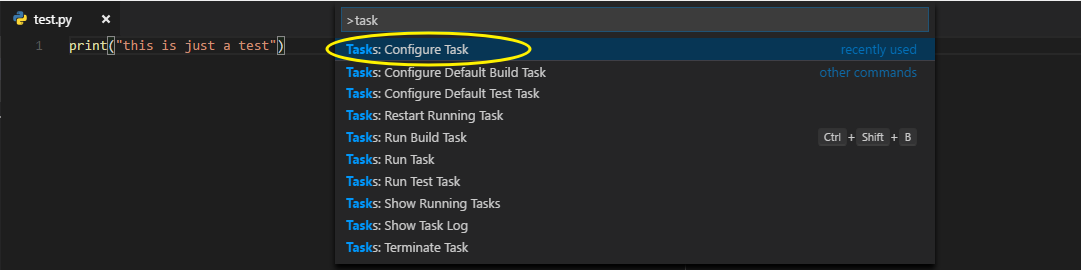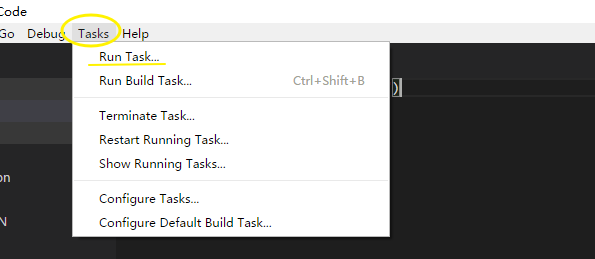Comment exécuter du code Python à partir du Code Visual Studio
Visual Studio Code a été récemment publié et j'ai aimé son apparence et les fonctionnalités qu'il offrait, alors j'ai pensé que je lui donnerais un coup.
J'ai téléchargé l'application depuis la page téléchargements tiré vers le haut, sali un peu avec certaines des fonctionnalités ... et alors rendu compte que je n'avais aucune idée de comment exécuter mon code Python!
J'aime vraiment l'apparence/la convivialité/les fonctionnalités du code Visual Studio, mais je n'arrive pas à trouver comment exécuter mon Le code Python, un vrai tueur parce que c'est ce que je programme principalement.
Quelqu'un sait-il s'il existe un moyen d'exécuter du code Python dans le Code Visual Studio?
15 réponses
Vous pouvez ajouter une tâche personnalisée pour ce faire. Voici une tâche personnalisée de base pour Python.
{
"version": "0.1.0",
"command": "c:\\Python34\\python",
"args": ["app.py"],
"problemMatcher": {
"fileLocation": ["relative", "${workspaceRoot}"],
"pattern": {
"regexp": "^(.*)+s$",
"message": 1
}
}
}
Vous ajoutez ceci à tasks.json et appuyez sur CTRL + SHIFT + B pour l'exécuter.
Il y a un moyen beaucoup plus facile d'exécuter Python, pas de configuration nécessaire:
- installez l'Extension Code Runner
- Ouvrez le fichier de code Python dans L'éditeur de texte, puis utilisez le raccourci
Ctrl+Alt+N, ou appuyez surF1, puis sélectionnez/typeRun Code, le code s'exécutera et la sortie sera affichée dans la fenêtre de sortie.
Si vous voulez ajouter un chemin Python, vous pouvez aller à File->Preference->Settings, et ajoutez le chemin Python comme ci-dessous:
"code-runner.executorMap":
{
"python": "\"C:\\Program Files\\Python35\\python.exe\""
}
Voici comment configurer Task Runner dans le code Visual Studio pour exécuter un fichier py.
Dans votre console, appuyez sur Ctrl+Maj+P (Windows) ou Cmd+Maj+P (Apple) et ceci nous amène à une zone de recherche lorsque vous effectuez une recherche pour "Configurer Task Runner"
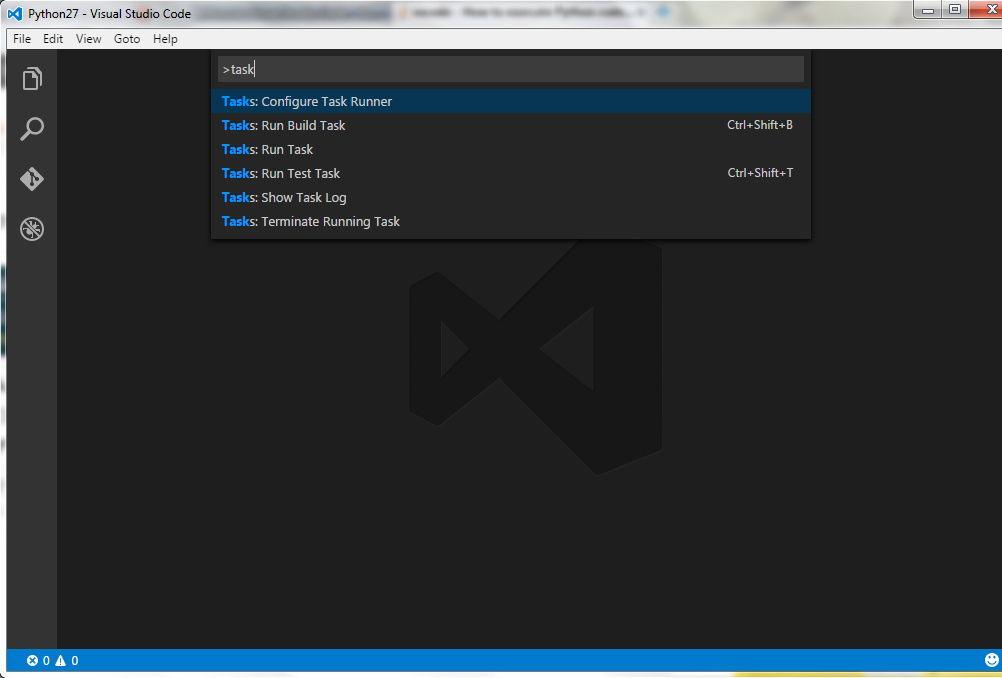
EDIT: si c'est la première fois que vous ouvrez le "Task: Configure Task Runner" , vous devez sélectionner "autre" en bas de la sélection suivante liste.
Cela fera apparaître les propriétés que vous pouvez ensuite modifier en fonction de vos préférences. Dans ce cas, vous souhaitez modifier les propriétés suivantes;
- changez la propriété de commande de
"tsc"(TypeScript) à"Python" - Changer showOutput à partir de
"silent"à"Always" - Change
args(Arguments) de["Helloworld.ts"]à["${file}"](nom de fichier) - Supprimer la dernière propriété
problemMatcher - enregistrer les modifications apportées
Vous pouvez maintenant ouvrez votre py fichier et de l'exécuter parfaitement avec le raccourci Ctrl+Maj+B (Windows) ou Cmd+Maj+B (Apple)
Profitez-en!
Toutes ces réponses sont obsolètes maintenant.
Actuellement, vous devez:
- Installer extension de langage Python (et python, évidemment)
- ouvrir le dossier (important!), ouvrez n'importe quel fichier python dans ce dossier
- passer au débogage "tab" (?) et cliquez sur la boîte de vitesses (avec indice 'configurer de Fix 'lancement.json")
- Enregistrer le lancement ouvert.fichier json (il est placé .sous-répertoire vscode dans le dossier ouvert à l'étape # 2)
- Enfin, cliquez sur triangle vert ou appuyez sur F5
Aucune extension supplémentaire ou lancement manuel.l'édition json est requise maintenant.
Pour étendre la réponse de @vlad2135 (lisez son premier); c'est ainsi que vous configurez le débogage python dans VSCode avec la grande extension Python de Don Jayamanne (qui est un IDE assez complet pour python ces jours-ci, et sans doute L'une des meilleures extensions de langage de VS code IMO).
, Fondamentalement, lorsque vous cliquez sur l'icône d'engrenage, il crée un lancement.json dans votre répertoire .vscode dans votre espace de travail. Vous pouvez également le faire vous-même, mais il est probablement plus simple de laisser faire VSCode le levage lourd. Voici un exemple de fichier:
Vous remarquerez quelque chose de cool après l'avoir généré. Il a automatiquement créé un tas de configurations(la plupart des miennes sont coupées, faites simplement défiler pour les voir toutes) avec des paramètres différents et des fonctionnalités supplémentaires pour différentes bibliothèques ou environnements (comme django). Celui que vous finirez probablement par utiliser le plus est python; qui est un débogueur Python simple (dans mon cas C), et plus facile à travailler avec les paramètres Sage. Je vais faire une courte procédure pas à pas des attributs json pour celui - ci, puisque les autres utilisent la même configuration avec seulement des chemins d'interpréteur différents et une ou deux autres fonctionnalités différentes.
- nom: le nom de La configuration. Un exemple utile de la raison pour laquelle vous le changeriez est si vous avez deux configurations python qui utilisent le même type de configuration, mais des arguments différents. C'est ce qui apparaît dans la boîte que vous voyez en haut à gauche (ma boîte dit "python" puisque j'utilise le configuration python par défaut).
- type: Type D'interprète. Vous ne voulez généralement pas changer celui-ci.
- demande: Comment vous voulez exécuter votre code, et vous ne voulez pas changer non plus. La valeur par défaut est
"launch", mais la changer en"attach"permet au débogueur de s'attacher à un processus Python déjà en cours d'exécution. Au lieu de le changer, ajoutez une configuration de type attach et utilisez-la. - stopOnEntry: les débogueurs Python aiment avoir un point d'arrêt invisible lorsque vous démarrez le programme afin que vous puissiez voir le fichier de point d'entrée et où votre première ligne de code actif est. Il conduit certains programmeurs C#/Java comme moi fou.
falsesi vous ne le voulez pas,trueautrement. - pythonPath: le chemin d'accès à votre installation de python. La valeur par défaut obtient le niveau d'extension par défaut dans les paramètres utilisateur/espace de travail. Changez-le ici si vous voulez avoir différents pythons pour différents processus de débogage. Modifiez-le dans les paramètres de l'espace de travail si vous souhaitez le modifier pour tous les processus de débogage définissez la configuration par défaut dans un projet. Modifiez-le dans le paramètre utilisateur pour changer où l'extension trouve python dans tous les projets. (4/12/17 ce qui suit a été corrigé dans la version d'extension 0.6.1).
Ironiquement, cela devient auto-généré mal. Il génère automatiquement à "${config.Python.pythonPath} " qui est obsolète dans les nouvelles versions de VSCode. Cela pourrait toujours fonctionner, mais vous devriez utiliser " ${config: python.pythonPath} " à la place de votre premier python par défaut sur vos paramètres path ou VS. (4/6/17 Edit: cela devrait être corrigé dans la prochaine version. L'équipe a commis le correctif il y a quelques jours.) - programme: Le fichier que vous débogueur démarre lorsque vous appuyez sur exécuter. {[5] } est le dossier racine que vous avez ouvert en tant qu'espace de travail (lorsque vous passez à l'icône fichier, le dossier ouvert de base.) Une autre astuce si vous voulez faire fonctionner votre programme rapidement, ou si vous avez plusieurs points d'entrée à votre programme est de définir ceci sur
"${file}"qui va commencer le débogage au fichier que vous avez ouvert et au point au moment où vous appuyez sur debug . - cwd: le dossier du répertoire de travail actuel du projet que vous exécutez. Habituellement, vous voudrez juste laisser ceci
"${workspaceRoot}". - debugOptions: quelques drapeaux du débogueur. Ceux de l'image sont des drapeaux par défaut, vous pouvez trouver plus de drapeaux dans les pages du débogueur python, j'en suis sûr.
- args: ce n'est pas réellement un paramètre de configuration par défaut, mais un paramètre utile néanmoins (et probablement ce que l'OP demandait). Ce sont les arguments de ligne de commande que vous transmettez à votre programme. Le débogueur les transmet comme si vous les aviez tapés:
python file.py [args]dans votre terminal; en passant chaque chaîne json dans la liste au programme dans l'ordre.
Vous pouvez aller ici pour plus d'informations sur les variables de fichier VSCode que vous pouvez utiliser pour configurer vos débogueurs et chemins.
Vous pouvez aller ici pour la propre documentation de l'extension sur les options de lancement, avec des attributs facultatifs et obligatoires.
Vous pouvez cliquer sur le bouton" Ajouter une Configuration " en bas à droite si vous ne voyez pas le modèle de configuration déjà dans le fichier. Il vous donnera une liste pour générer automatiquement une configuration pour la plupart des processus de débogage courants.
Maintenant, selon la réponse de vlad, vous pouvez ajouter tous les points d'arrêt dont vous avez besoin selon les débogueurs visuels normaux, choisir la configuration d'exécution que vous voulez dans le menu déroulant en haut à gauche et vous pouvez appuyer sur la flèche verte à gauche pour le nom de la configuration commencez votre programme.
Conseil de Pro: différentes personnes de votre équipe utilisent des IDE différents et elles n'ont probablement pas besoin de vos fichiers de configuration. VSCode met presque toujours ses fichiers IDE au même endroit (par conception à cet effet; je suppose), lancer ou autrement alors assurez-vous d'ajouter .vscode/ à votre .gitignore si c'est la première fois que vous générez un fichier VSCode (ce processus créera le dossier dans votre espace de travail si vous ne l'avez pas déjà)!
Il existe une commande Run Python File in Terminal Disponible dans l'extensionPython for VS Code .
Comme indiqué dans documentation de code Visualstudio , Faites un clic droit n'importe où dans l'éditeur et sélectionnez Exécuter le fichier Python dans le Terminal.
Vous n'avez plus besoin d'extensions supplémentaires. Vous pouvez simplement basculer la sortie du débogueur vers le terminal intégré.
Ctrl+Maj+D, puis sélectionnez Intégré Terminal/Console à partir du menu déroulant en haut.
Si vous utilisez le dernière version vs code (version 1.21.1). Le task.json format a changé, voir ici. Donc, la réponse de @Fenton et @python_starter peut ne plus être valide.
Avant de commencer la configuration
Avant de commencer à configurer le code vs pour exécuter votre fichier python.
- assurez-vous que vous avez installé Python et ajouté son exécutable à votre chemin système.
- , Vous devez définir le dossier où votre le fichier source python réside dans votre dossier de travail (accédez à
File -> Open Folderpour définir votre dossier de travail).
Étapes de Configuration
Maintenant, vous pouvez configurer la tâche. Les étapes suivantes vous aideront à exécuter correctement votre fichier python:
- utiliser Ctrl+Maj+P et input
task, vous verrez une liste d'options, sélectionnezTasks: Configure Task.
- ensuite, Vous serez invité
create task.json from template, choisissez cette option, et vous serez invité à choisir parmi une liste d'options. ChoisissezOthers.
-
Ensuite, dans le fichier
task.jsonouvert, utilisez les paramètres suivants:{ "version": "2.0.0", "tasks": [ { "label": "run this script", "type": "shell", "command": "python", "args": [ "${file}" ], "problemMatcher": [] } ] }Dans les paramètres ci-dessus, vous pouvez donner un
labelsignificatif à cette tâche. Par exemple,run python. Allez dans le menu
Taskset cliquez surRun Task. Vous serez invité à choisir la tâche. Choisissez simplement la tâcherun this scriptnouvellement créée. Vous verrez le résultat dans leTERMINALonglet.
Pour un tutoriel plus complet sur la configuration des tâches, allez dans vs Code official documentation .
Une extension Python simple et directe économiserait du temps et des efforts.
Linting, débogage, complétion de code sont les fonctionnalités disponibles une fois l'installation terminée. Après cela, pour exécuter le code, le chemin d'installation Python approprié doit être configuré pour exécuter le code. paramètres Généraux sont disponibles dans Utilisateur portée et de l'espace de travail peut être configuré pour le langage Python– "python.pythonPath": "c:/python27/python.exe"
Avec les étapes ci-dessus au moins les programmes Python de base peuvent être exécutés.
Il y a donc 4 façons d'exécuter Python dans VSCode jusqu'à présent:
- Via un intégré terminal (allez, c'est intégré! Donc techniquement vous l'exécutez à partir du VSCode ;)
- Pas besoin d'installer toute extension.
- Pas besoin de créer et de configurer tout (en supposant que vous avez déjà
pythonvotre$PATH). -
⌃Space(ouvrir le terminal) etpython my_file.py(exécuter le fichier).
- via la tâche personnalisée (accepté la réponse de @Fenton):
- Pas besoin d'installer toute extension.
- la façon de faire de VSCode par défaut.
-
Attention à ne pas copier-coller la réponse, car son
problemMatcher.pattern.regexpest cassé et qu'il bloque l'éditeur. Il est préférable de supprimerproblemMatcherou modifier leregexppour au moins^\\s+(.*)$.
-
Par Code Coureur extension (@JanHan réponse):
- besoin de configurer
code-runner.executorMapdans Paramètres utilisateur (ajoutez un chemin à votrepython). - extension très utile surtout si vous exécutez non seulement Python dans VSCode.
- besoin de configurer
- Via l'extension Officielle Python de Microsoft (réponse de @ vlad2135):
- besoin de créer
launch.js(quelques clics dans L'onglet Débogage de VSCode). - l'extension est un must-have pour ceux qui veulent utiliser VSCode comme IDE principal pour Python.
- besoin de créer
Super simple:
Appuyez sur la touche F5 et le code s'exécutera.
Si un point d'arrêt est défini, appuyer sur F5 s'arrêtera au point d'arrêt et exécutera le code en mode Debug.
Voici les extensions actuelles (septembre 2018) pour exécuter python:
Extension python officielle : Ceci est une installation obligatoire.
Code Runner : incroyablement utile pour toutes sortes de langages, pas seulement python. Serait fortement recommandé d'installer.
AREPL : scratchpad Python en temps réel qui affiche vos variables dans une fenêtre latérale. Je suis le créateur de ceci donc évidemment je pense que c'est génial mais je ne peux pas donner une opinion impartiale ¯\_(ツ)_/¯
Wolf : scratchpad Python en temps réel qui affiche les résultats en ligne
Jupyter : Jupyter, mais dans VSCode. Semblable à l'hydrogène de l'atome. Critiques mitigées, mais les fans de jupyter pourraient vouloir essayer.
Et bien sûr, si vous utilisez le terminal intégré, vous pouvez exécuter python et ne pas avoir à installer d'extensions.
Si vous exécutez un code et que vous voulez prendre l'entrée via l'exécution de votre programme dans le terminal. la meilleure chose à faire est de l'exécuter dans le terminal directement par un clic droit et choisissez "Exécuter le fichier python dans le terminal".
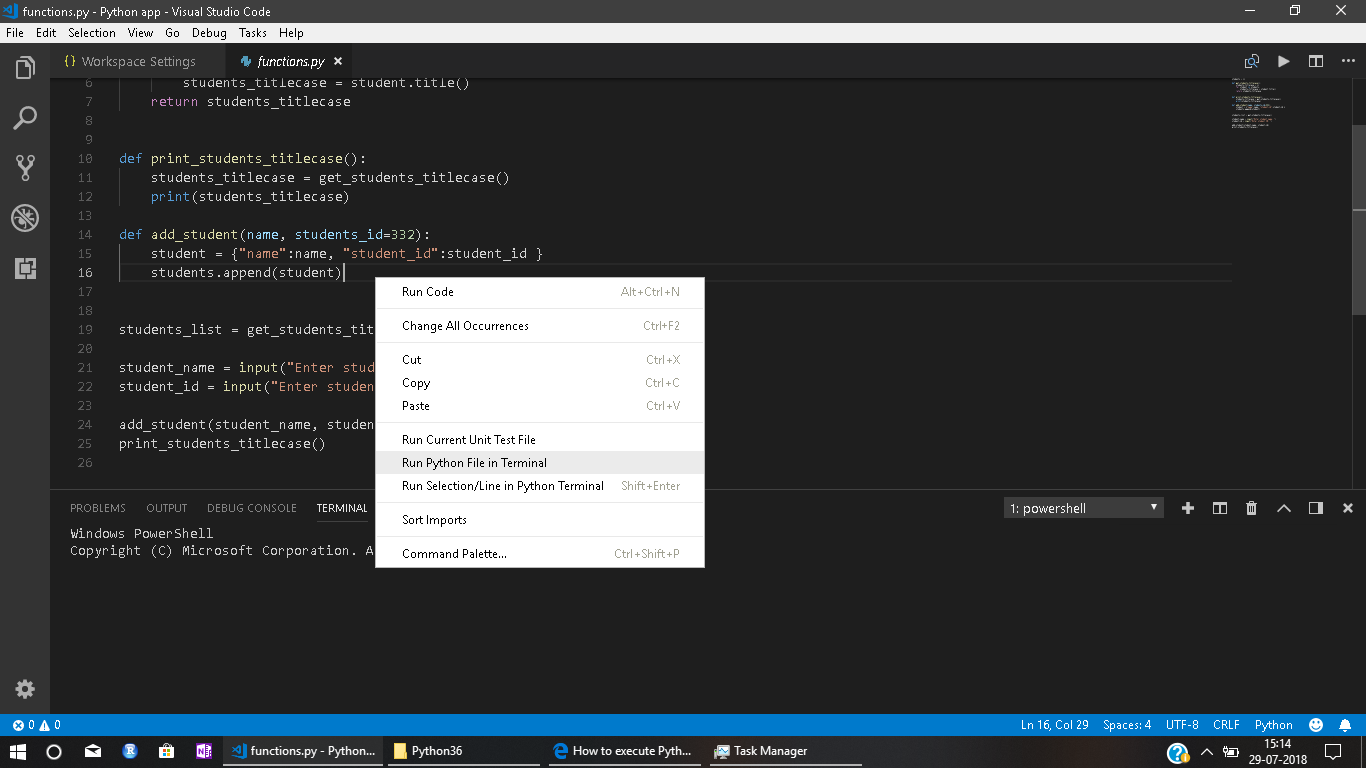
Afin de lancer le fichier courant avec venv j'ai ajouté ceci à launch.json
{
"name": "Python: Current File",
"type": "python",
"request": "launch",
"program": "${file}",
"pythonPath": "${workspaceFolder}/FOO/DIR/venv/bin/python3"
},
Dans le dossier bin réside le script source .../venv/bin/activate régulièrement sourcé lors de l'exécution à partir du terminal régulier