Comment permettre aux utilisateurs du réseau local d'accéder à mes sites WAMP?
Tout d'abord, j'ai lu au moins 20 articles sur ce sujet, et aucun d'entre eux ne peut correspondre au scénario et j'ai foiré le processus à plusieurs reprises. Donc, je tourne l'aide en offrant mon scénario spécifique si une aide sera appréciée.
Les ordinateurs portables ou autres périphériques sont connectés via un routeur sans fil.
J'ai essayé:
- activer le Port 80 sur le pare-feu. rien ne s'est passé.
- exécuter
ping,ipconfiget essayé adresse IPv4 là-bas, refusé l'accès ou me amener à verizon (mon FAI), page de configuration du routeur. - essayé config Apache, était un gâchis, ne jamais obtenir toute la configuration d'autorisation dans de nombreux messages et essayé l'un des plus prometteurs, qui a écrasé mon WAMP, ont traversé tous les problèmes et réinstaller.
Ce que j'ai vraiment essayé d'accomplir, c'est simplement de permettre à tous les utilisateurs de se connecter à ce routeur sans fil d'accéder à mes sites WAMP hébergés Win8.
Je me demande s'il y a des étapes spécifiques que je peux franchir pour le rendre vraiment travail?
Wamp 2.4 sur Win8. 1. Ordinateur portable hôte sites locaux.
10 réponses
Voir la fin de ce post pour savoir comment faire cela dans WAMPServer 3
Pour WampServer 2.5 et les versions précédentes
WAMPServer est conçu pour être un outil de développeurs monoplace. Apache est donc configuré par défaut pour autoriser uniquement l'accès à partir du PC exécutant le serveur, c'est-à-dire localhost ou 127.0.0.1 ou:: 1
Mais comme il s'agit d'une version complète D'Apache, Tout ce dont vous avez besoin est un peu de connaissance du serveur que vous utilisez.
Le moyen simple ( marteau pour casser un écrou) est de utilisez l'option de menu "mettre en ligne" wampmanager.
left click wampmanager icon -> Put Online
Cela indique cependant à Apache qu'il peut accepter les connexions depuis n'importe quelle adresse ip de l'univers. Ce n'est pas un problème tant que vous n'avez pas transféré le port 80 sur votre routeur, ou ne tenterez jamais de le faire à l'avenir.
La manière la plus sensée est d'éditer le httpd.fichier conf (à nouveau en utilisant le menu wampmanager ) et modifier la sécurité D'accès Apache manuellement.
left click wampmanager icon -> Apache -> httpd.conf
Cela lance le httpd.conf fichier dans le bloc-notes.
Recherchez cette section de ce fichier
<Directory "d:/wamp/www">
#
# Possible values for the Options directive are "None", "All",
# or any combination of:
# Indexes Includes FollowSymLinks SymLinksifOwnerMatch ExecCGI MultiViews
#
# Note that "MultiViews" must be named *explicitly* --- "Options All"
# doesn't give it to you.
#
# The Options directive is both complicated and important. Please see
# http://httpd.apache.org/docs/2.4/mod/core.html#options
# for more information.
#
Options Indexes FollowSymLinks
#
# AllowOverride controls what directives may be placed in .htaccess files.
# It can be "All", "None", or any combination of the keywords:
# AllowOverride FileInfo AuthConfig Limit
#
AllowOverride All
#
# Controls who can get stuff from this server.
#
# Require all granted
# onlineoffline tag - don't remove
Order Deny,Allow
Deny from all
Allow from 127.0.0.1
Allow from ::1
Allow from localhost
</Directory>
Maintenant, en supposant que votre sous-réseau réseau local utilise la plage d'adresses 192.168.0.?
Ajouter cette ligne après Allow from localhost
Allow from 192.168.0
Cela indiquera à Apache qu'il est autorisé d'accéder à partir de n'importe quelle adresse ip sur ce sous-réseau. Bien sûr, vous devrez vérifier que votre routeur est configuré pour utiliser la plage 192.168.0.
Cela se fait simplement en entrant cette commande à partir d'une fenêtre de commande ipconfig et regarder la ligne intitulée IPv4 Address. vous pouvez ensuite utiliser les 3 premières sections de l'adresse que vous voyez là.
Par exemple si le vôtre ressemblait à ceci: -
IPv4 Address. . . . . . . . . . . : 192.168.2.11
Vous utiliseriez
Allow from 192.168.2
Mise à jour pour les utilisateurs D'Apache 2.4
Bien sûr, si vous utilisez Apache 2.4 la syntaxe a changé.
Vous devez remplacer toute cette section:
Order Deny,Allow
Deny from all
Allow from 127.0.0.1
Allow from ::1
Allow from localhost
Avec cela, en utilisant la nouvelle syntaxe Apache 2.4
Require local
Require ip 192.168.0
, Vous ne devriez pas simplement ajouter ceci dans {[16] } Ce doit être un remplacement.
Pour WAMPServer 3 et supérieur
Dans WAMPServer 3, un hôte virtuel est défini par défaut. Par conséquent, les suggestions ci-dessus ne fonctionnent pas. vous n'avez plus besoin d'apporter de modifications au fichier httpd.conf. Vous devriez le laisser exactement comme vous le trouvez.
Au lieu de cela, laissez le serveur OFFLINE car cette funtionalité est défunte et ne fonctionne plus, c'est pourquoi le menu Online/Offline est devenu facultatif et désactivé par défaut.
Maintenant, vous devez éditer le fichier \wamp\bin\apache\apache{version}\conf\extra\httpd-vhosts.conf. Dans WAMPServer3.0. 6 et au-dessus, il y a en fait un menu qui ouvrira ce fichier dans votre éditeur
left click wampmanager -> Apache -> httpd-vhost.conf
Tout comme celui qui a toujours existé qui édite votre fichier httpd.conf.
Cela devrait ressembler à ceci si vous n'avez ajouté aucun de vos propres Hôtes Virtuels
#
# Virtual Hosts
#
<VirtualHost *:80>
ServerName localhost
DocumentRoot c:/wamp/www
<Directory "c:/wamp/www/">
Options +Indexes +FollowSymLinks +MultiViews
AllowOverride All
Require local
</Directory>
</VirtualHost>
Maintenant, il suffit de changer le paramètre Require en fonction de vos besoins, par exemple
Si vous souhaitez autoriser l'accès depuis n'importe où, remplacez Require local avec
Require all granted
Si vous voulez être plus spécifique et sécurisé et autoriser uniquement les adresses ip dans votre sous-réseau, ajoutez des droits d'accès comme celui-ci pour autoriser N'importe quel PC dans votre sous-réseau
Require local
Require ip 192.168.1
, Ou pour être encore plus précis
Require local
Require ip 192.168.1.100
Require ip 192.168.1.101
Vous devez avoir le processusApache (httpd.exe) autorisé par pare-feu (recommandé).
ou désactivez votre pare-feu sur LAN (juste pour tester, non recommandé).
Exemple avec Wamp (avec Apache activé):
- vérifiez si Wamp est publié localement si c'est le cas, continuez;
- Panneau De Contrôle D'Accès
- Cliquez Sur "Pare-Feu"
- cliquez sur "Autoriser l'application via le pare-feu"
- cliquez sur "Autoriser une application"
- rechercher et choisir C:/wamp64/bin/apache2/bin/httpd.exe
- Redémarrer Wamp
Ouvrez maintenant le navigateur dans un autre hôte de votre réseau et accédez à votre serveur Apache par IP (par exemple 192.168.0.5).
Ça marche
go to...
C:\wamp\alias
Dans le dossier alias, vous verrez des fichiers comme phpmyadmin,phpsysinfo,etc...
Ouvrez chaque fichier, et vous pouvez voir à l'intérieur du fichier certaines instructions commentées sont données à l'accès de l'extérieur, comme pour donner accès à phpmyadmin de l'extérieur remplacer les lignes
Require local
by
Require all granted
Ce qui a finalement fonctionné pour moi est ce que j'ai trouvé ici:
Http://www.codeproject.com/Tips/395286/How-to-Access-WAMP-Server-in-LAN-or-WAN
Pour résumer:
-
Définir écouter dans
httpd.conf:Listen 192.168.1.154:8081 -
Ajouter de Permettre à tous pour cette section:
<Directory "cgi-bin"> AllowOverride None Options None Order allow,deny Allow from all </Directory> -
Définir une règle de port entrant. Je pense que c'était la partie manquante cruciale pour moi:
Super! L'étape suivante consiste à ouvrir le port (8081) de le serveur telles que tout le monde peut accéder à votre serveur. Cela dépend de quel OS vous êtes utiliser. Comme si vous utilisez Windows Vista, suivez les instructions ci-dessous étape.
Ouvrez le Panneau de configuration > > système et sécurité > > Pare-feu Windows puis cliquez sur "Advance Setting" puis sélectionnez "Inbound Rules" panneau de gauche, puis cliquez sur " Ajouter une règle...". Sélectionnez "PORT" en option dans la liste, puis dans l'écran suivant, sélectionnez le protocole" TCP " et entrez le numéro de port "8081" sous "Port local spécifique" puis cliquez sur le Bouton "suivant" et sélectionnez "Autoriser la Connexion", puis donner la nom général et description de ce port et cliquez sur Terminé.
Maintenant, vous avez terminé avec L'ouverture du PORT.
Suivant est "redémarrer tous les Services" de WAMP et accéder à votre machine en LAN ou WAN.
Parce que je viens de passer par là-je voulais donner ma solution même si c'est un peu vieux.
, j'ai plusieurs ordinateurs sur un routeur et j'ai travaillé sur quelques projets pour moi. Eh bien, je voulais voir à quoi ça ressemblait sur mes appareils mobil. Mais WAMP a été réglé pour que je ne puisse m'entendre que du système de développement. J'ai donc commencé à regarder autour et j'ai trouvé cet article ainsi que d'autres. Le problème n'a pas fonctionné pour moi. Donc, je suis resté à comprendre cela sur mien.
Ma solution:
Tout d'abord, dans le HTTPD.Fichier CONF, vous devez ajouter une ligne à la fin de la liste des périphériques autorisés à accéder à votre serveur WAMP. Donc au lieu de:
# Require all granted
# onlineoffline tag - don't remove
Order Deny,Allow
Deny from all
Allow from 127.0.0.1
Allow from ::1
Allow from localhost
Faites-le:
# Require all granted
# onlineoffline tag - don't remove
Order Deny,Allow
Deny from all
Allow from 127.0.0.1
Allow from ::1
Allow from localhost
Allow from 192.168.78
Ce qui précède dit que tout périphérique qui est sur votre routeur (le '78' est juste un nombre arbitraire choisi pour cette solution. Il devrait être quel que soit votre routeur est configuré pour. Il pourrait donc être 192.168.1 ou 192.168.0 ou même 192.168.254 - vous devez regarder sur votre routeur. peut maintenant accéder à votre serveur.
Ce qui précède n'a rien fait pour moi - au début. Il n'y a plus que vous devez faire. Mais d'abord-ce que vous N'avez pas besoin de faire. Vous n'avez pas besoin de changer le paramètre Wamp de Offline à Online. Pour moi - changer ce paramètre ne fait rien. Alors changez-le si vous voulez - mais je ne pense pas qu'il ait besoin d'être changé.
Alors quoi d'autre doit-il être changé? Vous devez aller tout le chemin du retour au début de la httpd.fichier conf pour ce prochain changement et c'est vraiment simple. Vous devez ajouter une nouvelle ligne après la
Listen Localhost:80
Ajouter
Listen 192.168.78.###:80
Où le "# # # " est l'adresse IP de votre serveur. Disons donc que votre serveur est sur le numéro IP 234. Alors la commande ci-dessus deviendrait
Listen localhost:80
Listen 192.168.78.234:80
Encore une fois - le '78' est juste un nombre arbitraire que j'ai choisi. Pour obtenir votre vrai numéro IP, vous devez ouvrir une fenêtre de commande et taper
ipconfig/all
Commande. Recherchez votre numéro TCP / IPv4 et définissez-le sur ce nombre ou TCP / IPv6 si c'est tout ce que vous avez (bien que sur les ensembles de routeurs internes, vous ayez généralement un numéro IPv4).
Note: Dans le cas où vous ne savez pas comment mettre une fenêtre de commande - vous cliquez sur Démarrer, sélectionnez l'option "Run", et tapez "cmd.exe" dans la boîte de dialogue sans les guillemets. Sur les systèmes plus récents (car ils continuent à tout changer), il pourrait s'agir de l'icône des fenêtres blanches ou du cercle ou de Bill Gates qui saute de haut en bas. Quel qu'il soit - cliquez sur elle.
Une fois vous avez fait ce qui précède-redémarrez tous les services et tout devrait arriver très bien.
Enfin-pourquoi? Pourquoi devez-vous changer la commande d'Écoute? Cela a à voir avec localhost. 'localhost' est défini sur 127.0.0.1 et non sur votre adresse IP par défaut. Cela peut être trouvé dans votre fichier hôte qui se trouve généralement dans le dossier system32 sous Windows, mais qui a probablement été déplacé par Microsoft ailleurs. Regarder en ligne où il est, et la regarder. Si vous voyez beaucoup de sexe, sites porno, etc dans votre fichier hôte localhost-vous devez vous en débarrasser (à moins que ce ne soit votre truc). Je suggère RogueKiller (à AdLice.com) être utilisé pour jeter un oeil à votre système, car il peut réinitialiser votre fichier hôte pour vous.
Si votre fichier hôte est normal, il ne devrait contenir qu'une seule entrée et cette entrée doit définir localhost à 127.0.0.1. C'est pourquoi utiliser localhost dans le httpd.le fichier conf fait en sorte que vous ne pouvez travailler que sur tout et tout voir depuis votre serveur ordinateur.
Donc, si vous vous sentez aventureux - changez votre fichier hôte et laissez la commande Listen seule ou changez simplement la commande Listen pour écouter le port 80 sur votre serveur.
NOUVEAU (J'ai oublié de mettre dans cette partie)
Vous devrez peut-être changer votre adresse TCP / IP. (Le mien est déjà mis en place, donc je n'avais pas besoin de le faire.) Vous devrez rechercher votre système d'exploitation Comment arriver à l'endroit où votre adresse TCP/IP est définie. Sous Windows XP, C'était Panneau de configuration- > Connexions réseau. Cela a changé dans OSs plus tard, donc vous devez chercher comment y arriver. Quoi qu'il en soit, une fois là, vous verrez votre connexion réseau sans fil ou Connexion locale (Windows). Fondamentalement WIFI ou câble Ethernet. Sélectionnez celui qui est actif et en cours d'utilisation. Sous Windows, vous cliquez avec le bouton droit de la souris et sélectionnez Propriétés. Une boîte de dialogue devrait apparaître et vous devriez voir une liste de cases à cocher avec ce qu'elles sont sur le côté. Oeil de celui qui est pour le protocole TCP/IP. Il devrait y en avoir un qui dit TCP/IP v4. Le sélectionner. (S'il n'y en a pas - vous devriez procéder avec prudence.) Cliquez sur le bouton Propriétés et vous devriez obtenir une autre boîte de dialogue. Cette montre soit sur "Obtenir une adresse IP automatiquement" ou "Utiliser l'adresse IP suivante" sélectionné. Si c'est le premier alors vous devez le changer pour le second. Mais avant de faire cela-faites apparaître une fenêtre de commande et tapez la commande ipcongfig/all afin que vous ayez, juste devant vous, quelle est votre passerelle par défaut. Puis le modifier à partir d' "Obtenir..." utiliser...". Où il est dit "adresse IP" mettre dans l'adresse IP que vous voulez toujours utiliser. C'est l'adresse IP que vous avez mise dans la commande Listen ci-dessus. La deuxième ligne (Masque de sous-réseau) est généralement 255.255.255.0 ce qui signifie que seul le dernier nombre (ie: 0) change. Ensuite, en regardant en arrière à la fenêtre de commande mis dans votre passerelle par défaut. Dernier, mais non des moindres, lorsque vous avez changé de " Obtenir..." utiliser..."les paramètres DNS ont peut-être changé. Si la section qui traite des paramètres DNS a changé utiliser..."et il est vide - la réponse est simple. Il suffit de regarder cette sortie ipconfig/all, de trouver le ou les paramètres DNS et de les mettre dans les champs fournis. Une fois terminé, cliquez sur le bouton OK, puis cliquez sur le deuxième bouton OK. Une fois la boîte de dialogue fermée, vous devrez peut-être redémarrer votre système pour que les modifications prennent effet. Essayez-le en allant sur Google ou Stack Overflow. Si vous pouvez toujours aller dans des endroits, aucun redémarrage n'est requis. Sinon, redémarrez. Souviens-toi! Si vous ne pouvez pas obtenir sur internet ensuite, tout ce que vous faites est de revenir en arrière et Tout réinitialiser à la " Obtenir..." option. La raison la plus probable, après avoir apporté les modifications, que vous ne pouvez plus obtenir sur internet est que L'adresse TCP/IP que vous avez choisi d'utiliser est déjà utilisée par le routeur. Le dicton "Il ne peut y en avoir qu'un" vaut aussi pour les adresses TCP/IP. C'est pourquoi je choisis toujours élevé-des centaines nombre ou un bas de deux centaines nombre. Parce que la plupart des configurations DHCP utilisent des nombres inférieurs à cinquante. Donc de cette façon vous ne vous heurtez pas avec le numéro TCP/IP de quelqu'un d'autre.
C'est ainsi que j'ai résolu mon problème.
J'ai quelques expériences dans Wamp 3.0 et Apache 2.4 .
Après tous les travaux, procédez comme suit:
1-Désactiver nod32.
2-Ajouter cette ligne au bloc <VirtualHost *:80> dans le fichier httpd-vhosts.conf:
Require ip 192.168.100 #client ip, allow 192.168.100.### ip's access
C'est simple, et ça a vraiment marché pour moi .
run you wamp server => click right mouse button => and click on "put online"
Ensuite, ouvrez votre cmd en tant qu'administrateur, et passez ce mot de commande
ipconfig => and press enter
Alors beaucoup d'adresses apparaissent, alors il suffit de prendre la première, ça ressemble à cet exemple: Adresse IPv4. . . . . . . . . . . . . .: 192.168.67.190
À la bonne heure! , c'est l'adresse, que vous utiliserez pour cennecte à votre wampserver en local.
Si vous utilisez Windows et si vous faites tous les commentaires ci - dessus,
Vous pouvez vérifier votre Centre Réseau et de partage.
Centre Réseau et partage - > paramètres de partage avancés - > changement de profil domicile ou travail
Merci bon travail!
Dans WAMPServer 3, vous ne le faites pas dans httpd.conf
Modifiez à la place \wamp\bin\apache\apache{version}\conf\extra\httpd-vhost.conf et faites le même chnage sur l'hôte virtuel défini pour localhost
WAMPServer 3 est livré avec un hôte virtuel prédéfini pour localhost
Mettez votre serveur wamp en ligne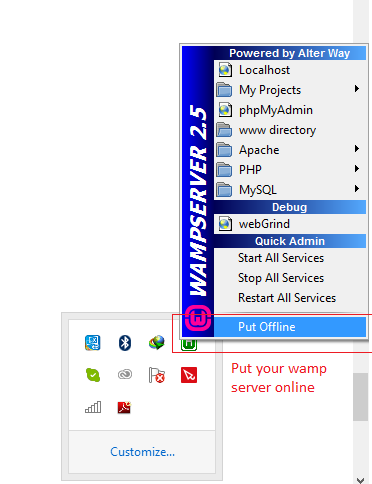
, puis aller à panneau de contrôle > système et sécurité > le pare-feu windows et activer le pare-feu windows désactivé
Maintenant, vous pouvez accéder à votre serveur wamp à partir d'un autre ordinateur sur le réseau local par le réseau IP de l'ordinateur qui ont WAMP serveur installé comme http://192.168.2.34/mysite