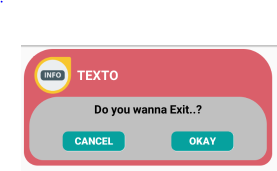Comment créer une boîte de dialogue personnalisée dans android?
Je voudrais créer une boîte de dialogue personnalisée comme ci-dessous
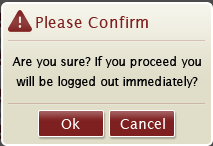
J'ai essayé les choses suivantes.
J'ai créé une sous-classe de AlertDialog.Builder et a utilisé un titre personnalisé et une vue de contenu personnalisée et l'a utilisé, mais le résultat n'était pas comme prévu.
Une autre tentative a été de sous-classer DialogFragment et de personnaliser la boîte de dialogue dans onCreateDialog mais le résultat n'était pas comme prévu.
Puis j'ai essayé utilisation d'une classe Dialog simple. Le résultat n'était pas comme prévu.
Dans les trois cas, le problème est quand je néglige la vue de titre la taille de la boîte de dialogue n'est pas comme prévu et quand j'utilise la vue de titre, le résultat est qu'il y a une bordure épaisse autour de la vue de contenu (ce qui semble vraiment mauvais). Maintenant, j'ai deux questions dans mon esprit...
Comment puis-je y parvenir? Comme je l'ai déjà essayé tant de choses, une réponse directe sera plus apprécier.
Quelle est la meilleure façon d'afficher une boîte de dialogue d'erreur ou d'alerte dans une application android?
Modifier la Documentation du développeur Android recommande d'utiliser DialogFragments ou Dialogs pour afficher des Messages D'erreur / D'alerte à l'utilisateur. Cependant, à un moment ils disent ...
Astuce: Si vous voulez une boîte de dialogue personnalisée, vous pouvez afficher une activité sous forme de boîte de dialogue au lieu d'utiliser les API de dialogue. Créez simplement une activité et définir son thème À Thème.Holo.Dialogue dans l'élément manifeste.
Qu'est-ce que ça veut dire? N'est-ce pas trop d'utiliser une activité juste pour afficher un message d'erreur???
14 réponses
Ici, j'ai créé une boîte de dialogue simple, comme:
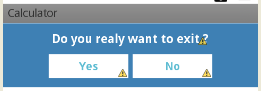
Custom_dialog.xml
<?xml version="1.0" encoding="utf-8"?>
<LinearLayout xmlns:android="http://schemas.android.com/apk/res/android"
android:layout_width="fill_parent"
android:layout_height="80dp"
android:background="#3E80B4"
android:orientation="vertical" >
<TextView
android:id="@+id/txt_dia"
android:layout_width="wrap_content"
android:layout_height="wrap_content"
android:layout_gravity="center"
android:layout_margin="10dp"
android:text="Do you realy want to exit ?"
android:textColor="@android:color/white"
android:textSize="15dp"
android:textStyle="bold"/>
<LinearLayout
android:layout_width="wrap_content"
android:layout_height="wrap_content"
android:layout_gravity="center"
android:background="#3E80B4"
android:orientation="horizontal" >
<Button
android:id="@+id/btn_yes"
android:layout_width="100dp"
android:layout_height="30dp"
android:background="@android:color/white"
android:clickable="true"
android:text="Yes"
android:textColor="#5DBCD2"
android:textStyle="bold" />
<Button
android:id="@+id/btn_no"
android:layout_width="100dp"
android:layout_height="30dp"
android:layout_marginLeft="5dp"
android:background="@android:color/white"
android:clickable="true"
android:text="No"
android:textColor="#5DBCD2"
android:textStyle="bold" />
</LinearLayout>
</LinearLayout>
, Vous avez à extends Dialog et implements OnClickListener
public class CustomDialogClass extends Dialog implements
android.view.View.OnClickListener {
public Activity c;
public Dialog d;
public Button yes, no;
public CustomDialogClass(Activity a) {
super(a);
// TODO Auto-generated constructor stub
this.c = a;
}
@Override
protected void onCreate(Bundle savedInstanceState) {
super.onCreate(savedInstanceState);
requestWindowFeature(Window.FEATURE_NO_TITLE);
setContentView(R.layout.custom_dialog);
yes = (Button) findViewById(R.id.btn_yes);
no = (Button) findViewById(R.id.btn_no);
yes.setOnClickListener(this);
no.setOnClickListener(this);
}
@Override
public void onClick(View v) {
switch (v.getId()) {
case R.id.btn_yes:
c.finish();
break;
case R.id.btn_no:
dismiss();
break;
default:
break;
}
dismiss();
}
}
Comment appeler Dialog ?
R.id.TXT_Exit:
CustomDialogClass cdd=new CustomDialogClass(Values.this);
cdd.show();
Mises à jour
Après un long moment, un de mes amis m'a demandé de faire une boîte de dialogue de forme incurvée avec un fond transparent. Donc, Ici, j'ai mis en œuvre.
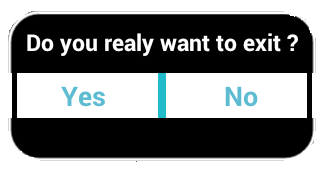
Pour faire une forme incurvée, vous devez créer un curve_shap.XML séparé comme ci-dessous,
<shape xmlns:android="http://schemas.android.com/apk/res/android" >
<solid android:color="#000000" />
<stroke
android:width="2dp"
android:color="#ffffff" />
<corners
android:bottomLeftRadius="20dp"
android:bottomRightRadius="20dp"
android:topLeftRadius="20dp"
android:topRightRadius="20dp" />
</shape>
Maintenant, ajoutez ceci curve_shap.XML dans votre présentation principale. Dans mon cas, j'ai utilisé LinearLayout
<LinearLayout xmlns:android="http://schemas.android.com/apk/res/android"
android:layout_width="fill_parent"
android:layout_height="80dp"
android:background="@drawable/curve_shap"
android:orientation="vertical" >
...
</LinearLayout>
Comment appeler cela ?
CustomDialogClass cdd = new CustomDialogClass(MainActivity.this);
cdd.getWindow().setBackgroundDrawable(new ColorDrawable(Color.TRANSPARENT));
cdd.show();
J'espère que cela fonctionne pour vous.
Ceci est un exemple de dialogue, Créer avec xml.
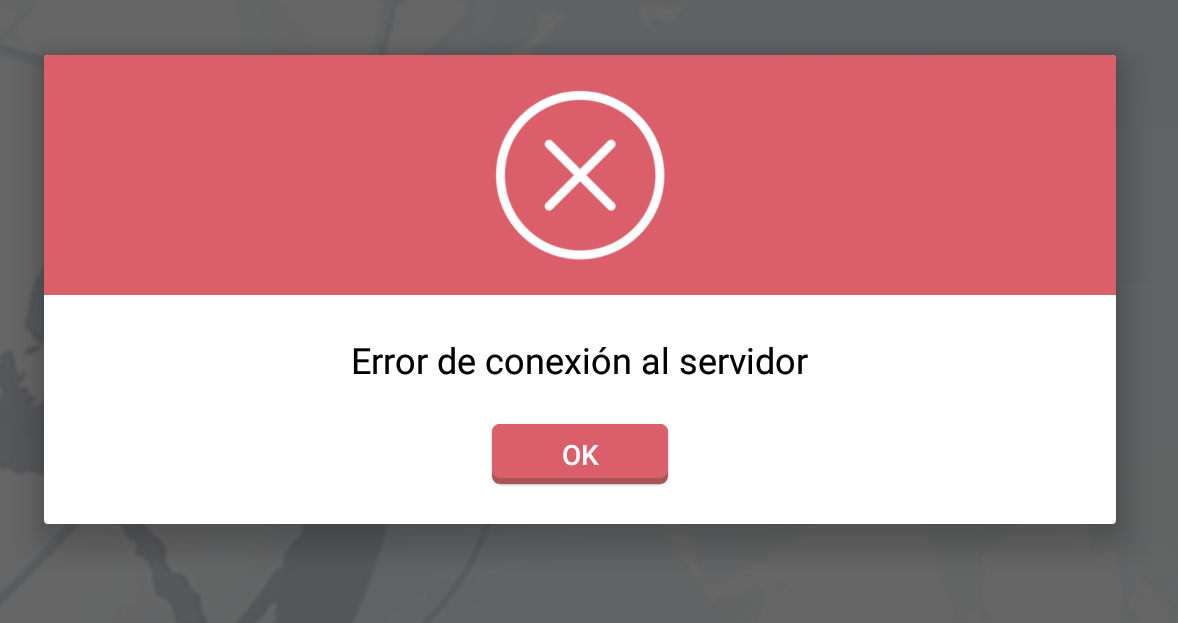
Le code suivant xml n'est qu'un exemple, la conception ou la vue est implémentée ici:
<RelativeLayout xmlns:android="http://schemas.android.com/apk/res/android"
android:orientation="vertical"
android:layout_width="match_parent"
android:layout_height="wrap_content"
android:background="#ffffffff">
<ImageView
android:layout_width="match_parent"
android:layout_height="120dp"
android:id="@+id/a"
android:gravity="center"
android:background="#DA5F6A"
android:src="@drawable/dialog_cross"
android:scaleType="fitCenter" />
<TextView
android:layout_width="wrap_content"
android:layout_height="wrap_content"
android:text="TEXTO"
android:id="@+id/text_dialog"
android:layout_below="@+id/a"
android:layout_marginTop="20dp"
android:layout_marginLeft="4dp"
android:layout_marginRight="4dp"
android:layout_marginBottom="20dp"
android:textSize="18sp"
android:textColor="#ff000000"
android:layout_centerHorizontal="true"
android:gravity="center_horizontal" />
<Button
android:layout_width="wrap_content"
android:layout_height="30dp"
android:text="OK"
android:id="@+id/btn_dialog"
android:gravity="center_vertical|center_horizontal"
android:layout_below="@+id/text_dialog"
android:layout_marginBottom="20dp"
android:background="@drawable/btn_flat_red_selector"
android:layout_centerHorizontal="true"
android:textColor="#ffffffff" />
</RelativeLayout>
Ces lignes de code sont des ressources de drawable:
android:src="@drawable/dialog_cross"
android:background="@drawable/btn_flat_red_selector"
Vous pouvez faire une boîte de dialogue d'extension de classe, aussi quelque chose comme ceci:
public class ViewDialog {
public void showDialog(Activity activity, String msg){
final Dialog dialog = new Dialog(activity);
dialog.requestWindowFeature(Window.FEATURE_NO_TITLE);
dialog.setCancelable(false);
dialog.setContentView(R.layout.dialog);
TextView text = (TextView) dialog.findViewById(R.id.text_dialog);
text.setText(msg);
Button dialogButton = (Button) dialog.findViewById(R.id.btn_dialog);
dialogButton.setOnClickListener(new View.OnClickListener() {
@Override
public void onClick(View v) {
dialog.dismiss();
}
});
dialog.show();
}
}
Enfin la forme d'appel, sur votre activité par exemple:
ViewDialog alert = new ViewDialog();
alert.showDialog(getActivity(), "Error de conexión al servidor");
J'espère que son travail pour vous.
Un Autre moyen facile de le faire.
Étape 1) créez une mise en page avec les id appropriés.
Étape 2) Utilisez le code suivant où vous le souhaitez.
LayoutInflater factory = LayoutInflater.from(this);
final View deleteDialogView = factory.inflate(R.layout.mylayout, null);
final AlertDialog deleteDialog = new AlertDialog.Builder(this).create();
deleteDialog.setView(deleteDialogView);
deleteDialogView.findViewById(R.id.yes).setOnClickListener(new OnClickListener() {
@Override
public void onClick(View v) {
//your business logic
deleteDialog.dismiss();
}
});
deleteDialogView.findViewById(R.id.no).setOnClickListener(new OnClickListener() {
@Override
public void onClick(View v) {
deleteDialog.dismiss();
}
});
deleteDialog.show();
Ajouter le thème ci-dessous dans values -> style.xml
<style name="Theme_Dialog" parent="android:Theme.Light">
<item name="android:windowNoTitle">true</item>
<item name="android:windowBackground">@android:color/transparent</item>
</style>
Utilisez ce thème dans votre méthode onCreateDialog comme ceci:
Dialog dialog = new Dialog(FlightBookActivity.this,R.style.Theme_Dialog);
Définissez votre mise en page de dialogue, y compris la barre de titre dans le fichier xml et définissez ce fichier xml comme ceci:
dialog.setContentView(R.layout.your_dialog_layout);
Simple d'abord créer une classe
public class ViewDialog {
public void showDialog(Activity activity, String msg){
final Dialog dialog = new Dialog(activity);
dialog.requestWindowFeature(Window.FEATURE_NO_TITLE);
dialog.setCancelable(false);
dialog.setContentView(R.layout.custom_dialogbox_otp);
dialog.getWindow().setBackgroundDrawable(new ColorDrawable(android.graphics.Color.TRANSPARENT));
TextView text = (TextView) dialog.findViewById(R.id.txt_file_path);
text.setText(msg);
Button dialogBtn_cancel = (Button) dialog.findViewById(R.id.btn_cancel);
dialogBtn_cancel.setOnClickListener(new View.OnClickListener() {
@Override
public void onClick(View v) {
// Toast.makeText(getApplicationContext(),"Cancel" ,Toast.LENGTH_SHORT).show();
dialog.dismiss();
}
});
Button dialogBtn_okay = (Button) dialog.findViewById(R.id.btn_okay);
dialogBtn_okay.setOnClickListener(new View.OnClickListener() {
@Override
public void onClick(View v) {
// Toast.makeText(getApplicationContext(),"Okay" ,Toast.LENGTH_SHORT).show();
dialog.cancel();
}
});
dialog.show();
}
}Puis créer un custom_dialogbox_otp
<LinearLayout xmlns:android="http://schemas.android.com/apk/res/android"
android:layout_width="330dp"
android:layout_height="160dp"
android:background="#00555555"
android:orientation="vertical"
android:padding="5dp"
android:weightSum="100">
<LinearLayout
android:layout_width="match_parent"
android:layout_height="match_parent"
android:background="@drawable/round_layout_otp"
android:orientation="vertical"
android:padding="7dp"
android:weightSum="100">
<LinearLayout
android:layout_width="match_parent"
android:layout_height="match_parent"
android:layout_weight="60"
android:orientation="horizontal"
android:weightSum="100">
<LinearLayout
android:layout_width="match_parent"
android:layout_height="match_parent"
android:layout_weight="80"
android:gravity="center">
<ImageView
android:id="@+id/a"
android:layout_width="50dp"
android:layout_height="50dp"
android:background="#DA5F6A"
android:gravity="center"
android:scaleType="fitCenter"
android:src="@mipmap/infoonetwo" />
</LinearLayout>
<LinearLayout
android:layout_width="match_parent"
android:layout_height="match_parent"
android:layout_weight="20">
<TextView
android:id="@+id/txt_file_path"
android:layout_width="wrap_content"
android:layout_height="wrap_content"
android:layout_gravity="center"
android:singleLine="true"
android:text="TEXTO"
android:textColor="#FFFFFF"
android:textSize="17sp"
android:textStyle="bold" />
</LinearLayout>
</LinearLayout>
<LinearLayout
android:layout_width="match_parent"
android:layout_height="match_parent"
android:layout_weight="40"
android:background="@drawable/round_layout_white_otp"
android:orientation="vertical"
android:weightSum="100">
<LinearLayout
android:layout_width="match_parent"
android:layout_height="match_parent"
android:layout_gravity="center"
android:layout_weight="60">
<TextView
android:layout_width="match_parent"
android:layout_height="match_parent"
android:gravity="center"
android:text="Do you wanna Exit..?"
android:textColor="#ff000000"
android:textSize="15dp"
android:textStyle="bold" />
</LinearLayout>
<LinearLayout
android:layout_width="match_parent"
android:layout_height="match_parent"
android:layout_weight="40"
android:orientation="horizontal"
android:weightSum="100">
<LinearLayout
android:layout_width="match_parent"
android:layout_height="match_parent"
android:layout_marginRight="30dp"
android:layout_weight="50"
android:gravity="center|right">
<Button
android:id="@+id/btn_cancel"
android:layout_width="80dp"
android:layout_height="25dp"
android:background="@drawable/round_button"
android:gravity="center"
android:text="CANCEL"
android:textSize="13dp"
android:textStyle="bold"
android:textColor="#ffffffff" />
</LinearLayout>
<LinearLayout
android:layout_width="match_parent"
android:layout_height="match_parent"
android:layout_marginLeft="30dp"
android:layout_weight="50"
android:gravity="center|left">
<Button
android:id="@+id/btn_okay"
android:layout_width="80dp"
android:layout_height="25dp"
android:background="@drawable/round_button"
android:text="OKAY"
android:textSize="13dp"
android:textStyle="bold"
android:textColor="#ffffffff" />
</LinearLayout>
</LinearLayout>
</LinearLayout>
</LinearLayout>
</LinearLayout>Ensuite, dans votre drawable créer sous les fichiers xml.
pour round_layout_white_otp.xml
<shape xmlns:android="http://schemas.android.com/apk/res/android"
android:shape="rectangle" >
<!-- <corners android:radius="10dp" /> -->
<corners
android:bottomLeftRadius="18dp"
android:bottomRightRadius="16dp"
android:topLeftRadius="38dp"
android:topRightRadius="36dp" />
<solid android:color="#C0C0C0" />
</shape>Pour round_layout_otp.xml
<shape xmlns:android="http://schemas.android.com/apk/res/android"
android:shape="rectangle" >
<!-- <corners android:radius="10dp" /> -->
<corners
android:bottomLeftRadius="18dp"
android:bottomRightRadius="16dp"
android:topLeftRadius="38dp"
android:topRightRadius="38dp" />
<solid android:color="#DA5F6A" />
</shape>Round_button
<shape xmlns:android="http://schemas.android.com/apk/res/android"
android:shape="rectangle" >
<!-- <corners android:radius="10dp" /> -->
<corners
android:bottomLeftRadius="7dp"
android:bottomRightRadius="7dp"
android:topLeftRadius="7dp"
android:topRightRadius="7dp" />
<solid android:color="#06A19E" />
</shape>Ensuite, utilisez enfin le code ci-dessous pour boîte de dialogue ur visuelle :)
ViewDialog alert = new ViewDialog();
alert.showDialog(ReceivingOTPRegActivity.this, "OTP has been sent to your Mail ");public static void showCustomAlertDialog(Context context, String name,
String id, String desc, String fromDate, String toDate,
String resions) {
final AlertDialog.Builder alertDialogBuilder = new AlertDialog.Builder(
context);
LayoutInflater inflater = (LayoutInflater) context
.getSystemService(Context.LAYOUT_INFLATER_SERVICE);
View view = inflater.inflate(R.layout.dialog, null);
alertDialogBuilder.setView(view);
alertDialogBuilder.setCancelable(false);
final AlertDialog dialog = alertDialogBuilder.create();
dialog.show();
txt_empId = (TextView) view.findViewById(R.id.txt_dialog_empcode);
txt_empName = (TextView) view.findViewById(R.id.txt_dialog_empname);
txt_desc = (TextView) view.findViewById(R.id.txt_dialog_desc);
txt_startDate = (TextView) view.findViewById(R.id.txt_dialog_startDate);
txt_resions = (TextView) view.findViewById(R.id.txt_dialog_endDate);
txt_empId.setTypeface(Utils.setLightTypeface(context));
txt_empName.setTypeface(Utils.setLightTypeface(context));
txt_desc.setTypeface(Utils.setLightTypeface(context));
txt_startDate.setTypeface(Utils.setLightTypeface(context));
txt_resions.setTypeface(Utils.setLightTypeface(context));
txt_empId.setText(id);
txt_empName.setText(name);
txt_desc.setText(desc);
txt_startDate.setText(fromDate + "\t to \t" + toDate);
txt_resions.setText(resions);
btn_accept = (Button) view.findViewById(R.id.btn_dialog_accept);
btn_reject = (Button) view.findViewById(R.id.btn_dialog_reject);
btn_cancel = (Button) view.findViewById(R.id.btn_dialog_cancel);
btn_accept.setTypeface(Utils.setBoldTypeface(context));
btn_reject.setTypeface(Utils.setBoldTypeface(context));
btn_cancel.setTypeface(Utils.setBoldTypeface(context));
btn_cancel.setOnClickListener(new OnClickListener() {
@Override
public void onClick(View v) {
// TODO Auto-generated method stub
dialog.dismiss();
}
});
}
Le moyen le plus simple de créer une boîte de dialogue personnalisée:
-
Initialiser et afficher la boîte de dialogue:
ViewDialog alertDialoge = new ViewDialog(); alertDialoge.showDialog(getActivity(), "PUT DIALOG TITLE"); -
Créer la méthode:
public class ViewDialog { public void showDialog(Activity activity, String msg) { final Dialog dialog = new Dialog(activity); dialog.requestWindowFeature(Window.FEATURE_NO_TITLE); dialog.setCancelable(false); dialog.setContentView(R.layout.custom_dialoge_feedback); TextView text = (TextView) dialog.findViewById(R.id.text_dialog_feedback); text.setText(msg); Button okButton = (Button) dialog.findViewById(R.id.btn_dialog_feedback); Button cancleButton = (Button) dialog.findViewById(R.id.btn_dialog_cancle_feedback); final EditText edittext_tv = (EditText) dialog.findViewById(R.id.dialoge_alert_text_feedback); okButton.setOnClickListener(new View.OnClickListener() { @Override public void onClick(View v) { //Perfome Action } }); cancleButton.setOnClickListener(new View.OnClickListener() { @Override public void onClick(View view) { dialog.dismiss(); } }); dialog.show(); } } Créer la mise en page XML que vous voulez ou avez besoin.
Vous pouvez essayer ce simple Android dialog popup library pour couper le code de dialogue encombré. Il est très simple à utiliser sur votre activité. après cela, vous pouvez avoir ce code dans votre activité pour afficher dialog
Pop.on(this).with().title(R.string.title).layout(R.layout.custom_pop).show();
Où r. mise en page.custom_pop est votre disposition personnalisée comme vous voulez décorer votre boîte de dialogue.
J'ai trouvé cela comme le moyen le plus simple d'afficher une boîte de dialogue personnalisée.
Vous avez la mise en page your_layout.xml
public void showCustomDialog(final Context context) {
Dialog dialog = new Dialog(context);
dialog.requestWindowFeature(Window.FEATURE_NO_TITLE);
LayoutInflater inflater = (LayoutInflater) context.getSystemService(Context.LAYOUT_INFLATER_SERVICE);
view = inflater.inflate(R.layout.your_layout, null, false);
findByIds(view); /*HERE YOU CAN FIND YOU IDS AND SET TEXTS OR BUTTONS*/
((Activity) context).getWindow().setSoftInputMode(WindowManager.LayoutParams.SOFT_INPUT_STATE_VISIBLE | WindowManager.LayoutParams.SOFT_INPUT_ADJUST_RESIZE);
dialog.setContentView(view);
final Window window = dialog.getWindow();
window.setLayout(WindowManager.LayoutParams.MATCH_PARENT, WindowManager.LayoutParams.WRAP_CONTENT);
window.setBackgroundDrawableResource(R.color.colorTransparent);
window.setGravity(Gravity.CENTER);
dialog.show();
}
Le moyen le plus simple de changer la couleur d'arrière-plan et le style de texte est de créer un thème personnalisé pour la boîte de dialogue d'alerte android comme ci-dessous: -
: Il suffit de mettre ci-dessous le code aux styles.xml:
<style name="AlertDialogCustom" parent="@android:style/Theme.Dialog">
<item name="android:textColor">#999999</item>
<item name="android:windowIsFloating">true</item>
<item name="android:windowContentOverlay">@null</item>
<item name="android:windowTitleStyle">@null</item>
<item name="android:typeface">monospace</item>
<item name="android:backgroundDimEnabled">false</item>
<item name="android:textSize">@dimen/abc_text_size_medium_material</item>
<item name="android:background">#80ff00ff</item>
</style>
: maintenant, la personnalisation est terminée, maintenant il suffit de l'appliquer à votre objet alertBuilder:
AlertDialog.Builder builder = new AlertDialog.Builder(MainActivity.this,R.style.AlertDialogCustom);
J'espère que cela vous aidera !
Créer une mise en page d'alerte personnalisée custom_aler_update.xml
Puis copiez dans Activity
AlertDialog basic_reg;
AlertDialog.Builder builder ;
builder = new AlertDialog.Builder(ct, R.style.AppCompatAlertDialogStyle);
LayoutInflater inflater = ((Activity) ct).getLayoutInflater();
View v = inflater.inflate(R.layout.custom_aler_update, null);
builder.setView(v);
builder.setCancelable(false);
builder.create();
basic_reg = builder.show();
Coy à style
<style name="AppCompatAlertDialogStyle" parent="Theme.AppCompat.Light.Dialog.Alert">
<item name="colorAccent">@color/colorAccent</item>
<item name="android:textColorPrimary">@color/primaryTextColor</item>
<item name="android:background">@color/white</item>
</style>
Fragment de dialogue est le moyen le plus simple de créer une boîte de dialogue D'alerte personnalisée.Suivez le code ci-dessus pour créer une vue personnalisée pour votre boîte de dialogue, puis l'appliquer à l'aide Dialogue Fragment. Ajoutez le code suivant à votre fichier de mise en page:
<?xml version="1.0" encoding="utf-8"?>
<LinearLayout xmlns:android="http://schemas.android.com/apk/res/android"
android:layout_width="fill_parent"
android:layout_height="80dp"
android:background="#3E80B4"
android:orientation="vertical">
<TextView
android:id="@+id/txt_dia"
android:layout_width="wrap_content"
android:layout_height="wrap_content"
android:layout_gravity="center"
android:layout_margin="10dp"
android:text="Do you realy want to exit ?"
android:textColor="@android:color/white"
android:textSize="15dp"
android:textStyle="bold" />
<LinearLayout
android:layout_width="wrap_content"
android:layout_height="wrap_content"
android:layout_gravity="center"
android:background="#3E80B4"
android:orientation="horizontal">
<Button
android:id="@+id/btn_yes"
android:layout_width="100dp"
android:layout_height="30dp"
android:background="@android:color/white"
android:clickable="true"
android:text="Yes"
android:textColor="#5DBCD2"
android:textStyle="bold" />
<Button
android:id="@+id/btn_no"
android:layout_width="100dp"
android:layout_height="30dp"
android:layout_marginLeft="5dp"
android:background="@android:color/white"
android:clickable="true"
android:text="No"
android:textColor="#5DBCD2"
android:textStyle="bold" />
</LinearLayout>
</LinearLayout>
Voir boîte de dialogue D'alerte personnalisée à L'aide du Fragment de dialogue pour savoir comment faire.
Créer une mise en page de dialogue d'alerte comme ceci
<?xml version="1.0" encoding="utf-8"?>
<LinearLayout xmlns:android="http://schemas.android.com/apk/res/android"
android:orientation="vertical"
android:layout_width="match_parent"
android:layout_height="match_parent">
<Button
android:id="@+id/btn"
android:layout_width="match_parent"
android:text="Custom Alert Dialog"
android:layout_height="40dp">
</Button>
</LinearLayout>
Et ajoutez le code ci-dessous sur votre classe D'activité
@Override
protected void onCreate(Bundle savedInstanceState) {
super.onCreate(savedInstanceState);
LayoutInflater inflate = LayoutInflater.from(this);
alertView = inflate.inflate(R.layout.your_alert_layout, null);
Button btn= (Button) alertView.findViewById(R.id.btn);
showDialog();
}
public void showDialog(){
Dialog alertDialog = new Dialog(RecognizeConceptsActivity.this);
alertDialog.requestWindowFeature(Window.FEATURE_NO_TITLE);
alertDialog.setContentView(alertView);
alertDialog.getWindow().setBackgroundDrawable(new ColorDrawable(Color.TRANSPARENT));
alertDialog.show();
}
C'est une classe pour la boîte de dialogue D'alerte afin que vous puissiez appeler la classe à partir de n'importe quelle activité pour réutiliser le code.
public class MessageOkFragmentDialog extends DialogFragment {
Typeface Lato;
String message = " ";
String title = " ";
int messageID = 0;
public MessageOkFragmentDialog(String message, String title) {
this.message = message;
this.title = title;
}
@Override
public Dialog onCreateDialog(Bundle savedInstanceState) {
AlertDialog.Builder builder = new AlertDialog.Builder(getActivity());
LayoutInflater inflater = getActivity().getLayoutInflater();
View convertview = inflater.inflate(R.layout.dialog_message_ok_box, null);
Constants.overrideFonts(getActivity(), convertview);
Lato = Typeface
.createFromAsset(getActivity().getAssets(), "font/Lato-Regular.ttf");
TextView textmessage = (TextView) convertview
.findViewById(R.id.textView_dialog);
TextView textview_dialog_title = (TextView) convertview.findViewById(R.id.textview_dialog_title);
textmessage.setTypeface(Lato);
textview_dialog_title.setTypeface(Lato);
textmessage.setText(message);
textview_dialog_title.setText(title);
Button button_ok = (Button) convertview
.findViewById(R.id.button_dialog);
button_ok.setTypeface(Lato);
builder.setView(convertview);
button_ok.setOnClickListener(new OnClickListener() {
@Override
public void onClick(View arg0) {
dismiss();
}
});
return builder.create();
}
}
Fichier Xml pour le même est:
<?xml version="1.0" encoding="utf-8"?>
<LinearLayout xmlns:android="http://schemas.android.com/apk/res/android"
android:layout_width="fill_parent"
android:layout_height="match_parent"
android:background="#ffffff"
android:gravity="center_vertical|center"
android:orientation="vertical">
<LinearLayout
android:layout_width="match_parent"
android:layout_height="wrap_content"
android:gravity="center"
android:orientation="vertical">
<LinearLayout
android:layout_width="match_parent"
android:layout_height="wrap_content"
android:background="@color/blue_color"
android:gravity="center_horizontal"
android:orientation="horizontal">
<TextView
android:id="@+id/textview_dialog_title"
android:layout_width="wrap_content"
android:layout_height="50dp"
android:gravity="center"
android:textColor="@color/white_color"
android:textSize="@dimen/txtSize_Medium" />
</LinearLayout>
<View
android:layout_width="match_parent"
android:layout_height="1dp"
android:background="@color/txt_white_color" />
<TextView
android:id="@+id/textView_dialog"
android:layout_width="wrap_content"
android:layout_height="wrap_content"
android:layout_gravity="center"
android:layout_margin="@dimen/margin_20"
android:textColor="@color/txt_gray_color"
android:textSize="@dimen/txtSize_small" />
<View
android:layout_width="match_parent"
android:layout_height="1dp"
android:background="@color/txt_white_color"
android:visibility="gone"/>
<Button
android:id="@+id/button_dialog"
android:layout_width="wrap_content"
android:layout_height="@dimen/margin_40"
android:layout_gravity="center"
android:background="@drawable/circular_blue_button"
android:text="@string/ok"
android:layout_marginTop="5dp"
android:layout_marginBottom="@dimen/margin_10"
android:textColor="@color/txt_white_color"
android:textSize="@dimen/txtSize_small" />
</LinearLayout>
</LinearLayout>