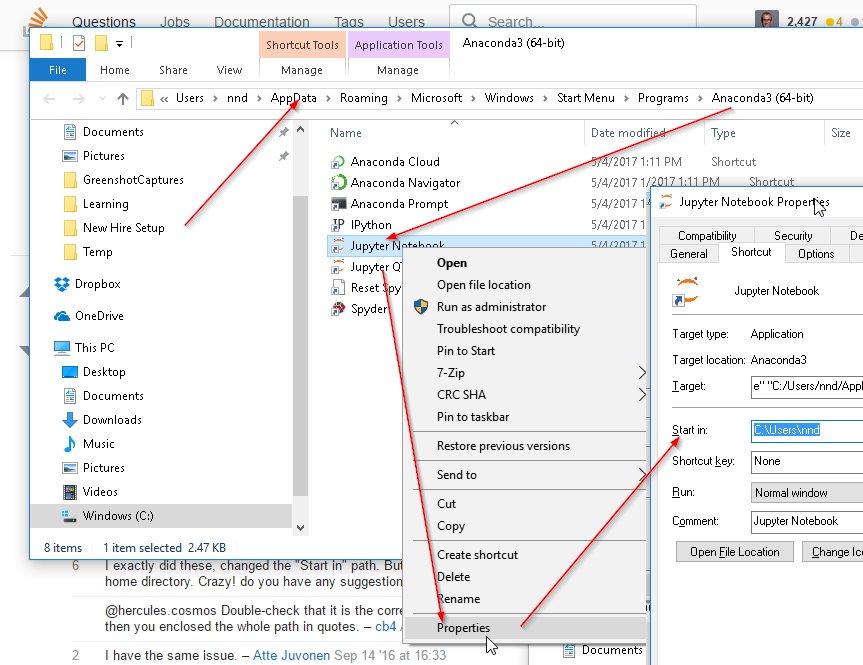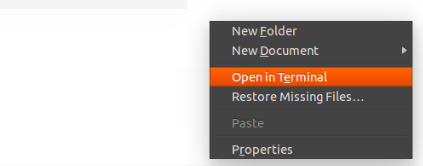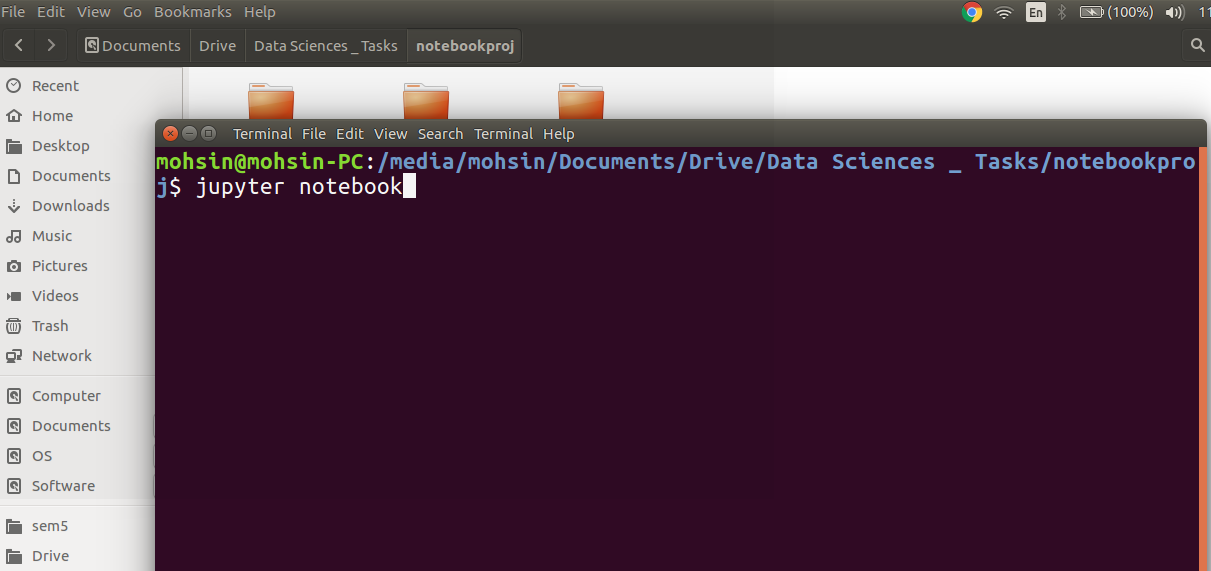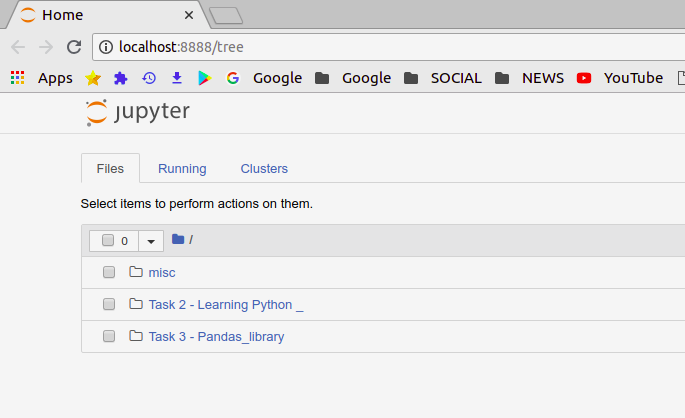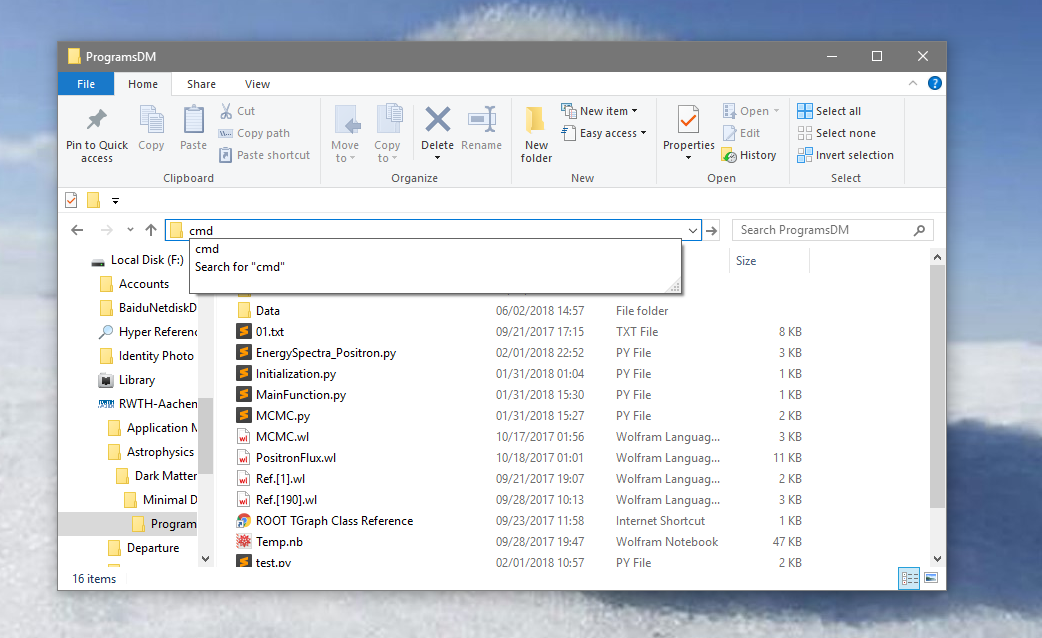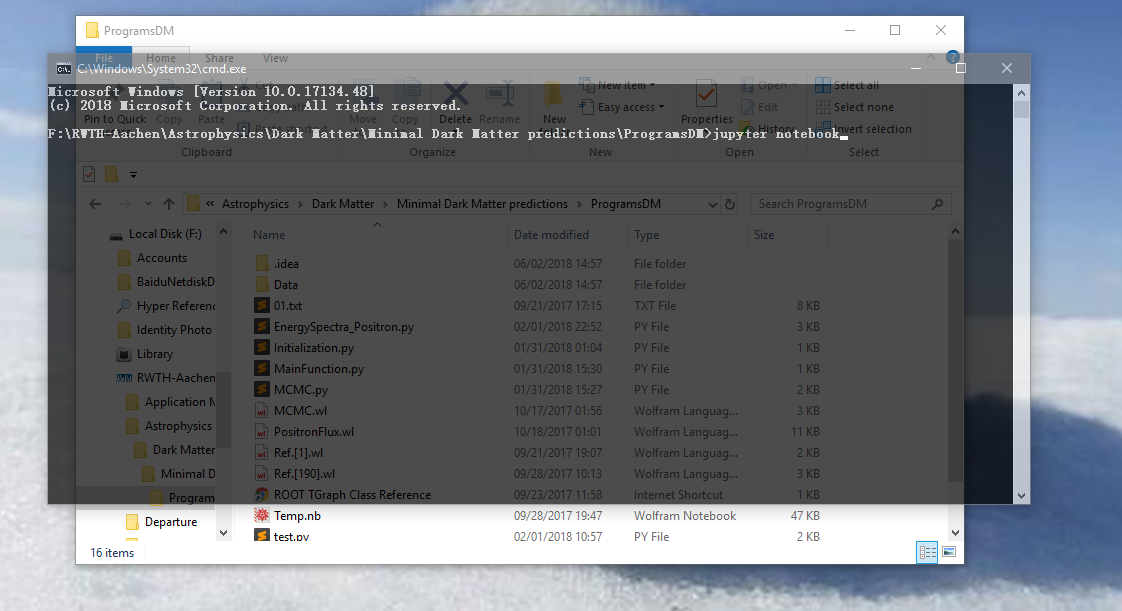Comment changer le dossier de démarrage Jupyter
J'ai essayé de suivre les instructions données sur la documentation Jupyter Notebook .
Malheureusement, je n'ai pas été capable de le comprendre. Où est exactement ce champ "start in"?
J'ai un système windows 7 (64 bits), avec anaconda3 installé (Pas dans le lecteur C). Je veux changer L'emplacement du dossier de démarrage de Jupyter.
17 réponses
cd dans l'annuaire ou un répertoire parent (avec le répertoire prévu, vous travaillerez en imbriquées).
Remarque il doit être un dossier (E:\> --- Cela ne fonctionnera pas)
Ensuite, exécutez simplement la commande jupyter notebook
Utilisez le fichier de configuration Jupyter notebook:
Ouvrez cmd (ou invite Anaconda ) et exécutez jupyter notebook --generate-config.
Cela écrit un fichier dans C:\Users\username\.jupyter\jupyter_notebook_config.
Recherchez la ligne suivante:
#c.NotebookApp.notebook_dir = ''
Remplacer par c.NotebookApp.notebook_dir = '/the/path/to/home/folder/'
Assurez-vous d'utiliser des barres obliques dans votre chemin et utilisez /home / user / au lieu de ~ / pour votre répertoire personnel,
Je suis sur Windows 10 mais la même version D'Anaconda.
- Cliquez sur la Menu Démarrer, puis Tous les Programmes (Programmes pour Win10)
- Cliquez sur le dossier Anaconda3 ; Le mien est Anaconda3 (64 bits)
- là vous devriez voir Jupyter Notebook. Si vous avez installé un environnement virtuel, il sera suivi du nom de l'environnement comme ceci: Jupyter Notebook (env)
- Cliquez avec le bouton droit de la souris Jupyter Notebook d'entrée et de naviguer à Plus => Ouvrir l'Emplacement du Fichier
- Cliquez avec le bouton droit sur la bonne entrée du bloc-notes Jupyter, puis cliquez sur Properties
- Entrez un chemin dans la zone Start in: ; si le chemin contient des espaces, vous devez le placer entre guillemets
Essayez d'Abord d'exécuter
jupyter notebook --notebook-dir='C:\Your\Desired\Start\Directory\'
Dans une ligne de commande (cmd) pour voir si le bloc-notes Jupyter s'ouvre à l'emplacement souhaité.
Si oui, alors vous pouvez faire un raccourci par:
-
Dans un explorateur de fichiers Windows ou sur le bureau, faites un clic droit > nouveau > raccourci
Entrez l'emplacement suivant et cliquez sur suivant:
jupyter notebook --notebook-dir='C:\Your\Desired\Start\Directory\'
- entrez un nom pour votre raccourci et terminez
Maintenant, vous avez un raccourci pour démarrez Jupyter à l'endroit que vous voulez. Cela fonctionne sur Windows 7.
Remarque Si vous avez trouvé l'erreur indiquant que le chemin n'est pas valide, essayez d'utiliser une barre oblique commune / au lieu d'une barre oblique inverse dans le chemin comme
jupyter notebook --notebook-dir='D:/'
J'ai juste eu le même problème et testé les méthodes mentionnées ci-dessus. Après plusieurs essais, j'ai réalisé qu'ils sont partiellement corrects et ne sont pas la solution complète. J'ai testé le ci-dessous dans Windows 10 et anaconda 4.4.0 avec Python 3.6.
Il y a deux façons de faire même si elles n'ont que très peu de différence. Suivez le chemin marneylc suggéré ci-dessus: c'est à dire
1) Ouvrez "invite Anaconda" et tapez jupyter notebook --generate-config
2) Vous trouvez le fichier dans C:\Users\username\.jupyter\jupyter_notebook_config.py
3) Modifier la ligne de #c.NotebookApp.notebook_dir = ''
à c.NotebookApp.notebook_dir = 'c:\test\your_root\'
4) Ensuite, allez dans le raccourci de Jupyter Portable situé dans C:\Users\User_name\AppData\Roaming\Microsoft\Windows\Start Menu\Programs\Anaconda3 (64-bit)
5) Faites Le clic droit et allez à la Properties
6) dans le champ Target, supprimer {[7] } comme stenlytw suggéré ci-dessus.
7), Puis Dans le domaine de la Start in, tapez le même répertoire de c:\test\your_root\ dans jupyter_notebook_config.py
8) fait!
Comme le moyen le plus simple, après l'étape 3, Allez à C:\Users\User_name\Anaconda3\Scripts
4-2) vous pouvez voir le fichier de jupyter-notebook.exe et cliquer dessus.
5-2) Ensuite, le Jupyter démarre le dossier que vous avez spécifié dans jupyter_notebook_config.py. Alors faites le raccourci de ce fichier.
6-2) fait.
Vous pouvez modifier la configuration à partir de la ligne de commande conda:
- exécuter l'invite de commande anaconda
- exécuter
jupyter notebook --generate-config - un répertoire .jupyter / aurait dû créer dans votre maison avec un fichier jupyter_notebook_config.py
- décommentez et modifiez le champ
c.NotebookApp.notebook_dir
Crédit à Clément https://groups.google.com/a/continuum.io/forum/#!topic/anaconda/gqRwT_SxGBw
J'utilise windows 7 (64 bits) avec Anaconda2. Dans le menu Démarrer, cliquez avec le bouton droit sur Jupyter Notebook -> Properties. Dans le champ Target, remplacez %USERPROFILE% par votre nouveau "D:\path".
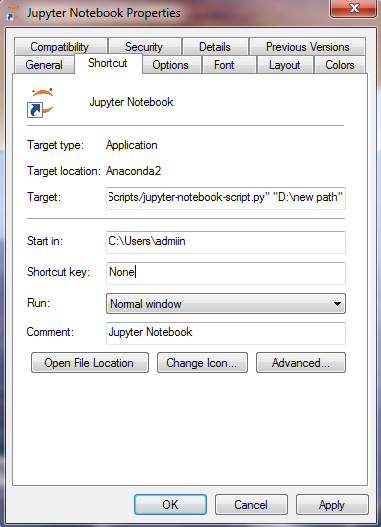
Donc les réponses ci-dessus ont aidé, mais permettez-moi de le préciser pour que d'autres personnes qui ne sont pas vraiment intelligentes puissent le faire de la même manière:
Ce problème se produit avec Windows 10 installant Anaconda avec Python, Ipython et Jupyter Notebook.
Vous ouvrez D'abord l'invite anaconda et tapez ce qui suit dans l'invite
jupyter notebook --generate-config
Vous allez obtenir quelque chose comme ça:

Vous n'avez plus rien à faire sur l'invite. Je n'ai pas instantané mon adresse complète en raison de la vie privée, mais il montre quelque chose comme:
C:\Users\name\.jupyter
Trouvez ce dossier dans votre lecteur C:, et dans ce dossier, vous verrez le jupyter_notebook_config.py qui est un fichier python. Faites glisser le fichier dans un bloc-notes ++ pour le modifier. Lors de l'édition, recherchez la ligne 214, qui est quelque chose comme:
#c.NotebookApp.notebook_dir = ''
Nous devons le décommenter, et ajouter notre adresse de dossier cible dans le '' comme ceci:
c.NotebookApp.notebook_dir = 'C:\\Users\\name\\Desktop\\folername'
, Puis enregistrez le fichier. Ensuite, vous ouvrez à nouveau l'invite anaconda, tapez jupyter portable, il va lancer dans le navigateur dans le dossier avec l'adresse ci-dessus. Ici, le point clé est de décommenter, ce qui signifie supprimer le # devant la ligne, puis utiliser \ \ doubles barres obliques entre les dossiers, sinon, si vous utilisez\, cela ne fonctionnera pas.
C'est tout.
Un bon conseil est de simplement naviguer vers votre dossier de démarrage souhaité dans L'Explorateur Windows:
- cliquez sur Fichier
- cliquez sur Ouvrir l'invite de commande
- ensuite, tapez simplement "Jupyter notebook" et appuyez sur Entrée
Un navigateur web devrait apparaître sous peu avec le dossier de démarrage correct.
Conviennent à la plupart des réponses, sauf que dans jupyter_notebook_config.py, vous devez mettre
#c.NotebookApp.notebook_dir='c:\\test\\your_root'
Double {[2] } est la réponse clé
Cette question est assez ancienne et le problème semble avoir été résolu, mais ne serait-ce que pour me rappeler la prochaine fois que je suis confronté à ce problème, Voici une autre solution (testée uniquement sur Windows 10).
Le raccourci pour le bloc-notes jupyter (que ce soit dans le menu Démarrer, un raccourci sur le bureau ou épinglé à la barre des tâches) appelle un certain nombre de Scripts (probablement pour initialiser le bloc-notes jupyter, etc.), qui sont écrites dans le champ de texteTarget du raccourci Properties window.
Annexer
--notebook-dir='C:/Your/Desired/Start/Directory/'
Devrait démarrer le bloc-notes dans le répertoire spécifié (comme l'a souligné @ Victor O, il ne peut pas s'agir d'un lecteur, mais doit être un dossier).
Si cela ne fait pas l'affaire, cela ne peut pas nuire d'ajouter également le même répertoire au champ Start in .
Remarque:, j'ai utilisé de l'avant-barres obliques dans le Cible terrain et les barres obliques dans le Démarrer dans champ. N'hésitez pas à changer cela, si vous êtes curieux de savoir quelles combinaisons fonctionnent.
Aussi, c'était pas mon idée, mais j'ai oublié d'où il vient (j'ai vérifié le raccourci de mon installation précédente, parce que j'étais sûr de ne rien avoir essayé de cette page, mais le moyen proposé à partir du lien fourni par L'OP.). Si quelqu'un veut fournir le lien, veuillez le faire.
Désolé si Je ne peux pas ajouter de recherche fondamentale à cela, mais la solution a fonctionné pour moi sur quatre systèmes distincts et est assez simple à mettre en œuvre.
Je viens d'installer Anaconda sur Windows 10 et j'ai essayé de configurer Jupyter pour l'ouvrir dans mon répertoire spécifié, y compris la mise à jour du fichier de configuration Jupyter comme suggéré ci-dessus. Cela n'a pas fonctionné. Après avoir vu d'autres threads, je suis tombé sur le fichier " notebook.chauve-souris" de la .Anaconda\ scripts \ dossier. Cela lance Jupyter. J'ai pris une copie de l' .fichier bat dans le dossier dans lequel je veux travailler, l'a couru , et voila-Jupyter se lance dans ce dossier et je ne vois plus tous les dossiers sur mon PC, juste le celui que je veux. Un raccourci de bureau plus tard et je suis un heureux "non-techy". J'espère que cette aide.
Vous pouvez créer un fichier bat windows comme ceci.
D: (your dexired drive)
cd \Your\Desired\Start\Derectory
Jupyter notebook
Enregistrez - le comme 'JupyterNB.bat' (ou ce que vous voulez), et double-cliquez dessus.
Après de nombreux essais, je l'ai fait. J'ai mentionné les étapes les plus faciles ci-dessous:
-
Faites un clic droit sur l'icône du lanceur jupyter à partir du menu Démarrer ou du bureau ou du navigateur anaconda
-
Maintenant, vous devez changer 2 choses à l'écran: Ajoutez votre chemin à la cible et démarrez dans la fenêtre Propriétés
Mises en garde:
A. Votre chemin d'accès doit être dans le même lecteur que le lecteur dans lequel jupyter est installé. puisque le mien était dans le lecteur C, j'ai utilisé le chemin suivant "C:/JupyterWorkLibrary"
B. pour la cible, à la fin du chemin existant, c'est-à-dire après sript.py", ajoutez ceci après un espace. Certaines personnes ont mentionné la suppression de % USERPROFILE% de target. Je ne suis pas venu sur cette. Image pour les propriétés de jupyter
C. pour démarrer, ajoutez le même chemin. J'ai utilisé un chemin sans espaces pour éviter les problèmes. Je suggère également de s'en tenir à l'utilisation de path entre guillemets de toute façon D. j'ai également utilisé des barres obliques dans le chemin
Maintenant, il suffit de lancer le cahier. Il devrait s'ouvrir dans le bon dossier.
J'espère que cela aide.
PS: je suis sûr qu'il y a d'autres façons, cela a fonctionné pour moi. Je ne suis même pas sûr des contraintes mentionnées. C'est juste qu'avec ces étapes, je pourrais faire mon travail.
Voici comment le même problème que j'ai rencontré a été résolu. La plupart des mesures que j'ai prises pour résoudre les problèmes sont déjà décrites dans les solutions fournies précédemment par d'autres.
Il existe deux façons de démarrer L'application Jupyter Notebook
- Depuis Anaconda Navigator
- Utilisation du raccourci (nom: Jupyter Notebook) vers L'application Jupyter Notebook. Dans Windows OS il est normalement disponible dans le dossier: "C:\Users\\AppData\Roaming\Microsoft\Windows\Start Menu \ Programmes\Anaconda3 (64 bits) "
Il existe différentes façons de configurer L'application Jupyter Notebook pour enregistrer les ordinateurs portables dans un dossier autre que celui par défaut.
Si vous utilisez Anaconda Navigateur pour lancer notebook
En cas d'utilisation de l'Anaconda navigator pour lancer l'application Jupyter notebook, la façon de configurer est de décommenter le "C. NotebookApp.notebook_dir " champ dans "jupyter_notebook_config.py" et ajoutez le chemin. Après la mise à jour du champ regarde comme: c.NotebookApp.notebook_dir = Entrez le chemin d'accès absolu ici>
Dans le cas de Windows et lorsque Anaconda est installé pour un utilisateur particulier, ce fichier se trouve dans C:\Users\Nom D'utilisateur>.jupyter.
Si vous ne trouvez pas ".dossier "jupyter" puis faites les étapes ci-dessous pour le créer
- Exécuter l'invite de commande anaconda
- à l'invite de commande, exécutez "Jupyter notebook --generate-config"
Si vous utilisez le raccourci (nom: Jupyter Notebook) vers L'application Jupyter Notebook pour le lancer
Si vous examinez la commande dans la zone cible de ce raccourci, vous remarquerez que L'application Notebook est démarrée en exécutant le fichier "C:\Users\Nom D'utilisateur>\Anaconda3 \ Scripts\ jupyter-notebook-script.py" qui accepte un paramètre path.
L'approche de base pour définir l'emplacement où les fichiers notebook seront enregistrés est --> pour fournir le chemin du dossier requis lors du démarrage de L'application Jupyter Notebook. Cela peut être fait de deux façons:
- créez une variable d'environnement pour pointer vers le dossier requis et l'utiliser comme paramètre
- définissez le chemin absolu dans le raccourci lui-même
Suivez les étapes ci-dessous: (Remarque: Remplacer le texte entre crochets par le texte)
- Recherchez le raccourci "Jupyter Notebook". Lorsque Anaconda a été installé pour un utilisateur particulier (lors de l'installation, le choix pour l'utilisateur uniquement) le raccourci (nom: "Jupyter Notebook", Type: raccourci) résidait dans "C:\Users\Nom D'utilisateur>\AppData \ Roaming \ Microsoft \ Windows \ Menu Démarrer \ Programmes \ Anaconda3 (64 bits)"
- Faites un clic droit sur le raccourci et sélectionnez "Propriétés"
- dans la zone" cible " localiser C:\Users\Nom D'utilisateur>\Anaconda3\Scripts\jupyter-notebook-script.py %USERPROFILE %
-
Remplacez "% USERPROFILE% " par
A. soit: l'environnement variable créée pour pointer vers le dossier où vous souhaitez stocker les fichiers notebook. La commande ressemblera à: C:\Users\nom d'utilisateur>\Anaconda3\Scripts\jupyter-notebook-script.py %variable d'environnementqui>%
B. ou: le chemin absolu vers le dossier de travail dans lequel les fichiers notebook doivent être stockés. La commande ressemblera à: C:\Users\nom d'utilisateur>\Anaconda3\Scripts\jupyter-notebook-script.py F://folder//subfolder>
-
Remplacez le texte (chemin) dans la case" Démarrer dans " par:
A. soit: la variable d'environnement créée pour pointer vers le dossier où vous souhaitez stocker les fichiers du bloc-notes. Le texte dans la boîte" Démarrer dans " ressemblera à: %environnement variable>%
B. ou: le chemin absolu vers le dossier de travail dans lequel les fichiers notebook doivent être stockés. Le texte dans la boîte" Démarrer dans " ressemblera à: F://folder//subfolder>
Note 1: S'il y a des espaces dans le chemin, le chemin entier doit être entouré de guillemets doubles.
Note 2: les chemins de cette solution s'appliquent à la situation où Anaconda 3 (et Jupyter 3) est installé sur Windows pour un utilisateur particulier (pas pour tous les utilisateurs).
Personnellement, j'ai préféré définir une variable d'environnement plutôt que de coder en dur le chemin dans le raccourci.
Cette méthode peut ne pas être pertinente pour votre problème mais pour moi c'est très utile.
Tapez simplement " cmd "dans la barre d'adresse pour ouvrir l'invite de commande, puis "Jupyter notebook".
Via cette méthode, vous pouvez ouvrir rapidement Anaconda jupyter à partir de n'importe quel chemin que vous restez actuellement sur le système Windows.