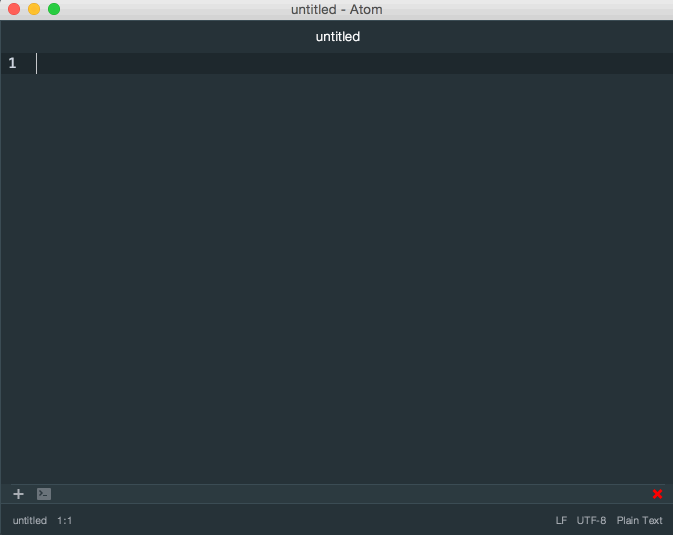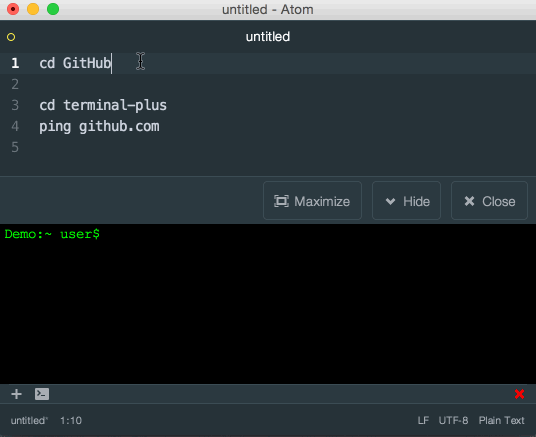Comment ajouter une fenêtre de console live (interactive) à Atom?
est-il possible d'ajouter une fenêtre de console live (interactive) à Atom? Notez que ceci est similaire à l'article sur ajout d'une session de console en direct à la Table Lumineuse, sauf que c'est pour l'Atome.
essentiellement, je suis intéressé par l'émulation de terminal intégrée que Geany est capable de faire:
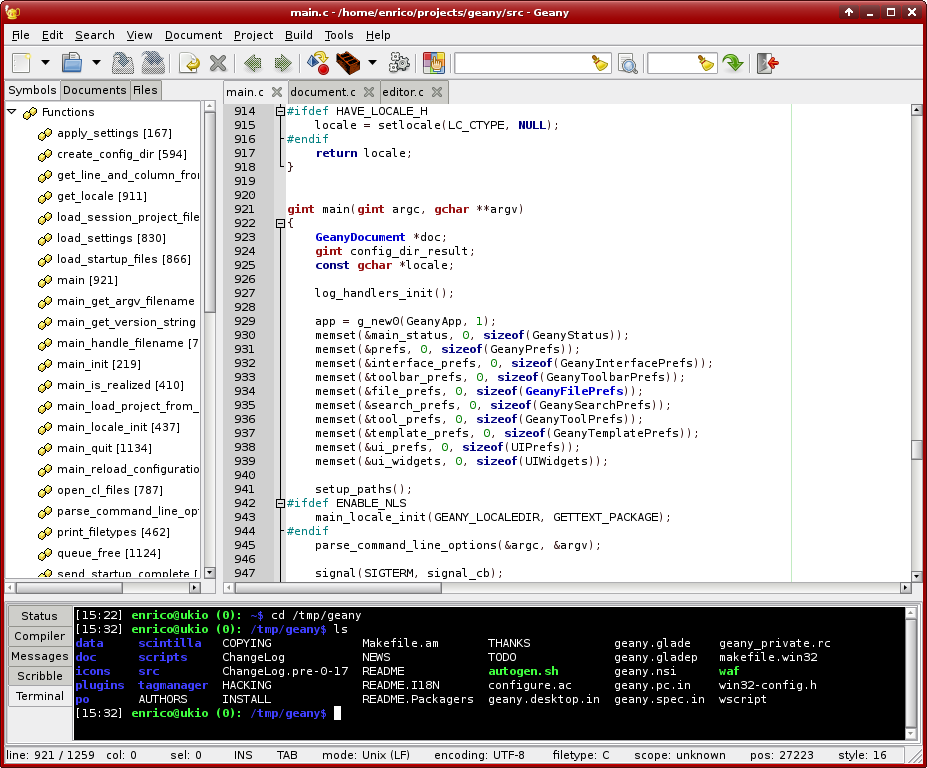
y a-t-il un moyen de le faire dans L'éditeur de texte Atom de Github?
8 réponses
Vous pouvez prendre un coup d'oeil à Panneau Terminal ou Panneau Du Terminal Atomique packages.
Oui c'est possible. Je ne sais pas comment ils l'ont fait, mais il y a un paquet "paltformio-ide". L'installer ajouterait la powershell windows dans atom, comme celle-ci:
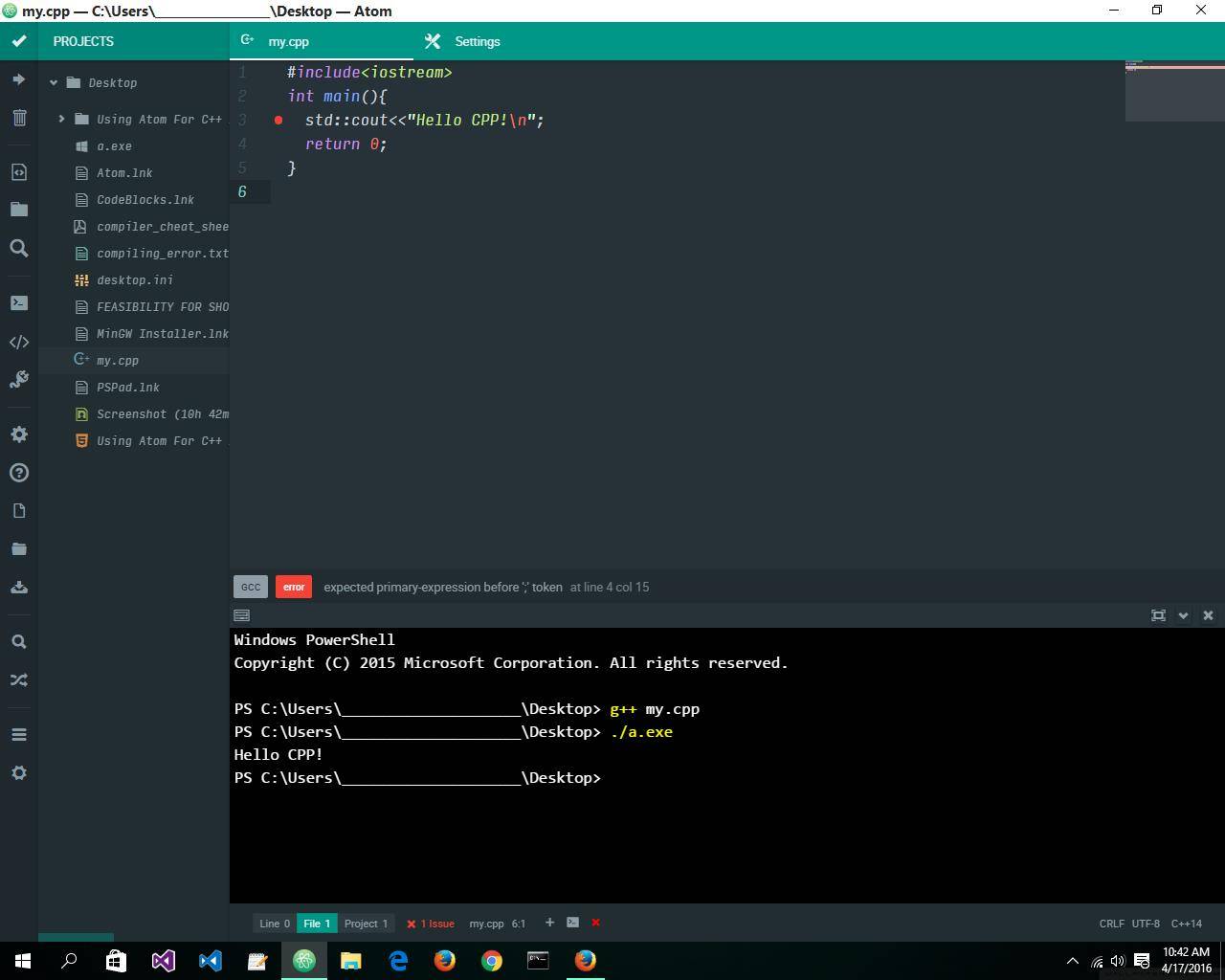
utilisé pour webstorm live de la console je les aime terminal-plus beaucoup
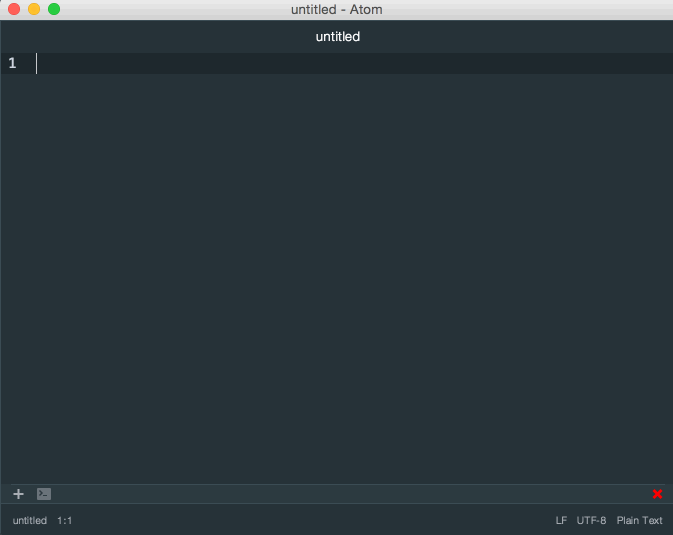
j'ai commencé à utiliser plateformio-ide-terminal. URL du projet:https://atom.io/packages/platformio-ide-terminal
je vous recommandons d'utiliser "platformio-ide-terminal"
plateformio-ide-terminal devrait être mieux car il était fourche de terminal-plus.
et la plupart des caractéristiques et de l'utilisation sont les mêmes que terminal-plus.
lisez quelques docs ici et vous allez adorer. https://atom.io/packages/platformio-ide-terminal
Garçon, les choses changent. En mai 2018, terminal-panel, atom-terminal-panel et terminal-plus n'ont pas été mis à jour depuis des années et ne sont pas compatibles avec les nouvelles versions D'Atom.
pour le moment, platformio-ide-terminal ne supporte pas non plus la dernière version stable D'Atom (1.26) - il n'a été maintenu que jusqu'à Atom 1.25. platformio-ide-terminal est également le terminal pour platformio-ide, un IDE IoT. Je ne le recommande pas pour les applications non-IoT.
Donc il ne semble pas y avoir une bonne application terminale pour les cas D'utilisation non-IoT D'Atom en ce moment, à moins que vous vouliez utiliser une ancienne version D'Atom.
les versions les plus récentes de atom-ide-ui fournissent maintenant un terminal intégré que vous pouvez ouvrir (raccourci clavier par défaut Ctrl- Shft- T sur MacOS).
il semble être assez bien intégré, même en utilisant correctement toutes les options de votre environnement normal.