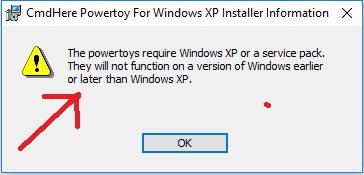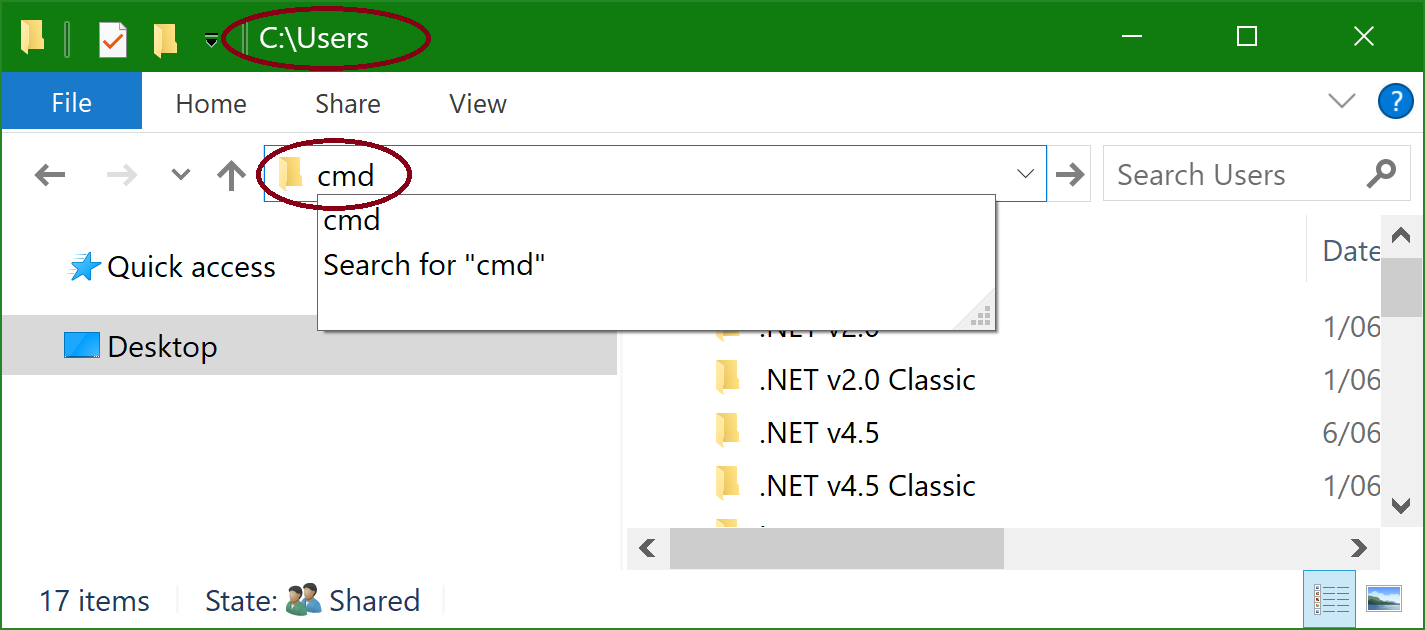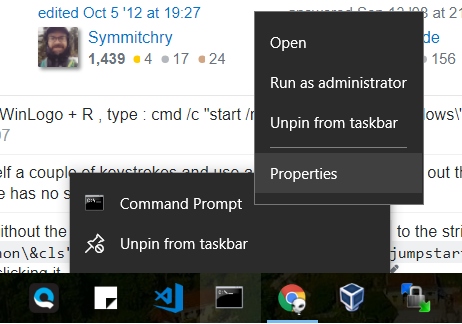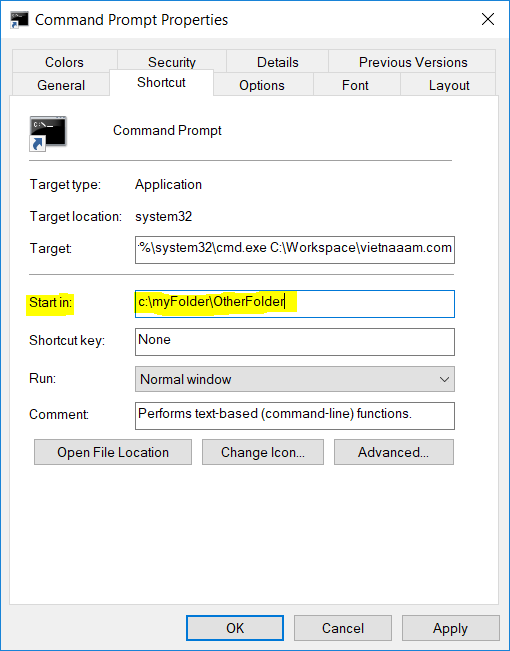Comment puis-je ouvrir une fenêtre de commande dans un emplacement spécifique?
Comment puis-je ouvrir une fenêtre cmd dans un endroit spécifique sans avoir à naviguer jusqu'au répertoire que je veux?
30 réponses
vous pouvez vouloir regarder ce "PowerToy" de Microsoft :
Ouvrir La Fenêtre De Commande Ici
ce PowerToy ajoute une " commande ouverte Fenêtre ici" option du menu contextuel sur dossiers du système de fichiers, vous donnant un moyen rapide pour ouvrir une fenêtre de commande (cmd.exe) pointant vers le dossier.
EDIT : This le Logiciel ne fonctionnera pas sur une version de Windows antérieure ou postérieure à Windows XP.
C'est peut-être ce que vous voulez:
cmd /K "cd C:\Windows\"
notez que pour changer les lettres de lecteur, vous devez utiliser cd /d . Par exemple:
C:\Windows\System32\cmd.exe /K "cd /d H:\Python\"
si vous avez Windows Vista ou une version plus récente, cliquez avec le bouton droit de la souris sur L'icône du dossier dans L'Explorateur tout en maintenant la touche Shift enfoncée, puis cliquez sur l'option de menu contextuel" ouvrir la fenêtre de commande ici "ou" ouvrir la fenêtre PowerShell ici".
si vous êtes déjà dans le dossier que vous voulez, vous pouvez faire l'un des suivants:
- [seulement Win8+] cliquez sur le bouton Explorer Ribbon's File, puis cliquez sur" Ouvrir la fenêtre de commande ici "ou"ouvrir la fenêtre PowerShell ici".
- Shift - faites un clic droit sur sur le fond de la fenêtre Explorer, puis cliquez sur "Open command window here"ou" Open PowerShell window here". (recommandé par Kate dans les commentaires)
- [seul Vista ou Win7] Maintenez la touche Maj enfoncée lors de l'ouverture de l'Explorateur de Fichier de menu, puis cliquez sur "Ouvrir la fenêtre de commande ici". Si vous ne pouvez pas voir la barre de menu, ouvrez le menu fichier en appuyant sur Alt - Shift - F - Alt - F pour ouvrir le menu Fichier, plus Shift .
Pour Windows XP, utilisez le PowerToy mentionné par DF pour obtenir la même fonction.
en supposant que dans File Explorer vous avez ouvert le répertoire/dossier cible, Faites ceci:
-
cliquez sur la barre d'adresse, sinon appuyez sur Alt + D
-
lorsque la barre d'adresse est surlignée, tapez cmd dans la barre.
-
appuyez sur la touche
vous remarquerez que l'invite de commande de ce dossier
de Windows 7 à certaines versions de Windows 10, il est très simple d'ouvrir une invite de commande où vous le souhaitez, sans utiliser la commande de navigation"cd". Essayez la suivante. Cliquez sur le bouton droit de la souris en maintenant la touche Shift enfoncée .
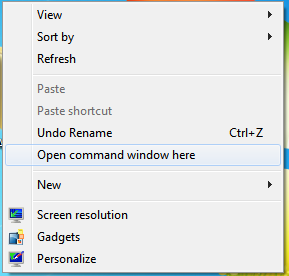
il va produire une option comme celle-ci. Il suffit ensuite de sélectionner "Ouvrir la fenêtre de commande ici". Les dernières versions de Windows 10 ont remplacé cette fonctionnalité avec "Ouvrir Powershell ici".
utilisez l'interrupteur / K. Par exemple
cmd /K "cd /d c:\WINDOWS\"
va créer une fenêtre cmd à la C:\Windows répertoire
il suffit d'écrire cmd dans la barre d'adresse, il s'ouvrira dans le dossier courant.
sous Windows Vista, Windows 7 et Windows 10, il vous suffit de maintenir la touche Shift et de cliquer avec le bouton droit de la souris sur un dossier.
Du menu contextuel contiendra une entrée intitulée: "Ouvrir la fenêtre de commande ici"
mise à Jour: , Tapez "cmd" dans la barre d'adresse de l'Explorateur et cliquez sur entrée
créer un raccourci et éditer la propriété" Start In " du raccourci vers le répertoire que vous voulez le cmd.exe pour commencer.
dans Windows 8, Vous pouvez cliquer la barre d'adresse et taper" cmd " (sans guillemets) et appuyer sur Entrée. Ceci ouvrira la fenêtre cmd dans le chemin courant.
aussi, voici un raccourci pour ouvrir une console dans n'importe quel dossier windows:
- ouvrez n'importe quel dossier sur Windows explorer.
- Appuyez sur "151900920 de concentrer la barre d'adresse
- type
cmdet appuyez sur Entrée
très pratique raccourci.
je viens de voir cette question et je ne peux pas m'empêcher de poster mon script AutoHotkey pour cmd sur Windows XP. Vous pouvez repérer les touches chaudes dans le script. La bonne chose, c'est quand votre windows Explorer, le cmd s'ouvre dans le chemin montrant dans la barre d'adresse.
je garde ce script dans un dossier où je stocke tous les outils verts (y compris AutoHotkey). Pour une nouvelle machine, je viens de copier le dossier, double-cliquez sur le script pour associer .ahk avec AutoHotkey et créer un raccourci dans mon dossier de démarrage. Il est plus rapide que l'installation de PowerToys .
; Get working folder
GetWorkingFolder() {
if WinActive("ahk_class ExploreWClass") or WinActive("ahk_class CabinetWClass") {
ControlGetText, path, Edit1
return %path%
} else if WinActive("FreeCommander") {
Send, {CTRLDOWN}{ALTDOWN}{INS}{ALTUP}{CTRLUP}
Sleep, 100
return clipboard
} else {
return "C:\"
}
}
#IfWinActive,
#c::
path := GetWorkingFolder()
Run, %ComSpec%, %path%
return
; PowerShell
#+C::
path := GetWorkingFolder()
Run, %SystemRoot%\system32\WindowsPowerShell\v1.0\powershell.exe, %path%
return
#^c::
Run, %ComSpec%, %temp%
return
#!c::
path := GetWorkingFolder()
Run, %comspec% /k "%VS90COMNTOOLS%vsvars32.bat", %path%
return
; irb
#!b::
path := GetWorkingFolder()
Run, c:\cygwin\bin\ruby /usr/bin/irb, %path%
return
; Bash
#b::
path := GetWorkingFolder()
Run, bash --login, %path%
return
; Paste in console
+INS::
if WinActive("ahk_class ConsoleWindowClass") {
WinGetPos, x, y, w, h, A
MouseGetPos, mx, my
;MsgBox x=%x% y=%y% w=%w% h=%h% mx=%mx% my=%my%
if (mx < 10)
mx = 10
else if (mx > w - 30)
mx := w - 30
if (my < 40)
my = 40
else if (my > h)
my := h - 10
MouseClick, right, mx, my
}
return
pour quiconque est intéressé, vous pouvez trouver ce script à rwin sur github
Update : cette option est maintenant intégrée à Windows. Voir cette réponse .
le powertoy XP est une bonne option, mais j'ai pensé en poster une autre, au cas où vous voudriez "rouler votre propre". Créer un fichier texte, le nom tout.reg, coller dans le code ci-dessous, enregistrer, puis double-cliquer dessus pour l'ajouter au registre (ou juste ajouter l'info au Registre manuellement si vous comprenez ce qui se passe dans ce .fichier reg).
Windows Registry Editor Version 5.00
[HKEY_CLASSES_ROOT\Folder\shell\Command_Prompt_Here...]
@="Command Prompt Here..."
[HKEY_CLASSES_ROOT\Folder\shell\Command_Prompt_Here...\command]
@="cmd.exe \"%1\""
mise à jour: après une mise à jour de Windows, Win10 a supprimé la fonctionnalité cmd-here. Pour le réactiver, vous devez utiliser:
Windows Registry Editor Version 5.00
[HKEY_CLASSES_ROOT\Directory\shell\cmd]
@="@shell32.dll,-8506"
"Extended"=""
"NoWorkingDirectory"=""
"ShowBasedOnVelocityId"=dword:00639bc8
[HKEY_CLASSES_ROOT\Directory\shell\cmd\command]
@="cmd.exe /s /k pushd \"%V\""
la mention ShowBasedOnVelocityId est obligatoire
Pour windows 7 ou plus, dans la barre d'adresse du dossier cible, tapez cmd. Qui est-il. Il permettra d'ouvrir l'invite de commande avec le chemin de votre répertoire.
la façon la plus facile est d'aller à la barre d'adresse de L'Explorateur de Windows et tapez cmd là. Il ouvrira automatiquement la fenêtre d'invite de commande pour vous.
dans L'Explorateur de fichiers, Appuyez et maintenez la touche Shift , puis right click ou press and hold sur un folder ou drive que vous voulez ouvrir l'invite de commande à cet endroit pour, et click/tap sur Open Command Prompt Here option.
je vois qu'il y a plusieurs réponses, certaines sont assez complexes :) , étrange de les voir. Vous avez juste à ouvrir n'importe quelle fenêtre de dossier de windows, naviguer à votre dossier désiré et se concentrer sur la barre d'adresse et entrer "cmd" et appuyez sur Entrée, vous seriez présenté avec la nouvelle fenêtre d'invite de commande directement avec le chemin de dossier ou l'emplacement que nous avons déjà navigué dans la fenêtre de dossier de windows. Dans le cas où vous voulez voir ces étapes avec des images claires, vous pouvez consulter
comment ouvrir l'invite de commande dans un dossier spécifique directement
Pour windows : sélectionnez le dossier que vous souhaitez ouvrir en commande invite-après sélection, En maintenant la touche majuscules enfoncée. Clic droit et sélectionnez l'option "ouvrir la fenêtre de commande ici"
faites le raccourci vers cmd.exe with params / S / K pushd "C:\YOUR dossier\ "
la commande 'pushd' définira le dossier currect ainsi:
cmd /k "pushd D:\Music"
il y a une voie plus simple que je connais. Trouvez le cmd.exe dans le menu Démarrer et l'envoyer au bureau comme raccourci. Ensuite, cliquez-droit dessus et choisissez propriétés. Vous verrez la case "Start in"Sous la rubrique "Target". Changez ce répertoire comme vous voulez. Cliquez sur OK et démarrez cmd.exe qui est dans votre bureau. A mon avis, c'est une solution très facile et certaine:)
ce programme ouvre toujours cmd.exe dans le chemin courant de votre explorateur: https://github.com/jhasse/smart_cmd
vous pouvez aussi l'épingler à votre barre des tâches et ensuite utiliser WindowsKey+[1-0] comme raccourci clavier.
dans Windows Explorer - shift + clic droit sur le dossier" ouvrir la fenêtre de commande ici " l'option s'affiche dans le menu. Ou dans la langue de votre version Windows.
j'ai remarqué que le menu contextuel Shift + clic droit super-long avec l'option "Open command window here" ne s'affiche pas toujours pour quelque raison que ce soit (J'utilise Windows 10) donc voici une méthode qui fonctionnera toujours:
-
cliquez sur Démarrer, tapez "cmd", cliquez sur le bouton droit de la souris "> cliquez sur"Ouvrir le fichier".
-
Copiez le raccourci "Command Prompt" dans le répertoire où vous souhaitez juste ouvrir cmd directement.
-
faites un clic droit sur votre nouveau raccourci et cliquez sur"Propriétés".
-
modifiez le champ" Start in: "pour qu'il soit vide ou %CD%, puis cliquez sur"OK".
Maintenant, lorsque vous cliquez sur ce raccourci, il ouvrira l'invite de commande pointant vers le répertoire courant dans lequel le raccourci est actuellement, par exemple copier ce raccourci sur le bureau et l'exécuter à ouvrez cmd dans le répertoire desktop.
avec un fichier en une seule ligne dans le lot:
DÉMARRER "Desire_Path" // Sans les guillemets puth l'emplacement que vous souhaitez démarrer avec cmd
exemple (ouvrir un éditeur de texte, y placer le code et enregistrer le fichier avec un .bat extension):
START cd C:\Users
puis double-cliquez dessus
****Note: Si vous voulez que l'Explorateur complète la tâche, ne mettez pas la commande CD.
* Pour faire l'opossite:
pour vous permettre d'ouvrir un répertoire particulier avec l'Explorateur.exe aplication en utilisant cmd vous pouvez utiliser la commande START et la route absolue du dossier que vous voulez afficher.
cette méthode utilise cmd.exe et Send to raccourci afin que cmd.exe puisse ouvrir le répertoire directement. Cette méthode alternative est en cas de ne pas avoir Open command window here dans le menu de clic droit.
- ouvrez" File Explorer "et entrez
shell:sendtodans la barre d'emplacement pour naviguer dans le dossierSend to. - copier un
Command Promptraccourcir ou créer un nouveau raccourci.lnkfichier. - éditer les propriétés du raccourci et éditez la cible à
%windir%\system32\cmd.exe /k cd /det appuyez sur " OK " pour enregistrer le changement. - faites un clic droit sur un dossier et développez le menu
Send topour utiliser le raccourcicmd.
ce raccourci doit ouvrir une fenêtre cmd avec un répertoire sélectionné par le clic droit.
cette méthode devrait fonctionner sous les fenêtres 7 et 10 au moins. Nommer le raccourci comme Command Prompt (cd) pour spécifier la tâche de la raccourci.
messages D'erreur possibles:
- afficher" le nom du répertoire n'est pas valide."si autre que le dossier est sélectionné.
- afficher "le système ne peut pas trouver le lecteur spécifié."si le dossier est n'avait pas existé.
- afficher "le nom du fichier, le nom du répertoire ou la syntaxe de l'étiquette de volume est incorrecte."si plusieurs fichiers sont sélectionnés.
peu sur le raccourci: le directory serait automatiquement ajouté à la fin du raccourci en tant que paramètre lorsque vous utilisez Send to , de sorte que le raccourci n'a pas besoin de taper dans le répertoire.
faites un clic droit sur le bureau et naviguez vers new puis à partir du sous-menu sélectionnez" raccourci "→ naviguez dans le répertoire Windows (ou le dossier), puis dans le répertoire system32 et cliquez sur OK .
Ajouter un \ et" cmd.exe" (sans les guillemets) à la chaîne de commande. Il devrait ressembler à ceci:
C:\WINDOWS\System32\cmd.exe.
, Cliquez sur Suivant et Terminer . Clic droit sur le nouveau Icône CMD sur votre bureau et sélectionnez Propriétés, et suivant au début. Dans options, supprimez la ligne et ajoutez le chemin à l'endroit où le répertoire est que vous voulez qu'il démarre... Par exemple, C:\temp\mp3 et cliquez sur OK .
si vous démarrez cmd à partir de taskbar, c'est ce que vous devez faire:
clic droit -- > Clic droit sur L'invite de commande -- > Propriétés
puis dans la fenêtre Propriétés changer la valeur de commencer par :
This la solution ne fonctionne pas pour ouvrir l'invite de commande en tant qu'administrateur
vous pouvez aussi faire ceci:
[HKEY_CLASSES_ROOT\Directory\shell\cmd]
@="command prompt here"
[HKEY_CLASSES_ROOT\Directory\shell\cmd\command]
@="cmd.exe /c start \"%1\" cmd.exe /k cd /d %1"
[HKEY_CLASSES_ROOT\Drive\shell\cmd]
@="command prompt here"
[HKEY_CLASSES_ROOT\Drive\shell\cmd\command]
@="cmd.exe /c start \"%1\" cmd.exe /k cd /d %1"
mise à jour: pour Win10 vous avez besoin de ShowBasedOnVelocityId - voir la réponse ci-dessus.
Plutôt que de l'enregistrer comme raccourci, c'est comment je le fais et je le trouve très utile. Il y a déjà des réponses à montrer comme un raccourci, mais je voulais juste partager ceci, en particulier je le trouve très utile pour les projets angulaires.
- créer un nouveau fichier txt
et d'écrire le code suivant dans.
@ECHO OFF cd C:\YourProjectPath\FolderPath\ -
enregistrer sous .fichier bat avec une commode nom. (J'ai l'habitude de le sauver comme "goto-myProjectName.chauve-souris"
-
copiez ensuite ce fichier bat dans votre chemin par défaut (lorsque vous exécutez le cmd, quel que soit votre chemin par défaut, il commence par cela. Par exemple, sur ma machine c'est windows / system32)
- tapez ensuite le nom de votre fichier bat sans son extension.
- par exemple:
goto-myProjectName
, Alors il devrait vous prendre.