Comment puis-je facilement ajouter du stockage à une machine VirtualBox avec XP installé?
quand J'ai installé Windows XP sur une machine VirtualBox , j'ai fait le disque dur seulement 10 GB depuis et j'ai supposé qu'il serait étendre dans la taille (comme le font les disques durs dans VMWare autant que je me souviens, n'est-ce pas vrai?).
dans tous les cas, j'essaie D'installer Visual Studio 2010 beta sur cette image de la boîte virtuelle XP et il a run d'espace disque.
googler pour une réponse, je trouve compliqué tutoriels comme ce qui vous montrent comment augmenter la taille d'un disque dur VirtualBox" dans juste un quelques heures ".
mais je ne peux pas imaginer que ce serait si difficile à l'un ou l'autre:
- augmenter la taille d'un disque virtuel (après tout, il est virtual)
- créer un nouveau disque dur de, disons, 20 Go et juste attacher il dans la machine virtuelle comme le D: ou e: drive
Comment puis-je facilement ajouter de l'espace de stockage à une machine VirtualBox avec XP installé?
15 réponses
j'ai trouvé cette pépite au lien suivant. Ça a marché parfaitement pour moi et ça n'a pris que 5 secondes.
à partir de VirtualBox 4, ils ont ajouté le support pour l'extension.
VBoxManage modifyhd filename.vdi --resize 46080
qui redimensionnera une image de disque virtuel à 45 Go.
https://superuser.com/questions/172651/increasing-disk-space-on-virtualbox
Note: Ceci s'applique à la pré-4 VirtualBox. Dans VB4, l'expansion de HDD a été introduite.
selon la documentation VirtualBox:
Lors de la création d'une image, sa taille doit être spécifié, qui détermine cette géométrie fixe. Il n'est donc pas possible de changer la taille de le disque dur virtuel plus tard.
ainsi, la façon la plus facile d'ajouter de l'espace supplémentaire à une VM existante est de joindre un deuxième disque dur . Allez dans les paramètres de VM > disques durs > Ajouter nouveau. Ensuite, cliquez sur le bouton" Sélectionner le disque dur "et cliquez sur"Nouveau". Suivez l'assistant pour créer un nouveau disque dur virtuel. Il apparaîtra alors comme D: ou E: dans votre OS invité.
pour les utilisateurs de Windows il y a une option supplémentaire facile à utiliser: Outil CloneVDI par mpack. C'est une interface graphique pour VBoxManage qui rend les choses un peu plus faciles à travailler.
http://forums.virtualbox.org/viewtopic.php?f=6&t=22422
comme Alexander M. l'a mentionné, vous aurez encore à utiliser GParted, Partition Magic ou un éditeur de partition similaire pour faire croître votre partition sur le disque physique nouvellement alloué. Pour ce faire il suffit de télécharger le GParted iso, de le monter comme un lecteur amorçable dans la VirtualBox et de démarrer à partir de celui-ci.
les nouvelles versions de VirtualBox ajoutent une option pour VBoxManage clonehd qui vous permet de cloner sur un disque virtuel existant (plus grand).
le processus est détaillé ici: expansion VirtualBox Dynamic VDIs
Étape 1: créer un nouveau disque virtuel selon l'instruction @mhaller
Étape 2 : Ouvrir la boîte de dialogue Type diskmgmt.msc et entrer
Étape 3: Sélectionnez partition non initialisée, clic droit- > initialiser
Étape 4: Sélectionnez la partition, clic droit et créer la partition étendue, de nouveau à droite, cliquez sur créer logique drive (ajuster la taille de la partition si vous avez besoin dans l'Assistant)
Thats tous
pour les utilisateurs de windows:
cd “C:\Program Files\Oracle\VirtualBox”
VBoxManage modifyhd “C:\Users\Chris\VirtualBox VMs\Windows 7\Windows 7.vdi” --resize 81920
http://www.howtogeek.com/124622/how-to-enlarge-a-virtual-machines-disk-in-virtualbox-or-vmware /
je suis heureux que vous avez pu obtenir ce fait de cette manière, mais vous can (et moi did ) utilisez l'outil GParted pour mon hôte Windows XP en suivant l'entrée utile par Eric. Pour réitérer/développer sa solution (n'ayez pas peur du # steps, j'essaie d'aider les débutants ici, donc il y a forcément des instructions plus détaillées!):
-
changez la taille du disque dur virtuel via le VBoxManage modifyhd commande, qui est bien documentée ici et dans la documentation VirtualBox.
-
téléchargez le GParted-live ( http://sourceforge.net/projects/gparted/files/latest/download?source=dlp ) ou rechercher sur Internet GParted-live ISO. La partie importante est d'obtenir le live (.iso) verison, qui est sous la forme d'une disquette amorçable .L'ISO (CD) de l'image.
-
montez ce nouveau .ISO au lecteur virtuel CD dans les paramètres de stockage de la machine hôte
-
si nécessaire/désiré, changer l'ordre de démarrage dans les Paramètres Système de la machine hôte, pour démarrer à partir du CD avant le disque dur (alternativement, vous pouvez appuyer sur F12 quand il démarre, et sélectionner le périphérique)
-
démarrez votre VM; si vous avez modifié l'ordre d'amorçage, il démarrera selon L'ISO GParted-live; sinon, appuyez sur F12 pour le faire.
-
ne pas avoir peur ou obtenir trop confus/enveloppé dans les options initiales que vous êtes présenté; j'ai sélectionné Tous Les par défaut (démarrage à GParted par défaut, la cartographie des clés par défaut, la langue (en supposant anglais - désolé pour mes amis non-anglais!), affichage, etc.). Lisez-le, mais appuyez simplement sur Entrée à chaque invite. Avec une VM Windows vous devriez être bien avec tous les défauts, et si vous n'êtes pas, vous n'allez pas casser quoi que ce soit, et les instructions sont assez bien sur que faire si les valeurs par défaut ne fonctionnent pas.
-
il démarre dans un environnement GUI et démarre l'utilitaire GParted. Mettez en surbrillance le lecteur c: (en supposant que c'est le lecteur sur lequel vous voulez augmenter la taille) et sélectionnez redimensionner/déplacer.
-
changement à la nouvelle taille que vous voulez en MB (ils abrévient MiB) - il suffit d'ajouter le nouveau montant disponible (représenté dans le nombre inférieur - MiB suivant) au nombre moyen. Par exemple: j'ai changé le mien d'environ 4000 MiB (par exemple, 4 Go - ma taille initiale) à 15000 MiB (15 Go) parce que j'avais ajouté 10 Go à mon disque virtuel. Puis cliquez sur OK.
-
Cliquez Sur Apply. Une fois que c'est fait, vous devrez redémarrer - pour quelque raison que ce soit, ma souris n'a pas fonctionné sur les icônes de bureau sur L'interface graphique (Je ne pouvais pas cliquer sur exit) donc j'ai juste fermé la fenêtre VM et sélectionné le redémarrage. Je n'ai même pas eu à démonter L'ISO, il l'a apparemment fait automatiquement.
-
laissez Windows passer à travers le disque check - remember, vous venez de changer la taille à l'extérieur de Windows, il n'a donc aucune trace de cela. Cela lui permettra probablement de se mettre à jour avec les nouvelles informations. Une fois qu'il est terminé et que vous vous connectez, on vous dira probablement que Windows doit redémarrer pour utiliser votre 'nouveau périphérique' (au moins dans XP il l'a fait pour moi). Juste redémarrer et vous avez terminé!
ces étapes ont fonctionné pour moi pour augmenter l'espace sur mes fenêtres VM:
- clonez la VM actuelle et sélectionnez "Full Clone" lorsqu'on vous demande:
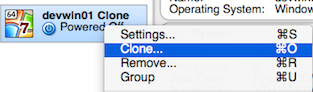
-
redimensionner le VDI:
VBoxManage modifyhd Cloned.vdi --resize 45000 -
lancez votre VM cloné, passez à gestion de disque et prolonger le volume.
Ajouter un second lecteur est probablement plus facile. Cela ne prendrait que quelques minutes, et cela ne nécessiterait aucune configuration, vraiment.
alternativement, vous pouvez créer le deuxième, plus grand lecteur, puis exécuter un utilitaire d'imagerie de disque pour copier toutes les données sur le disk1 à disk2. Cela ne devrait certainement pas prendre quelques heures , mais cela prendrait plus de temps que de simplement vivre avec deux disques.
j'ai utilisé les instructions suivantes, son si facile d'augmenter la taille de la boîte virtuelle disque ""
http://blog.bhupen.me/1/post/2011/09/increase-virtualbox-disk-size.html
le problème est que le système de fichiers sur ce disque a été créé lorsque le disque avait une certaine géométrie et que vous devez le modifier (pendant que votre OS tourne dessus).
donc oui, rendre le disque dur virtuel plus grand n'est pas un gros problème. Le problème est de mettre le nouvel espace à la disposition de votre OS. Pour ce faire, vous avez besoin d'outils comme partited (Linux) ou Partition Magic (Windows).
pris D'ici => forums.virtualbox.org/viewtopic.php?p=41118#p41118
vous pouvez essayer quelque chose comme cela (Voir Aussi tutoriel - tout sur VDIs: Comment puis-je redimensionner les partitions à l'intérieur de mon VDI? ):
- créer un nouveau VDI de la taille désirée.
- Démarrer GParted Live dans une VM avec les anciens et les nouveaux VDIs ci-joint.
- Vérifier dans l'éditeur de partition (ouvert automatiquement après le démarrage) ce que sont vos anciens et nouveaux emplacements de disque. (Ce sera quelque chose comme /dev/hda et /dev/hdb.)
-
copier le contenu de l'ancien au nouveau disque. Cela va prendre un peu de temps. (Ici /dev /hdX est votre disque original et/dev / hdY le nouveau).
dd if=/dev/hdX of=/dev/hdYavertissement: assurez-vous de ne pas mélanger vos disques d'entrée et de sortie ou vous effacerez toutes les informations de votre disque d'origine! (si= spécifie l'entrée et de= indique la sortie.)
- Reboot (avec GParted-Live). Maintenant, vous devriez être en mesure d'augmenter la taille de la partition Windows sur le nouveau disque.
une fois que vous avez vérifié les plus grandes fenêtres VDI boots (et la taille du disque est comme vous vous y attendiez), vous pouvez bien sûr supprimer l'ancien plus petit VDI.
Edit: au lieu de redémarrer avant de redimensionner la partition, vous devriez pouvoir exécuter partprobe et le coup CTRL+R dans GParted à la place.
après avoir redimensionné et ne pas être en mesure de voir le redimensionnement sur ma machine Windows XP invité, j'ai dû
- clone
- redimensionnez-le avec "VBoxManage modifyhd winxppro\ Clone.VDI -- redimensionner 30720" et tout a fonctionné
j'ai vu dans d'autres forums que les snapshots peuvent interférer pour redimensionner et ne pas être en mesure de supprimer tous les snapshots pour différentes erreurs que j'ai eu, la seule solution trouvée pour moi était de cloner il pour supprimer les instantanés et puis redimensionner, et tout a fonctionné. Pour redimensionner les fenêtres extérieures, un cd de démarrage gparted qui peut être trouvé ici peut aider
si vous voulez redimensionner un disque de taille fixe, ou si vous voulez utiliser le disque redimensionné
VBoxManage modifyhd filename.vdi --resize 99999
ne marchera pas. Il ne supporte que les disques dynamiques. Même pour un disque dynamique, vous devrez redimensionner les partitions.
- faites une copie de sauvegarde de votre VM.
- vous devez aller à VirtualBox manager, File-VirtualMediaManager.
- copiez votre disque virtuel à un autre. Rendre dynamique tout en copie.
- allez à votre machine, Paramètres - Stockage. Lien vers le nouveau disque.
- retour à VirtualMediaManager. Relâchez le vieux disque.
- fait maintenant redimensionner avec le nouveau disque, comme
VBoxManage modifyfyhd filename.VDI -- redimensionner 99999.
- redimensionnez les partitions sur le nouveau disque:
- Télécharger live Linux ou live GParted iso.
- dans VirtualBox manager - settings - Storage - CD ajouter cette iso.
- VirtualBox manager - paramètres - réglage du système de chargement à partir d'un CD
- Lancez VM, Lancez sudo gparted.
- partition de swap à clic droit, débranchez-la.
- déplace le bord droit de la partition étendue avec swap vers la droite.
- Déplacer le swap à droite
- déplacer à gauche bord de la partition étendue jusqu'à droite
- déplacez le bord droit de votre partition vers la droite.
- Close VM
- Supprimer CD de VM
- vérifier comment il fonctionne
- Close VM
- supprimer le vieux disque dans VirtualMediaManager.
vous voilà!