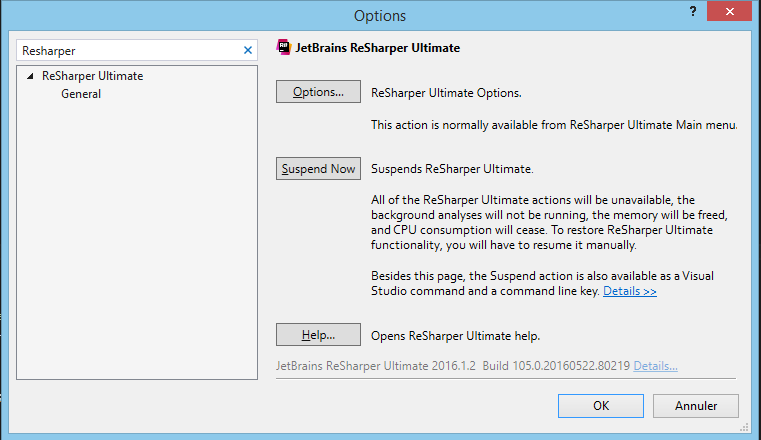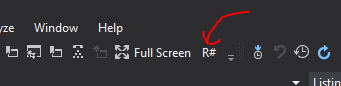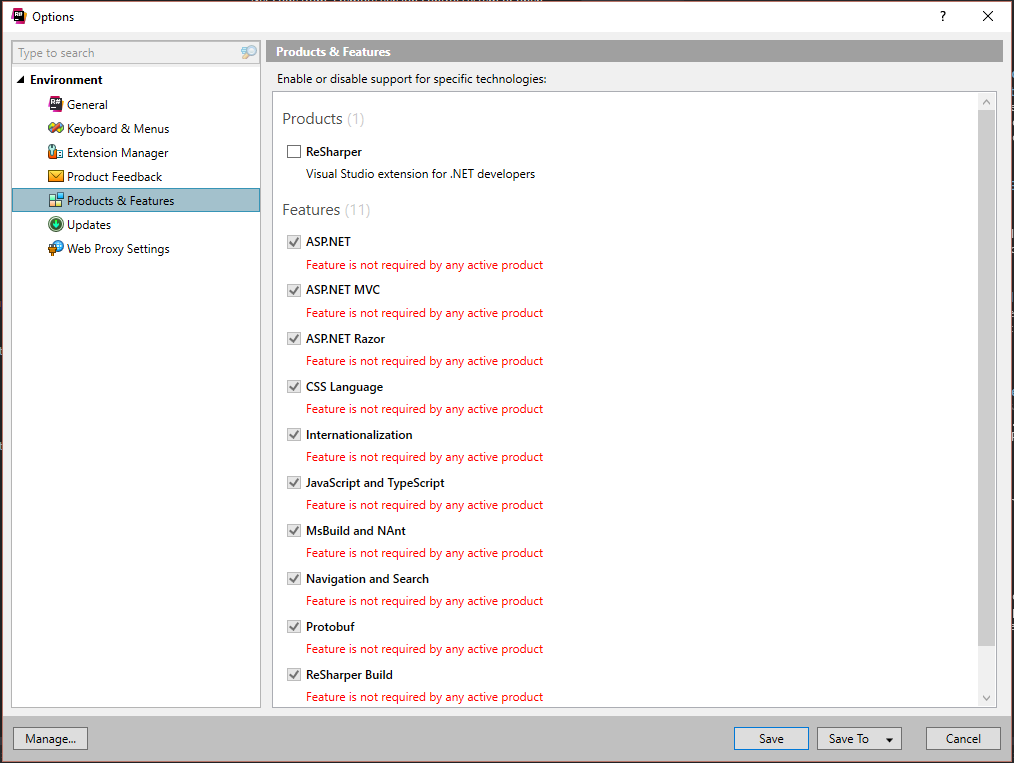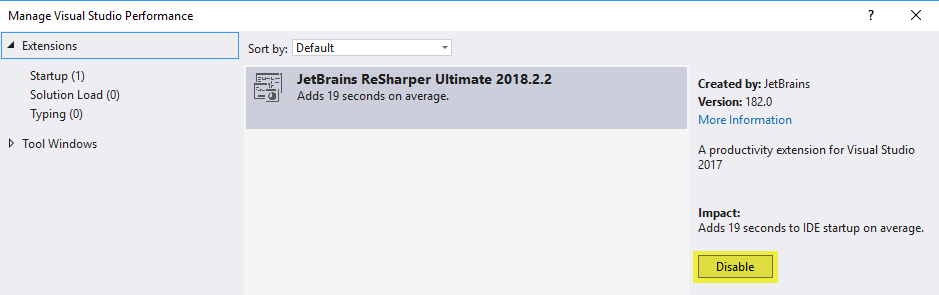Comment puis-je désactiver ReSharper dans Visual Studio et l'activer à nouveau?
j'ai installé ReSharper , et cela fonctionne dans Visual Studio, mais comment le désactiver?
chaque fois que je cherche dans le menu ReSharper, Je ne trouve pas d'option désactivée.
11 réponses
vous pouvez désactiver ReSharper 5 et les versions plus récentes en utilisant le bouton" Suspendre dans le menu outils -> Options -> ReSharper .
Si vous voulez le faire sans cliquer trop, ouvrez la Fenêtre de Commande ( Ctrl + W , Un ) et tapez:
ReSharper_Suspend ou ReSharper_Resume selon ce que vous voulez.
Ou vous pouvez même définir un raccourci clavier pour cette fin. Dans Visual Studio, allez à outils - > Options - > environnement - > clavier .
là, vous pouvez assigner un raccourci clavier à ReSharper_Suspend et ReSharper_Resume .
la fenêtre de commande peut aussi être ouverte avec Ctrl + Alt + A , juste au cas où vous seriez dans l'éditeur.
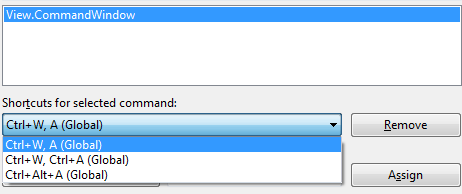
Lier ReSharper_ToggleSuspended à une touche de raccourci.
Suit:
- Outils>Options
- Cliquez sur le Clavier sur le côté gauche
- Type "suspendre" dans le "Afficher les commandes contenant:" zone de saisie
- choisissez le "ReSharper_ToggleSuspended "
- appuyer sur les touches de raccourci: et
- appuyez sur le bouton" Assign".
Lier ReSharper_ToggleSuspended à une touche de raccourci (dans mon cas: Ctrl-Shift-Q) fonctionne très bien. Avec ReSharper qui ne supporte pas encore le CTP async (à la mi-2011), ce raccourci est d'une valeur inestimable lorsque l'on plonge dans le code les utilisations du mot-clé async.
j'oublie toujours comment faire et c'est le premier résultat sur Google. IMO, aucune des réponses n'est satisfaisante.
Alors, cette fois, pour la prochaine fois, je recherche et à aider les autres, voici comment le faire et à quoi ressemble le bouton pour l'activer:
ouvrir package manager console via la barre Quick Launch près des boutons de légende pour lancer une PowerShell instance. Entrez le code ci-dessous dans L'instance Powershell du Gestionnaire de paquets:
Si vous voulez l'ajouter à la barre d'outils standard:
$cmdBar = $dte.CommandBars.Item("Standard")
$cmd = $dte.Commands.Item("ReSharper_ToggleSuspended")
$ctrl = $cmd.AddControl($cmdBar, $cmdBar.Controls.Count+1)
$ctrl.Caption = "R#"
Si vous souhaitez ajouter une nouvelle barre d'outils personnalisée:
$toolbarType = [EnvDTE.vsCommandBarType]::vsCommandBarTypeToolbar
$cmdBar = $dte.Commands.AddCommandBar("Resharper", $toolbarType)
$cmd = $dte.Commands.Item("ReSharper_ToggleSuspended")
$ctrl = $cmd.AddControl($cmdBar, $cmdBar.Controls.Count+1)
$ctrl.Caption = "R#"
si vous gâchez ou n'étiez pas satisfait de la barre à laquelle vous l'avez ajouté et avez besoin de recommencer, retirez-la avec:
$ctrl.Delete($cmdBar)
$dte.Commands.RemoveCommandBar($cmdBar)
en plus d'ajouter le bouton, le raccourci clavier ctrl+shift+Num -, ctrl+shift+Num - (Ctrl shift et double-tap keypad_minus) fonctionne très bien.
EDIT: On dirait que StingyJack a trouvé le post original que j'ai trouvé il y a longtemps, qui n'apparaît jamais quand je fais une recherche google pour ceci: https://stackoverflow.com/a/41792417/16391
vous pouvez ajouter un élément de menu pour basculer ReSharper si vous ne voulez pas utiliser la fenêtre de commande ou une touche de raccourci. Malheureusement ,la commande ReSharper_ToggleSuspended ne peut pas être directement ajoutée à un menu (il y a un numéro ouvert sur ce ), mais il est assez facile de contourner:
créer une macro comme celle-ci:
Sub ToggleResharper()
DTE.ExecuteCommand("ReSharper_ToggleSuspended")
End Sub
puis Ajouter un élément de menu pour exécuter cette macro:
- Outils / Personnaliser...
- choisissez l'onglet Commandes
- choisissez le menu que vous souhaitez mettre l'article sur
- Cliquez Sur Ajouter Une Commande...
- dans la liste à gauche, choisissez "Macros "
- dans la liste résultante sur la droite, choisissez la macro
- Cliquez sur OK
- mettez en surbrillance votre nouvelle commande dans la liste et cliquez sur Modifier la sélection... pour définir le texte de l'élément de menu etc.
vous devez aller à des Outils-- > Options - - > sélectionner Resharper- - - > cliquez sur suspendre maintenant ,pour le désactiver
Dans ReSharper 8: Outils -> Options -> ReSharper -> Suspendre Maintenant
Tools -> Options - > ReSharper (cochez "Show All setting" si L'option ReSharper n'est pas disponible ). Alors vous pouvez suspendre ou reprendre. J'espère que ça aide (je l'ai testé uniquement dans VS2005)
dans le cas où la solution ne permettait pas de simplement suspendre resharper (STRG+R, STRG+R ne fonctionnait toujours pas par exemple) j'ai décidé de désactiver le plugin et de redémarrer visual studio.
VisualStudio > Extras > Extensions > Resharper > Disable
https://docs.microsoft.com/en-us/visualstudio/extensibility/how-to-diagnose-extension-performance
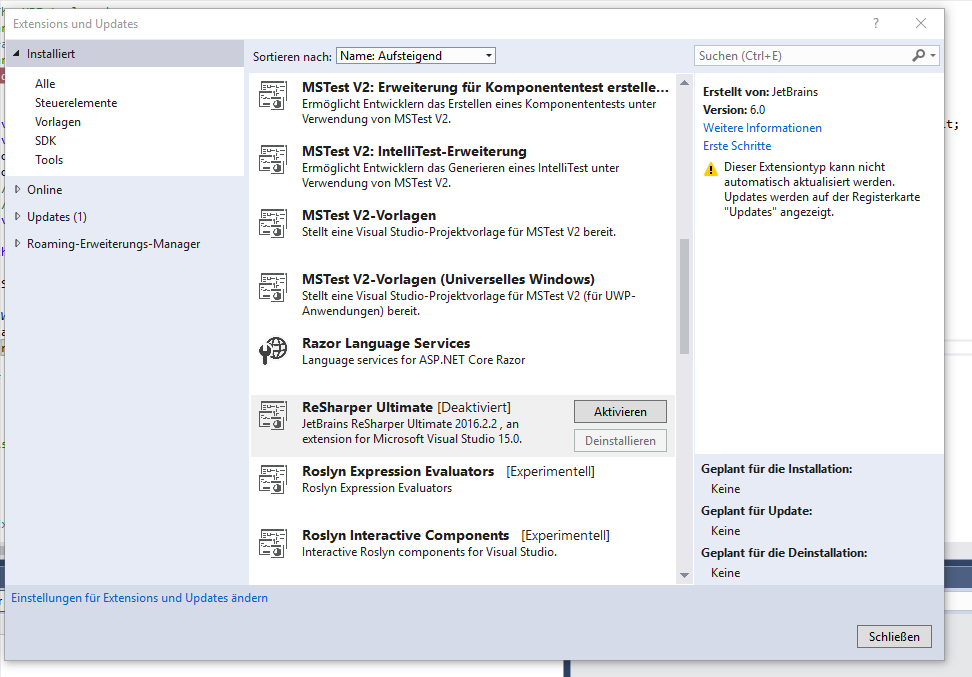
In Visual Studio 2017 ReSharper 2018.X. X peut être activé et désactivé en allant sur Help > Manage Visual Studio Performance . Sélectionnez ensuite JetBrains ReSharper ... sous Extensions .