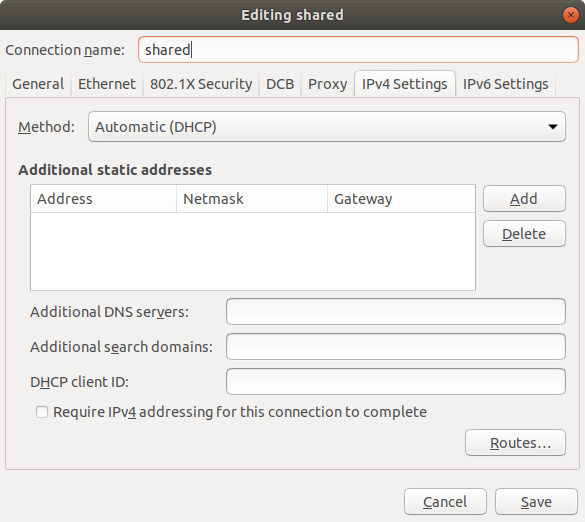Brancher Raspberry Pi via ethernet à un ordinateur portable sans routeur?
je travaille sur un projet de ballon avec un raspberry pi. Lorsque nous récupérerons potentiellement l'IP framboise, il sera très probablement dans un endroit rural et je voudrais éteindre l'IP à ce point en toute sécurité. Sans routeur ou réseau à proximité, je me demandais s'il y avait un moyen de raccorder un raspberry pi avec un câble ethernet directement à un ordinateur portable?
9 réponses
c'est une solution pour Ubuntu (l'idée fonctionne également pour Windows ou Mac) je viens d'essayer aujourd'hui et il fonctionne comme un charme.
Matériel
- un câble Ethernet croisé (le nom est fancy mais c'est juste un câble Ethernet normal)
- un ordinateur portable (ubuntu)
- un Raspberry Pi (j'ai le Pi2)
Prérequis sur votre ubuntu
-
Installer network-manager
$sudo apt-get install network-manager -
Installer nmap
$sudo apt-get install nmap
Modifier la connexion Filaire sur votre ordinateur portable (Ubuntu)
- Modifier les paramètres IpV4 en" partager avec d'autres les ordinateurs"
- Enregistrer le paramètre
- redémarrez votre ordinateur portable
partagez la connexion WiFi de votre ordinateur portable via le câble de liaison Ethernet
-
branchez votre RPi avec votre ordinateur portable en utilisant le câble Ethernet
-
rechercher l'adresse de diffusion de la connexion Ethernet (ordinateur portable),
$/sbin/ifconfig eth1 | grep "Bcast" | awk -F: '{print }' | awk '{print }' 10.42.0.255
-
utilisez cette adresse pour trouver l'adresse IP de votre RPi, c'est 10.42.0.96 dans mon cas parce que 10.42.0.1 est mon ordinateur portable
$nmap -n -sP 10.42.0.255/24
Starting Nmap 6.40 ( http://nmap.org ) at 2016-02-20 23:07 CET Nmap scan report for 10.42.0.1 Host is up (0.00031s latency). Nmap scan report for 10.42.0.96 Host is up (0.0023s latency). Nmap done: 256 IP addresses (2 hosts up) scanned in 2.71 seconds
-
connectez-vous à votre RPi à partir de votre ordinateur portable (- Y avec X-forwarding)
$ssh -Y pi@10.42.0.96 -
voilà! Maintenant votre RPi est connecté à votre ordinateur portable et RPi peut partager la connexion WiFi.
pi@raspberrypi ~ $
Partager l'écran et le clavier de votre ordinateur portable avec le RPi
-
Installer vncserver Raspberry Pi
$ sudo apt-get update$ sudo apt-get install tightvncserver -
installer vncviewer sur votre ordinateur portable en téléchargeant RealVNC (il supporte plusieurs plateformes) http://www.realvnc.com/download/vnc/
-
pour pouvoir copier & coller depuis le serveur VNC <--> VNC viewer, vous devez installer autocutsel sur votre RPi.
$sudo apt-get install autocutsel
Si ce site ne fonctionne pas, essayez de télécharger le .deb directement à partir d'un site miroir, par exemple
mirror.hmc.edu/debian/pool/main/a/autocutsel/autocutsel_0.10.0-1_armhf.deb
et l'installer
$sudo dpkg -i autocutsel_0.10.0-1_armhf.deb
-
Démarrer vncserver sur votre RPi (vous devez redémarrer vncserver après l'installation d'autocutsel, vous pouvez émettre
$vncserver -kill :1)$vncserver :1 -
Ajouter autocutsel -fourche à /home/pi/.vnc / xstartup
#!/bin/sh xrdb $HOME/.Xresources xsetroot -solid grey autocutsel -fork #x-terminal-emulator -geometry 80x24+10+10 -ls -title "$VNCDESKTOP Desktop" & #x-window-manager & # Fix to make GNOME work export XKL_XMODMAP_DISABLE=1 /etc/X11/Xsession
-
Démarrer vncviewer sur votre ordinateur portable
$vncviewer -
une fenêtre vncviewer apparaîtra et Tapera l'adresse IP de votre RPi (donnée par votre portable) suivi du port 1, qui est votre serveur VNC. par exemple: 10.42.0.96:1 dans mon cas.
-
connectez-le au serveur vncserver hébergé sur votre RPi en tapant un mot de passe (configurez vous-même un mot de passe)
12.Maintenant, vous pouvez voir le bureau de RPi sur votre ordinateur portable, et j'ai ouvert mon navigateur pour afficher le WiFi partagé connexion fonctionne ainsi.
Vous n'avez pas besoin d'un câble croisé. Vous pouvez utiliser un câble réseau normal puisque la puce réseau Raspberry Pi est assez intelligente pour se reconfigurer pour des connexions réseau directes. Cheers
Regular Ethernet cable + RPI 2 + Raspbian Jessie Lite 2017-04-10 + Ubuntu 18.04 host
relier le câble Ethernet de votre ordinateur portable directement au Pi:
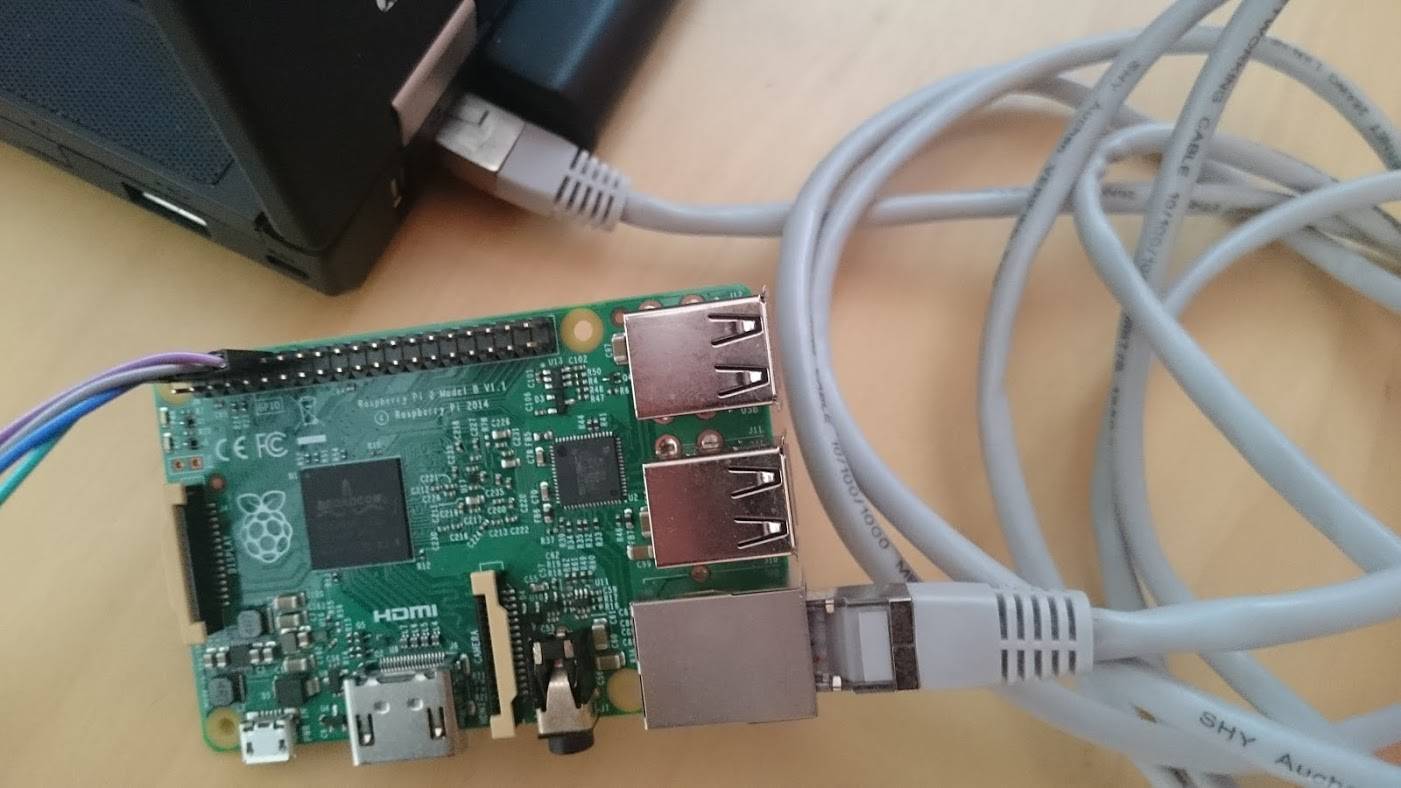
Sur Ubuntu 17.04 de travail autour de ce bug comme mentionné sur cette réponse vous devez tout d'abord:
sudo apt-get install dnsmasq-base
alors ouvert le gestionnaire de réseau:
nm-connection-editor
et go:
-
+signe (ajouter une nouvelle connexion) - Ethernet
- Créer
- Paramètres IPv4
- méthode: partagée avec d'autres ordinateurs
- lui donner un bon nom
- Enregistrer
trouver L'IP du Pi sur host:
cat /var/lib/misc/dnsmasq.leases
produit quelque chose comme:
1532204957 b8:27:eb:0c:1f:69 10.42.0.160 raspberrypi 01:b8:27:eb:0c:1f:69
10.42.0.160 est la propriété intellectuelle, alors comme d'habitude:
ssh pi@10.42.0.160
j'ai aussi ce qui suit dans mon .bashrc :
piip() ( cat /var/lib/misc/dnsmasq.leases | cut -d ' ' -f 3; )
pissh() ( sshpass -p raspberry ssh "pi@$(piip)"; )
de l'intérieur du Pi, notez qu'il peut accéder à l'internet normalement par les autres interfaces de votre hôte:
ping google.com
par exemple sur mon ordinateur portable, le Pi prend L'Ethernet, mais l'hôte est également connecté à internet par WiFi.
le câble de liaison est Non requis si la carte réseau hôte supporte Auto MDI-X . C'est le cas pour le matériel le plus récent, y compris par exemple le Lenovo T430 2012 que J'ai testé avec, qui a un " Intel® 82579LM connexion réseau Gigabit" qui documente le support D'Auto MDI-X .
Maintenant vous pouvez aussi:
- accédez à Internet à partir du PI via votre connexion wifi Ubuntu
- ouvrir un VNC pour se débarrasser de l'affichage ainsi: /q/editing-user-profile-w-forms-authentication-31369/"http://www.interlockroc.org/2012/12/06/raspberry-pi-macgyver/" rel= " nofollow noreferrer ">http://www.interlockroc.org/2012/12/06/raspberry-pi-macgyver / qui a été mentionné par: https://raspberrypi.stackexchange.com/a/4294/33424
Serial to USB cable
une autre alternative si vous voulez simplement obtenir un shell sur le Pi, est d'utiliser un câble série .
cela n'utilise pas SSH ou le réseau lui-même, mais plutôt l'interface série plus ancienne, plus simple, plus directe, plus fiable, plus basse largeur de bande, plus basse distance. Le Pi n'aura pas accès à Internet avec cette méthode.
vous avez juste besoin d'une série bon marché au connecteur USB comme celui-ci: https://thepihut.com/products/adafruit-usb-to-ttl-serial-cable-debug-console-cable-for-raspberry-pi
ensuite, vous attachez les sockets aux broches de série GPIO correspondantes (TX, RX, 5V et ground) comme documenté à: https://www.raspberrypi.org/documentation/usage/gpio/README.md
enfin, branchez le côté USB du connecteur à votre ordinateur hôte, et obtenez un shell avec:
sudo apt install screen sudo usermod -a -G dialout $USER screen /dev/ttyUSB0 115200Sortir avec
Ctrl-A \.les ordinateurs de bureau ont toujours un port série que vous pouvez connecter directement fil à fil avec le Pi, mais ceux-ci sont cachés dans la plupart des ordinateurs portables, et puis nous avons besoin de l'adaptateur USB, voir aussi: / q / emulate-idispatchex-in-C-37026 / "https://www.youtube.com/watch?v=zUBPeoLW16Q" rel= "nofollow noreferrer" >https://www.youtube.com/watch?v=zUBPeoLW16Q
je viens de le mettre en œuvre et de le tester avec succès. Même situation avec mon projet, envie de se connecter à un Raspberry Pi sans routeur ou wifi. Juste un simple câble ethernet.
utiliser le programme putty SSH mettre l'adresse comme
raspberrypi.local
Journal et dans et vous pouvez accéder au terminal.
alternativement si le serveur VNC est configuré, utilisez le serveur VNC et mettez
raspberrypi.local: 1
Dans l'adresse du serveur. saisissez votre mot de passe de serveur VNC et vous avez maintenant un accès GUI pour faire ce que vous voulez.
dans le cas de mai, il a été exécuté des scripts dans un endroit éloigné. Dans le cas des affiches, fermer l'IP en toute sécurité. De Simples Boutons.
Configuration ip statique pour votre ordinateur portable et votre raspberry pi. Sur le rapberryPI configurer comme suit.
pi@rpi>sudo nano /etc/network/interfaces
puis configurer la suite si nécessaire pour se connecter à votre ordinateur portable.
iface eth0 inet static
address 192.168.1.81
netmask 255.255.255.0
broadcast 192.168.1.255
configurer l'adresse ip statique sur le raspberry pi:
sudo nano /etc/network/interfaces
et ajouter:
iface eth0 inet static
address 169.254.0.2
netmask 255.255.255.0
broadcast 169.254.0.255
alors vous pouvez accéder à votre framboise via SSH
ssh pi@169.254.0.2
Voici les instructions pour les utilisateurs Windows sur la connexion à un RPi en utilisant juste un câble Ethernet et un serveur DHCP. Il n'est pas nécessaire de passer un câble, car le RPi peut s'en charger. J'ai un billet de blog qui documente ceci avec des photos ici qui peut être plus facile à suivre.
téléchargements
télécharger le serveur DHCP pour Windows (lien de téléchargement est ici ). Décompresser le fichier zip et ouvrir l'application dhcpwiz, qui configurera le serveur DHCP.
Configuration du Serveur DHCP
cliquez sur Suivant sur le premier écran.
sur le deuxième écran, recherchez une ligne" Local Area Connection "et vérifiez que son adresse IP est 0.0.0.0 et que son statut est enabled . Connectez le câble Ethernet du RPi à votre ordinateur portable, et tournez sur la Pi. Cliquez sur rafraîchir sur cet écran jusqu'à ce que l'adresse IP change en 169.254.*.* . Si c'est autre chose, vous devriez modifier les paramètres de votre réseau pour la connexion locale (assurez-vous que ce n'est pas une IP/DNS statique). Cliquez sur cette ligne de connexion locale et cliquez sur Suivant.
Vérifier HTTP (Web Server) . Il est donc beaucoup plus facile de localiser l'adresse IP du RPi. Prochain Coup.
prenez les valeurs par défaut et cliquez sur Suivant jusqu'à ce que vous arriviez à l'écran Writing the INI file . Cochez Overwrite existing file et appuyez sur le bouton Write INI file . Ensuite appuyez sur Suivant.
sur l'écran final, cochez Run DHCP server immediately et cliquez sur "Terminer".
serveur DHCP et L'obtention de l'adresse IP de votre Raspberry PI
lance le serveur DHCP actuel, en utilisant la configuration que vous venez de créer dans l'Assistant précédent. Cliquez sur le bouton Continue as tray app , et le serveur DHCP sera minimisé à votre plateau système.
N'importe où de 1 seconde à 5 minutes à partir de Maintenant, vous verrez une alerte sur le plateau de système avec votre ordinateur portable et la nouvelle adresse IP de votre RPi. Cette alerte est très rapide et vous aurez probablement manquer. Normalement, l'IP de votre RPi est 169.254.0.2 , mais il pourrait être *.01 ou même autre chose. Il est plus facile d'accéder à L'interface Web du serveur DHCP à http://localhost/dhcpstatus.xml . Cela affichera le nom d'hôte comme "raspberrypi" avec son adresse IP.
Maintenant, vous pouvez putty ou bureau distant dans votre RPi, et configurer ses paramètres sans fil ou ce que vous voulez faire.
"1519160920 de" dépannage
cela peut être quelque peu délicat. J'ai perdu ma connexion et j'ai été incapable de revenir en SSH en utilisant l'adresse IP. Normalement, je peux redémarrer le Pi et récupérer l'adresse IP. Parfois, je dois redémarrer à la fois le RPI et le serveur DHCP. Parfois, je dois le faire plusieurs fois. À un moment où je n'avais pas de connexion depuis 15 minutes, j'ai copié tous les fichiers du dhcpsrv2.5.1 dossier à un nouveau dossier et essayé à nouveau; cela a immédiatement fonctionné.
vous pouvez utiliser un câble ethernet croisé - http://en.wikipedia.org/wiki/Ethernet_crossover_cable
en supposant que votre RPi est un Client DCHP, alors mieux vaut lancer un simple serveur DHCP sur votre ordinateur portable pour assigner une adresse IP à votre RPI.
Oui, vous pouvez connecter la framboise directement à votre PC sans routeur. Pour cela, il est nécessaire que le raspberry et votre ordinateur soient sur le même sous-réseau, et ils ont tous les deux une ip statique configurée (et un câble Ethernet connecté entre les deux appareils).
la configuration idéale serait la suivante:
framboise on eth0: IP: 192.168.1.10 sous-réseau: 255.255.255.0
votre PC: IP: 192.168.1.11 SubNet 255.255.255.0
pour définir une IP manuelle sur framboise, vous pouvez suivre ce guide
dans votre PC,vous pouvez définir une IP manuelle dans les paramètres de l'adaptateur réseau, et la procédure dépend de votre système d'exploitation.
lorsque vous avez configuré les deux IP statiques, vous pouvez vous connecter à la framboise via SSH en utilisant l'ensemble D'IP (192.168.1.10).
Une autre méthode plus simple est d'attacher sur GPIO un bouton pour éteindre la framboise! Regardez ici!