Git manquant dans le code VS - aucun fournisseur de contrôle à la source
je viens d'installer Visual Studio Code 1.17 et d'ouvrir un dossier de dépôt git. En entrant l'onglet Contrôle Source, je vois un message "Il n'y a aucune source active des fournisseurs de contrôle". Je pensais que Git était cuit dans du VSCode!?
pour empirer les choses, quand je tente d'installer des fournisseurs SCM supplémentaires, il n'y a pas d'option pour Git. Comment puis-je récupérer mon Git!?
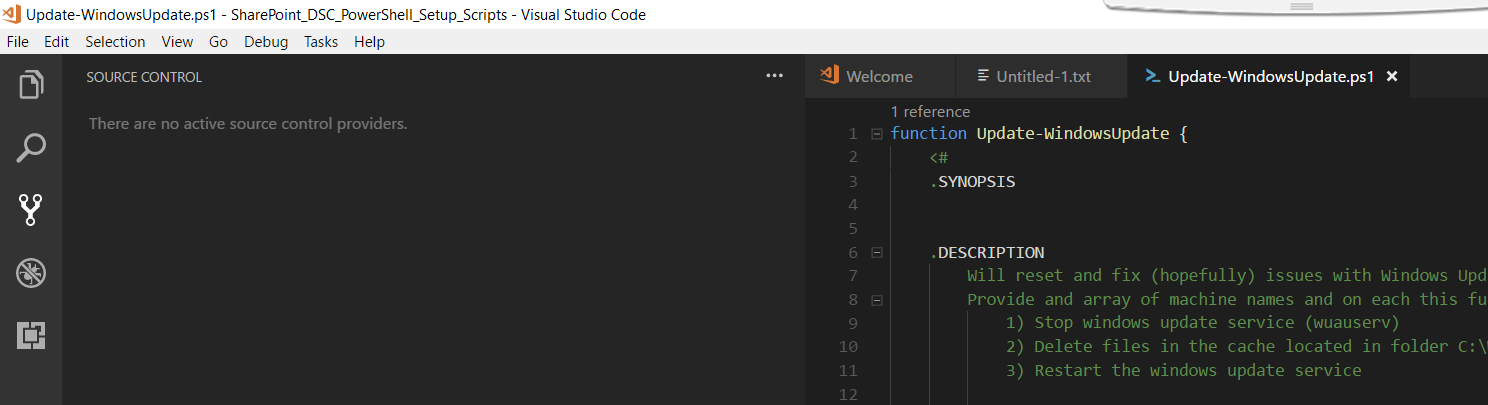
10 réponses
Ce qui m'a aidé c'est de fixer la valeur de git.path mise sur le chemin complet de mon git.exe fichier. Après cela, j'ai pu voir le logo git:

Utilisez-vous des MacOS? Si vous avez récemment mis à jour Xcode, vous devrez peut-être accepter les conditions d'utilisation de Xcode pour utiliser git.
$ sudo xcodebuild -license accept
Donc, j'ai essayé toutes sortes de choses pour obtenir ce travail. J'ai essayé "git.path": "/usr/bin/git", en ajoutant git directement à mon chemin, etc. Rien n'a fonctionné.
finalement, j'ai réalisé que dans Mes paramètres d'espace de travail VSCode, j'avais "git.enabled: false". Je l'ai changé en vrai, et ça marche comme un charme.
Visual Studio Code vient avec le fournisseur de contrôle de source git intégré. Toutefois, pour que cela fonctionne, Git lui-même doit être installé sur votre système. Donc, juste télécharger et installer Git sur votre machine, et Visual Studio Code sera également en mesure de l'utiliser.
alors que le panneau de contrôle source ne vous dit pas cela, mais malheureusement reste juste silencieux à ce sujet, ne rien offrir, il y a une façon D'avoir VS Code vous dire ceci: Sur la page" Welcome " qui s'affiche lorsque vous démarrez l'application, il y a un lien "Cloner le dépôt Git...". Si vous cliquez ici, le code VS vous indiquera que Git est manquant:

une fois que vous avez installé Git et redémarré Visual Studio Code, vous verrez une petite icône Git en haut du panneau de contrôle source (sauf si vous avez déjà un dépôt ouvert, bien sûr):

vous dire que Git est là et vous pouvez cliquer sur l'icône pour initialiser un dépôt-ou il suffit d'ouvrir un référentiel existant.
j'avais ça aussi. j'ai essayé d'annuler le git par défaut.le réglage du chemin mais ça n'a pas marché. Ce qui a semblé le réparer pour moi était d'ouvrir un dépôt existant .. juste un dossier vide que j'ai créé et fait un 'git init" dans l'invite de commande. Après avoir ouvert ce dossier, je pouvais cliquer sur le bouton de contrôle Source et il avait toutes les fonctions git disponibles et ne disait plus "il n'y a pas de fournisseurs de contrôle source actifs". De plus, faire Fichier->Fermer le dossier m'a permis de revenir à l'endroit où j'avais commencé. Un autre la façon était de cliquer sur le petit bouton "branche" au-dessus de ce message ("il n'y a pas actif ...") et initialiser un dépôt. Ce message est très confus!
si cela aide; j'ai fait face au même problème avec la dernière version de VS Code et essayé tous ces conseils mentionnés, mais pas de chance. Enfin, j'ai ajouté un dossier à un espace de travail, j'ai sauvegardé cet espace de travail et quand je regarde l'icône repo, j'ai pu voir la petite icône git et je peux aussi bien cloner un repo à partir de la commande palate.
ont soulevé une question à cet égard et ont commenté les mêmes conclusions. Peut être trouvé ici https://github.com/Microsoft/vscode/issues/49469
j'ai trouvé que VScode a cessé de suivre après avoir vérifié une branche différente (nouvelle). Ce qui l'a résolu, c'est tout simplement:
- fermeture du dossier de travail.
- Réouverture du dossier.
VSC s'est ensuite synchronisé avec la nouvelle branche et a montré les différences.
essayez xcode-select -- install. Dans macOS git est attaché aux outils de ligne de commande de XCode
j'ai le même problème que L'OP. Mon problème a commencé lorsque J'ai installé une extension PHP autocomplete. J'ai désinstallé l'extension et pouf, le contrôle source est de retour.
Espérons que cela aide quelqu'un.
Voici ce qui a fonctionné pour moi:
- j'ai désinstallé VS Code
- j'ai supprimé C:\Users\myusername\AppData\Roaming\Code
- Ré-installé VS Code