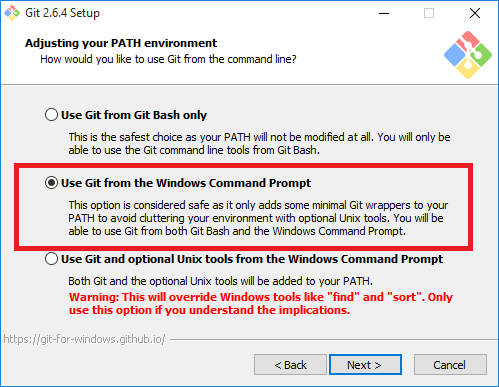git n'est pas reconnu comme une commande interne ou externe
Lorsque j'essaie d'utiliser git commande régulière sur mon windows ou cmd cmd avec ruby, j'obtiens l'erreur suivante:
'git' n'est pas reconnu comme une commande interne ou externe, programme opérationnel ou fichier batch.
Comment puis-je résoudre ce problème?
20 réponses
Avez-vous correctement défini votre chemin pour pointer vers votre installation git?
Voici comment vous pouvez le faire:
- Cliquez avec le bouton droit sur "Poste de travail",
- sélectionnez "Propriétés",
- ouvrez "avancé",
- Cliquez sur "variables D'environnement",
- Mettez en surbrillance la variable "Path",
- cliquez sur "Modifier",
- Ajoutez votre chemin spécifique à l'avant du champ "Valeur Variable", séparé par un point-virgule de l'entrée existante. n'ajoutez pas d'espace entre ; et last entrée
Avez-vous ouvert l'invite cmd avant l'installation de git? Si oui, fermez et rouvrez-le.
- Aller à Poste de travail = > Disque Local (C:) => Program Files(x86) = > Git = > cmd
- Cliquez avec le bouton droit sur git = > sélectionnez Propriétés
- sous l'emplacement Copiez le texte par exemple - C:\Program fichiers (x86)\git \ cmd
- revenez sur le bureau
- cliquez avec le bouton droit sur Poste de travail
- Sélectionnez Propriété
- Ouvrir Avancé
- Cliquez Sur Variables D'Environnement
- dans les variables système Appel de Variable Chemin
- Cliquez sur la variable {[3]
- Cliquez sur le bouton Modifier
- Sélectionnez la zone de texte Valeur de la Variable.
- Aller au bord du texte et de mettre point-virgule(;)
- puis faites un clic droit et appuyez sur Coller
- Appuyez Sur Ok
Si vous avez installé git pour window ( http://windows.github.com/), puis trouvez git.exe dans le lecteur "C". ce sera quelque chose comme
C:\Users\dell\AppData\Local\GitHub\PortableGit_8810fd5c2c79c73adcc73fd0825f3b32fdb816e7\libexec\git-core
Ajoutez ceci aux Variables d'environnement window comme indiqué ci-dessus
Route facile pour éviter de jouer avec les variables de chemin: réinstallez git et sélectionnez "Utiliser Git à partir de L'invite de commande Windows". Il prendra des variables de chemin pour vous comme mentionné. voir capture d'écran
Si vous souhaitez configurer à des fins temporaires, exécutez simplement la commande ci-dessous.
- ouvrez l'invite de commande cmd >
- exécuter la commande ci-dessous.
set PATH = C: \ Program Files\git\bin; % PATH % - Tapez git, ça va marcher.
Ceci est valable uniquement pour la fenêtre/cellule actuelle, si vous fermez l'invite de commande, Tout disparaîtra.
pour un réglage permanent, définissez GIT dans la variable d'environnement.
A. Appuyez sur Fenêtre + Pause
B. cliquez sur Advance System setting.
C. cliquez sur Variable D'environnement sous L'onglet Advance.
D. Modifier La Variable De Chemin.
E. ajouter la ligne ci-dessous à la fin de l'instruction.
;c:\Program fichiers\git \ bin;
F. appuyez sur OK!!
G. ouvrez une nouvelle invite de commande .
H. Tapez git et appuyez sur Entrée
Merci
Démarrer - > Tous Les Programmes - > Git - > Git Bash
Vous amène directement au Shell Git.
Git doit être configuré dans vos variables path.
(sous Windows 7)
Ouvrir le bouton démarrer et tapez environment. Cliquez sur Edit the system environment variables. Cliquez sur Environment Variables. Faites défiler jusqu'à la variable Path dans la zone inférieure
nommé system variables. Cliquez sur edit. Dans la zone du bas nommée variable value, ajoutez le chemin d'accès à votre dossier git bin. (pour moi, c'est C:\Program Files (x86)\Git\bin, mais il peut être différent pour vous.) S'il n'y a pas de point-virgule (;) entre votre chemin et le précédent, ajoutez-en un. Assurez-vous de ne pas supprimer les autres variables de chemin, ajoutez uniquement le dossier git bin à la fin.
Cela a fonctionné pour moi. Git est maintenant disponible via la ligne de commande.
Ouvrez la ligne de commande et tapez git pour vérifier si cela a fonctionné pour vous.
Windows 8
- faites Glisser le pointeur de la Souris vers le coin inférieur Droit de l'écran
- Cliquez sur L'icône de recherche et tapez: Panneau de configuration
- Cliquez sur -> Panneau de configuration -> Système -> Avancé
- Cliquez sur variables D'environnement, sous Variables système, recherchez PATH et cliquez dessus.
Ajouter
C:\Program fichiers (x86)\git \ bin;C:\Program fichiers (x86)\git \ cmd
Cela a fonctionné pour moi
Yo! J'ai eu beaucoup de problèmes avec cela. Il semble que Github apporte sa propre console que vous devez rechercher dans votre lecteur. J'ai finalement réussi à l'exécuter en faisant ce qui suit:
- Appuyez Sur Start.
- rechercher "GitHub" (sans guillemets)
- Faites un clic droit sur "GitHub" et sélectionnez "Ouvrir L'emplacement du fichier"
* Ceci s'ouvre *
C:\Users\UserName\AppData\Roaming\Microsoft\Windows\Start Menu\Programs\GitHub, Inc
où username est le nom d'utilisateur de votre PC
- recherchez un programme appelé "Git Shell". Double-cliquez sur elle.
Cela ouvrira une invite de commande PowerShell. Ensuite, vous pouvez exécuter vos commandes git normalement dessus.
C'est parce qu'au moment de l'installation, vous avez sélectionné le bouton radio par défaut pour utiliser "git" avec le "Git bash" uniquement. Si vous aviez choisi "Git et outil de ligne de commande", cela ne poserait pas de problème.
- Solution # 1: comme vous avez déjà installé git tool, accédez maintenant au dossier souhaité, puis faites un clic droit et utilisez "git bash here" pour exécuter votre même commande et elle fonctionnera correctement.
- Solution # 2: Essayez d'installer à nouveau le git-scm et sélectionnez le bon choix.
Acclamations ;)
Je voulais juste ajouter à la réponse Abizern.
Si quelqu'un utilise un compte non administrateur, vous pouvez créer une variable "locale" au lieu d'une variable "système" qui permet d'accéder à des comptes standard/limités.
dans la fenêtre" variables environnementales":
1) Sélectionnez " Nouveau..."bouton dans le" variables utilisateur pour ..." section.
2) Définissez le "nom de la Variable: "comme" chemin " et "valeur de la Variable:" comme "[your-git-path] "(généralement trouvé à C:\Program Files (x86)\Git\bin).
3) alors cliquez sur OK.
Sur Windows utiliser msysgit pour obtenir une invite bash avec une commande git.
- Cliquez avec le bouton droit sur "Poste de travail",
- sélectionnez "Propriétés",
- Ouvrez "avancé",
- Cliquez sur "variables D'environnement",
- Mettez en surbrillance la variable "Path",
- Cliquez sur "Modifier", ajoutez des répertoires au chemin.
Si vous avez installé git 64bit, sans modification du dossier d'installation par défaut, git sera àC:\Program Files\Git\bin;C:\Program Files\Git\cmd - changez le chemin avec votre chemin exact vers git
- Cliquez sur OK.
Si vous ne savez pas où se trouve votre dossier Git: dans windows 7/8/10 git devrait être trouvé:
- C:\Program Files (x86)\Git\bin;C:\Program Files (x86)\Git\cmd
- C:\Program Files\Git\bin;C:\Program Files\Git\cmd
Fermez l'invite cmd et quittez. Puis rouvrez l'invite cmd.
J'ai installé Git et essayé d'utiliser l'invite de commande sous actions dans Team explorer / Changes.
;C:\Program Files (x86)\Git\bin;C:\Program Files (x86)\Git\cmd
Ajouter le chemin ci-dessus dans les variables d'environnement
Remarque: le chemin peut différer, mais vous devez ajouter à la fois bin et cmd
Après l'installation, ouvrez L'application GitHub et dans le coin supérieur droit, vous remarquerez une icône de réglage. Sélectionnez Options dans la liste déroulante et choisissez "Shell par défaut" comme Cmd.
Essayez maintenant de taper 'git shell' dans la recherche (touche et type windows) et choisissez Git Shell. Il devrait s'ouvrir dans CMD et git devrait maintenant être reconnu.
Pour Les Utilisateurs De Windows 10:
Essayez d'exécuter une fenêtre d'invite de commandes en tant qu'administrateur. Type:
Git --version
Vous devriez recevoir une réponse, quelque chose comme " Git version 2.17.1.Windows.2".
Si vous recevez quelque chose de similaire à la réponse ci-dessus, essayez d'exécuter votre fenêtre Git Bash en tant qu'administrateur.
Saisissez la même commande:
Git --version
Vous devriez maintenant voir que vous êtes connecté au shell Git Bash avec du texte coloré et tout.
Le mien ne fonctionnerait pas peu importe ce que j'utilisais le shell Git bash en tant qu'administrateur. Je voulais juste partager au cas où quelqu'un rencontre un problème similaire.
Cela m'aide : J'ai mis C:\Program fichiers (x86)\git \ bin;C:\Program fichiers (x86)\git \ cmd en chemin pour la variable d'environnement.
Windows 7 32 bits
J'utilise git pour mon application Ruby on Rails. Première fois donc...
J'ai créé un .fichier bat pour charger mes applications RoR avec les chemins tapés manuellement à l'aide de ce tutoriel à " http://www.youtube.com/watch?v=-eFwV8lRu1w " Si vous êtes nouveau sur Ruby on Rails, vous voudrez peut-être le vérifier car j'ai suivi toutes les étapes et cela fonctionne parfaitement après quelques essais et erreurs.
(La .le fichier bat est modifiable en utilisant notepad++ donc pas besoin pour le processus long chaque fois que vous avez besoin d'éditer un chemin, vous pouvez suivre ces processus simples après la création d'un .fichier bat suivant les tutoriels sur le lien ci-dessus "fichier est appelé ligne.chauve".)
- faites un clic droit sur le .fichier bat,
- modifier avec notepad++.
- trouver le chemin.
-
Insérez le chemin sous le dernier chemin que vous avez entré.
)
Pendant les tutoriels Je ne me souviens de rien dit en ce qui concerne l'utilisation de la commande git donc lors du démarrage d'un nouveau projet je a ce même problème après l'installation de git. Le principal problème que j'avais était de localiser le dossier avec le bin/git.exe (git.exe n'est pas apparu dans la recherche en utilisant le menu Démarrer "Rechercher des programmes et des fichiers") NOTE j'ai maintenant compris que l'emplacement peut varier considérablement - - - voir ci-dessous.
Pour localiser le bin / git.exe j'ai suivi ces étapes
1 clic gauche sur le menu Démarrer et localiser - > > tous les programmes - > > GitHub inc. 2 Cliquez avec le bouton droit sur Git shell et sélectionnez Ouvrir l'emplacement du fichier 3 cliquez sur par le biais de dossiers dans l'emplacement du fichier pour le dossier " bin "
(j'avais 4 dossiers nommés 1. IgnoreTemplates_fdbf2020839cde135ff9dbed7d503f8e03fa3ab4 2. lfs-x86_0. 5. 1 3. PortableGit_c2ba306e536fdf878271f7fe636a147ff37326ad ("bin/exe, trouvé ici
Copiez le lien complet en cliquant sur l'url des explorateurs (le mien était "C:\Users\username\AppData\Local\GitHub\PortableGit_c2ba306e536fdf878271f7fe636a147ff37326ad\bin") ouvert .fichier bat dans notepad++ et Coller en utilisant des instructions sur la façon d'ajouter un chemin à votre .fichier bat de tutoriels ci-dessus. Problème résolu!