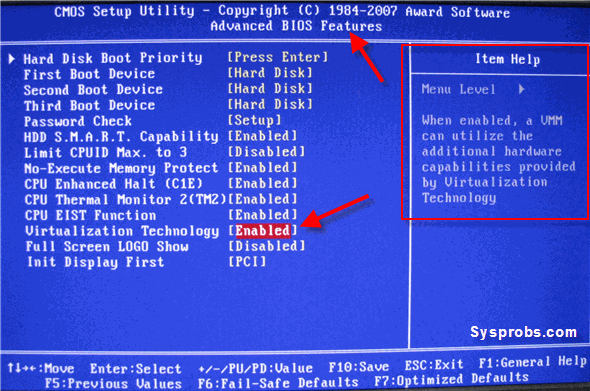Activez VT-x dans les paramètres de sécurité de votre BIOS (reportez-vous à la documentation de votre ordinateur)
pendant que j'ajoutais un appareil virtuel dans mon studio Android, Android Studio affiche cette erreur. Voir Cette Image:
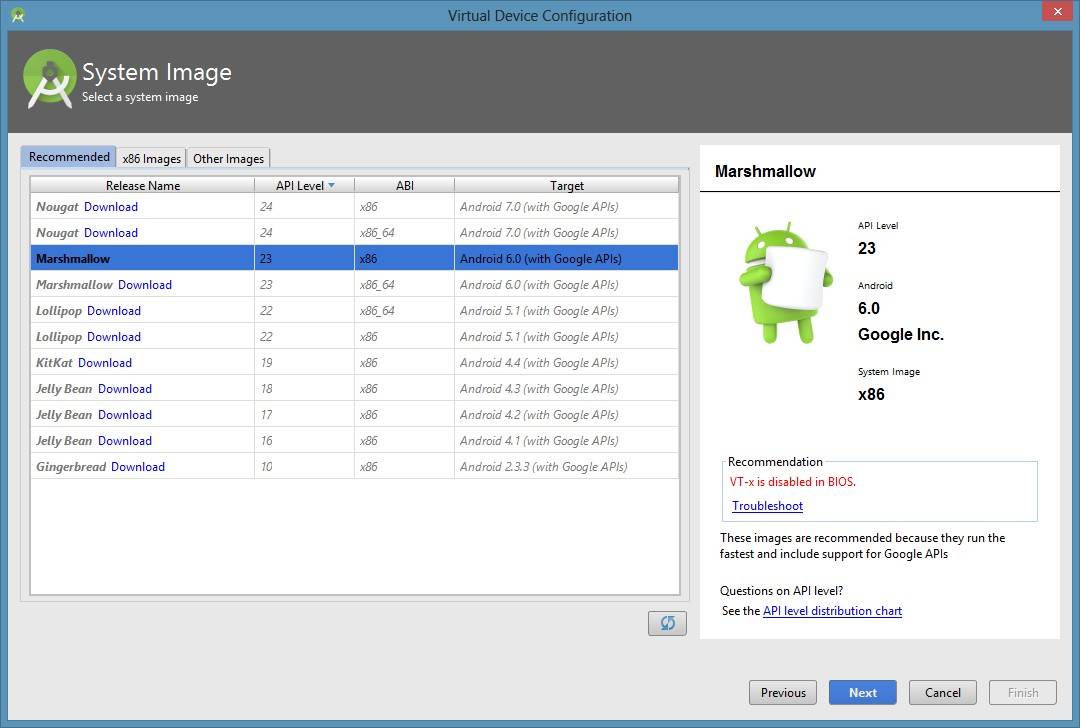 .
.
5 réponses
fermez votre pc et ouvrez les paramètres du bios, activez L'option Virtual Technology-x et redémarrez votre pc.
terminé.
. Voici les étapes détaillées:
1 - Restaurer Optimisé Par Défaut (Pas Nécessaire)//Steps to start BIOS
il est préférable de restaurer les valeurs par défaut optimisées avant, mais étapes suivantes sont nécessaires:
redémarrez l'ordinateur et ouvrez le menu BIOS du système. Cela peut généralement être fait en appuyant sur la touche supprimer, la touche F1 ou les touches Alt et F4 en fonction de la système.
sélectionnez Restore Defaults ou Restore Optimized Defaults, puis sélectionnez Save & Exit.
2-Activer la technologie VT-x dans le BIOS (nécessaire)
allumer/redémarrer la machine et ouvrir le BIOS (comme à L'Étape 1).
ouvrir le sous-menu du processeur le menu des paramètres du processeur peut être caché dans le Chipset, la Configuration CPU avancée ou Northbridge.
activez la technologie de virtualisation Intel (aussi appelée Intel VT-x) ou AMD-V en fonction de la marque du processeur. Les extensions de virtualisation peuvent être appelées Virtualization Extensions, Vanderpool ou divers autres noms selon le BIOS de l'OEM et du système.
Sélectionnez Save & Exit.
Remarque: plusieurs des étapes ci-dessus peuvent varier selon votre carte mère, le type de processeur, chipset et OEM. Reportez-vous à la documentation d'accompagnement de votre système pour les informations correctes sur la configuration de votre système.
Test:
Run cat/proc | cpuinfo / grep VMX svm. Si la commande sort, les extensions de virtualisation sont maintenant activées. S'il n'y a pas de sortie, il se peut que les extensions de virtualisation ou le réglage du BIOS de votre système ne soient pas activés.
des instructions Détaillées peuvent être trouvées Ici
même si j'ai activé VT-x tech et désactivé le boot sécurisé. Mon Studio Android n'a pas réussi à charger l'émulateur disant dev/kvm not found.
Après avoir fait quelques recherches sur ce. Enfin je l'ai résolu.
Ce problème est venu après la mise à jour HAXM. J'ai trouvé quelques réponses utiles. qui disent que cette question Est dans HAXM 7.2.0. Voir ce problème sur github
les Étapes pour résoudre:
- désinstaller Haxm du SDK gestionnaire.
- télécharger la version précédente de HAXM v7.1.0 de cette version de la page.
- installez ce HAXM.
Maintenant, tout devrait fonctionner comme avant.
Intel HAXM est nécessaire pour exécuter cet AVD. VT-x est désactivé dans le BIOS.
activez VT-x dans les paramètres de sécurité de votre BIOS (reportez-vous à la documentation de votre ordinateur).cette erreur sur android studio Je n'ai pas pas comment faire de la Sécurité du Bios
Pour les utilisateurs de Mac, voir cette réponse:
essentiellement, votre OS peut empêcher Intel d'exécuter ce dont il a besoin pour faire fonctionner votre AVD. Allez dans System Preferences -> Security and Privacy et vous devriez y voir une option pour activer les processus Intel. Redémarrez Android Studio et vous devriez être bon à aller.