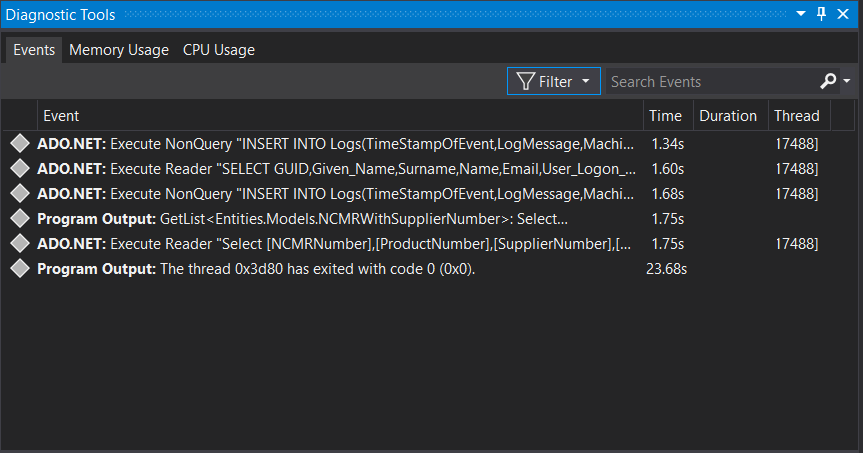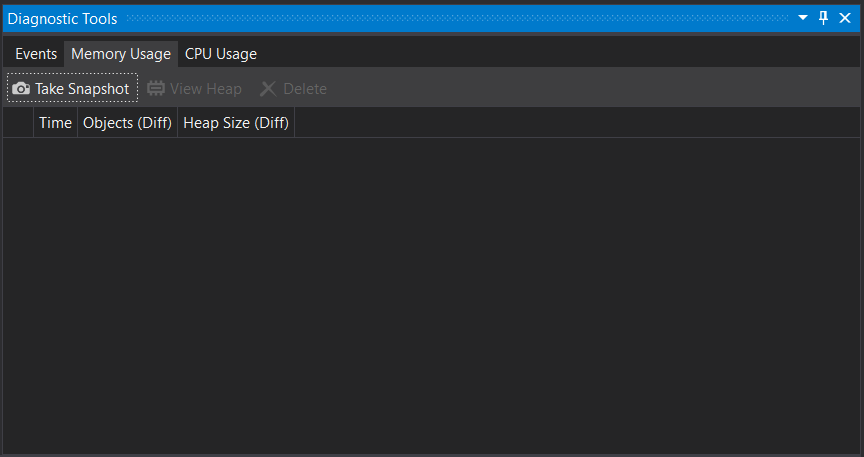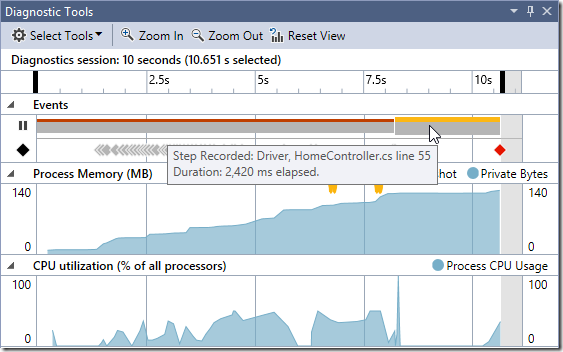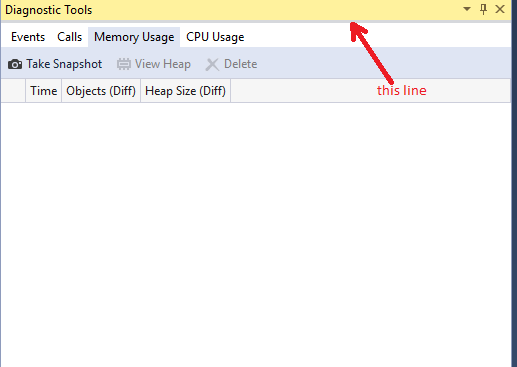Activez le graphique en direct dans L'utilisation de la mémoire pendant le débogage dans Visual Studio
D'une façon ou d'une autre, j'ai perdu le graphique en direct de mon outil de Diagnostic Visual Studio. Ci-dessous se trouve mon écran de débogage actuel montrant que je ne peux pas voir la mémoire et L'utilisation CPU live graph :
alors que je suis à la recherche de :
j'ai essayé de l'exploration dans des endroits suivants aussi bien en ligne :
- Debug > Profiler > Explorateur De Performances
- Outils > Options > Débogage
- Outils > Options > Intelitrace
est-ce que quelqu'un sait comment activer la mémoire et l'utilisation CPU live graph ?
5 réponses
il y a une règle que vous pouvez glisser vers le bas, au-dessus de L'onglet Événements, utilisation de la mémoire et utilisation du CPU, où le graphique en direct était caché.
j'ai eu le même problème et j'ai découvert que le curseur change sur la ligne grise étroite juste sous l'en-tête de la fenêtre. Essayez de cliquer et faire glisser vers le bas. Il est difficile de remarquer sur le thème lumineux donc il peut même être plus difficile sur le ténébreux. J'espère que ça va vous aider.
Cette ligne étroite cache graphique:
Comme ce blog ici:
et un MSDN document:
https://msdn.microsoft.com/en-us/library/mt125494.aspx
chaque fois que vous voulez capturer l'état de la mémoire, choisissez "Take snapshot" sur la barre D'outils du sommaire D'utilisation de la mémoire.
pour L'utilisation CPU, vous devez l'activer et puis déboguez - le pour la prochaine fois après qu'un point de rupture du débogueur ait été touché.
par exemple, si je débogue une application UWP pour la première fois, je vais avoir un message "Activer le profilage CPU pour voir une ventilation de L'utilisation CPU par FONCTION" sous la fenêtre D'utilisation CPU, je vais cliquer dessus, et ensuite déboguer l'application pour la prochaine fois, je vais avoir l'utilisation CPU.
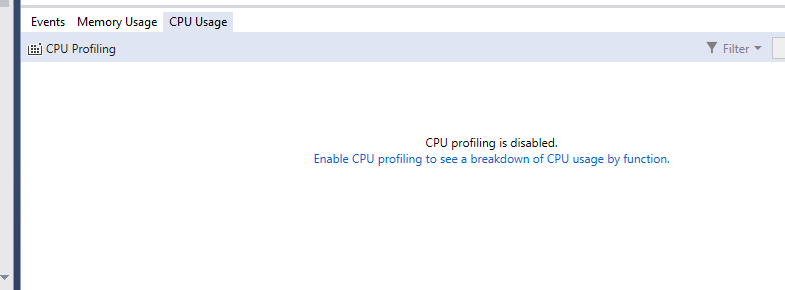
comme le note Rahul, la réponse dans le blog ne règle pas directement le problème. J'ai le même problème et ce que j'ai observé, c'est que si vous ajoutez un projet existant à un nouveau fichier de solution, alors en temps réel des graphiques revenir. Ce n'est pas idéal, mais il fournit un travail autour de.
si votre fenêtre D'outils de Diagnostic est fermée, vous pouvez la rouvrir par Debug > Windows > Show Diagnostic Tools(Ctrl + Alt + F2)