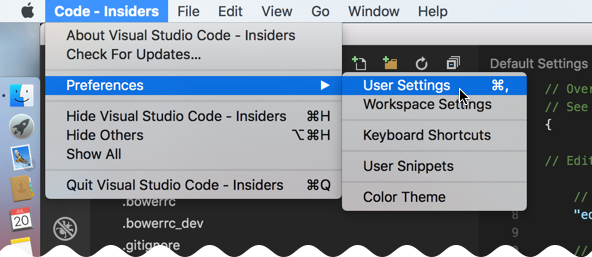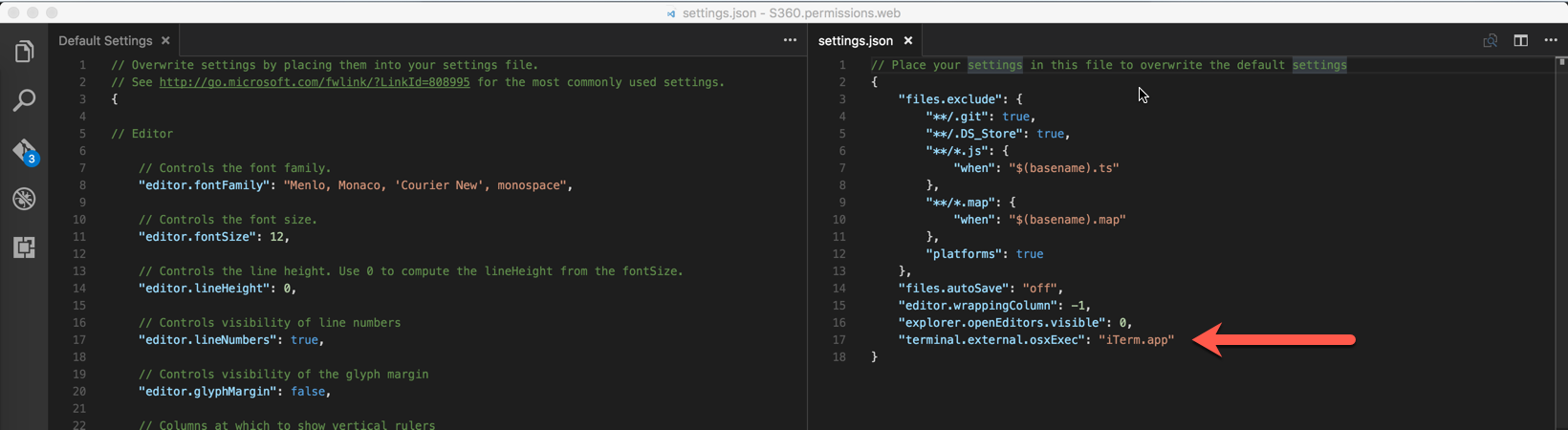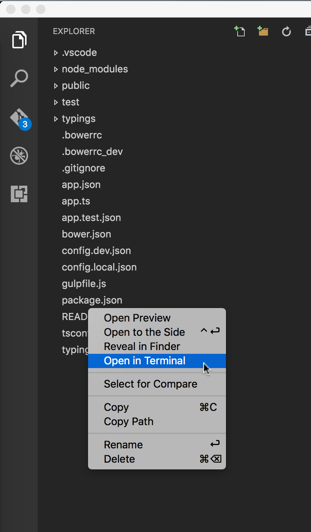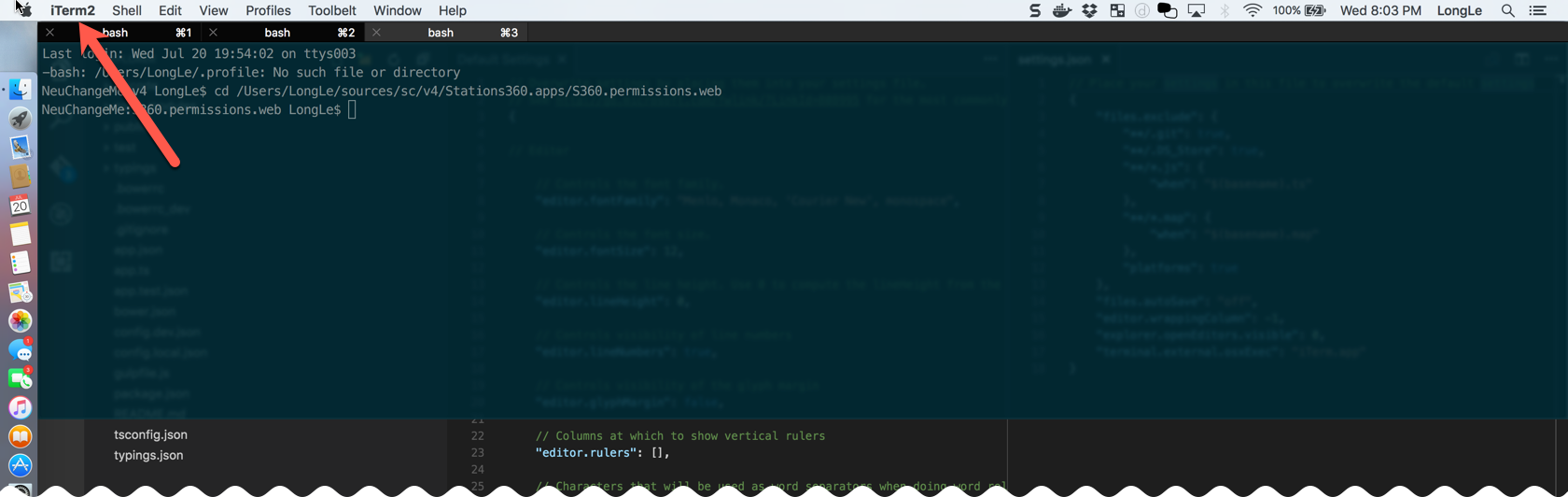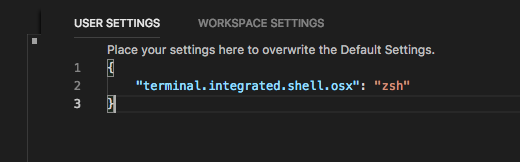Modifier l'application de terminal par défaut dans le code de Visual Studio sur Mac
je veux changer l'application de terminal par défaut utilisée par Visual Studio Code pour Mac. Je pense que cela fait partie des préférences ou des paramètres json, mais incertain.
6 réponses
Non. Mais vous pouvez voter pour cette fonctionnalité ici: https://visualstudio.uservoice.com/forums/293070-visual-studio-code
voici un exemple de la façon de faire d'un autre terminal la valeur par défaut pour VSCode, dans cet exemple j'ai téléchargé iTerm2 et copié iTerm2 aux Applications.
- Code (Menu) > Préférences > Paramètres De L'Utilisateur
- Modifier les paramètres.json
"terminal.external.osxExec": "iTerm.app"et"terminal.explorerKind": "external"
- Ouvrir dans Terminal
- iTerm est maintenant le terminal par défaut lancé à partir de VSCode
Pour ceux qui veulent changer le terminal intégré par défaut PAS seulement de l'extérieur, et ajouter custom themes, show git branch vous êtes sur, et si oui ou non les fichiers doivent être staged or committedpar exemple.
Suivez ces court mesures:
assurez-vous que vous avez installés:
installez un powerline font (je suis à l'aide de Menlo qui est agréable à regarder et très populaire de la police).
ici et cliquez sur
downloadOuvrir le fichier
Cliquez sur
install font(Note: sans cela, vscode intégré terminal ne sera pas rendu thèmes correctement)
Ouvrir .zshrc le fichier en exécutant cette commande:
cd ~ ; code. zshrc
Modifier iTermthème agnoster:
Appuyez sur
⌘fpour ouvrir la recherche dans le .zshrc le fichierTapez
ZSH_THEMERecherche jusqu'à trouver le code en direct, le commentaire sur le code :)
modifiez le code pour qu'il ressemble à
ZSH_THEME="agnoster"Enregistrez le fichier
ouvrir vscode les paramètres à l'aide du raccourci:
⌘,
à l'intérieur des paramètres vscode, vous verrez deux panneaux. Sur le droit panneau de coller ceci:
"terminal.external.osxExec": "iTerm.app",
"terminal.integrated.shell.osx": "/bin/zsh",
"terminal.integrated.fontFamily": "Menlo for Powerline"
en supposant que les paramètres étaient vide avant, il devrait maintenant ressembler à ceci:
{
"terminal.external.osxExec": "iTerm.app",
"terminal.integrated.shell.osx": "/bin/zsh",
"terminal.integrated.fontFamily": "Menlo for Powerline"
}
Terminé! Profitez de votre nouveau terminal iced out!--24-->
- (optionnel la personnalisation)-
si vous voulez que votre invite affiche quelque chose d'autre que votre nom d'utilisateur tel qu'un coup de tonnerre, comme dans mine ou tout ce que vous voulez
Ouvrir thème agnoster en exécutant cette commande:
cd ~/.oh-my-zsh/themes/ ; code agnoster.zsh-theme
Ouvrir recherche en appuyant sur:
⌘f
collez ceci dans la recherche bar:
prompt_segment black default "%(!.%{%F{yellow}%}.)$USER@%m"
Pour modifier vos que votre message s'affiche, modifiez cette partie:
$USER@%m
DO NOT CHANGE cette partie:
prompt_segment black default "%(!.%{%F{yellow}%}.)
En conclusion, le code devrait maintenant ressembler à ceci:
prompt_segment black default "%(!.%{%F{yellow}%}.) Insert here whatever your heart desires"(Note: techniquement vous peut tout changer à propos de votre invite de terminal, mais pour le plaisir de garder cela court, et simple nous avons seulement édité la partie nom d'utilisateur)
à Partir de visual studio blog de code:
// 64-bit cmd it available, otherwise 32-bit
"terminal.integrated.shell.windows":"C:\Windows\sysnative\cmd.exe"
// 64-bit PowerShell if available, otherwise 32-bit
"terminal.integrated.shell.windows":"C:\Windows\sysnative\WindowsPowerShell\v1.0\powershell.exe"
// Git Bash
"terminal.integrated.shell.windows": "C:\Program Files\Git\bin\bash.exe"
// Bash on Ubuntu (on Windows)
"terminal.integrated.shell.windows": "C:\Windows\sysnative\bash.exe"
Référence: Terminal Intégré
Eh bien je sais qu'il est si tard, mais vous pouvez simplement le changer en exécutant la commande
Terminal: Select Default Shell
c'est tellement plus facile
j'ai récemment changé mon terminal en VSCode en ozh, c'est juste 1 pas et 1 ligne.
Ouvrir
Command Paletteen utilisantView > Command Palette( ou tout simplementCommand + Shift + P)ajoutez la ligne suivante à l'
user settings."terminal.integrated.shell.osx": "zsh"