Android Studio - aucune Installation JVM trouvée
j'ai des problèmes à essayer de démarrer Android Studio
quand j'essaie de le lancer après l'installation, j'obtiens cette erreur:
No JVM Installation found. Please install a 64 bit JDK.
ma spécification de système actuelle:
Système D'Exploitation: Windows 8.0 64 bit version
JDK installé: JDK 1.8.0
ce que j'ai essayé:
j'ai essayé ce qui a été rapporté dans l'erreur, et aussi dans la plupart des solutions pour mettre la variable JDK_HOME dans les variables d'environnement à mon chemin JDK (version 64 bits) i.e. C:Program FilesJavajdk1.8.0_05
*I also have tried rebooting system, just in case to test if the environment variable is not working without a restart
j'ai vu ces solutions et essayé, mais aucune d'elles ne fonctionne, alors ne le marquez pas comme une copie de l'un des ces:
L'installation D'Android Studio sur Windows 7 échoue, aucun JDK trouvé
avec android studio Non jvm trouvé, JAVA_HOME a été mis
le démarrage D'Android Studio échoue sur Windows 8 64bit
Android Studio ne démarre pas après l'installation
Voici la sortie cmd pour la version java:

29 réponses
j'ai eu le même problème. J'ai essayé de tracer toutes sortes de chemins mais rien n'a fonctionné. J'ai donc dû faire quelques sale correctif. Le seul problème avec ceci est qu'il ouvre une fenêtre de ligne de commande vide.
j'ai fait ce qui suit pour que ça marche.
- allez dans le dossier d'installation D'AndroidStudio.
- goto
bindossier et ouvrirstudio.batdans l'éditeur de texte - ajouter
set JAVA_HOME=C:\Program Files\Java2\jdk1.8.0//java le chemin d'accès après la ligne ECHO. - goto
Start->All Programmes->Android Studio-> - clic droit sur
Android Studioet cliquez surproperties. - vous verrez le
Targetquelque chose comme<installation path>android-studio\bin\studio64.exe - changer pour
<installation path>android-studio\bin\studio.bat
Maintenant vous pouvez y accéder en cliquant dessus à partir du menu.
Note: J'ai essayé avec 8, ça marche.
j'ai reproduit votre numéro sur mon Windows 8.1 système:
- Installed 64-bit JDK 1.8.0_11 .
- installé dernier forfait Studio Android.
- est passé à Panneau de contrôle -> Système -> Paramètres Système avancés -> Variables D'environnement...
- , a Ajouté JDK_HOME pointant vers la version 64 bits du JDK.
- Lancé studio64.exe
j'ai eu le même message que vous. Pensant qu'il pourrait s'agir de la variable d'environnement, j'ai fait ce qui suit :
- est Allé à Panneau de configuration -> Système -> paramètres système Avancés -> Variables d'Environnement...
- change le nom de JDK_HOME en JAVA_HOME .
- Lancé studio64.exe
Il est venu avec succès !
1 .Télécharger la version 64 bits de JDK de ici
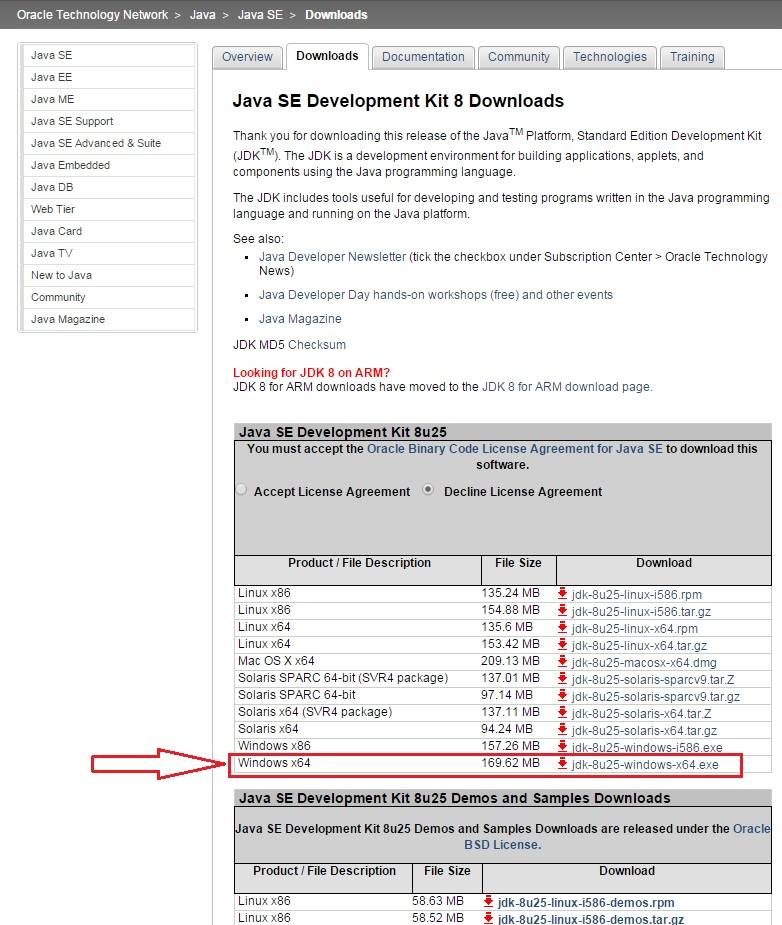
-
comme le montre l'image suivante, Allez à
Control Panel->System and Security->Advanced system settings->Environment Variables->New(variables du système) -
puis Ajouter nom de la variable: JAVA_HOME et valeur de la variable: C:\Program fichiers\Java\jdk1.8.0_25
s'il vous Plaît noter que jdk1.8.0_25 peut varier en fonction de la version du JDK.
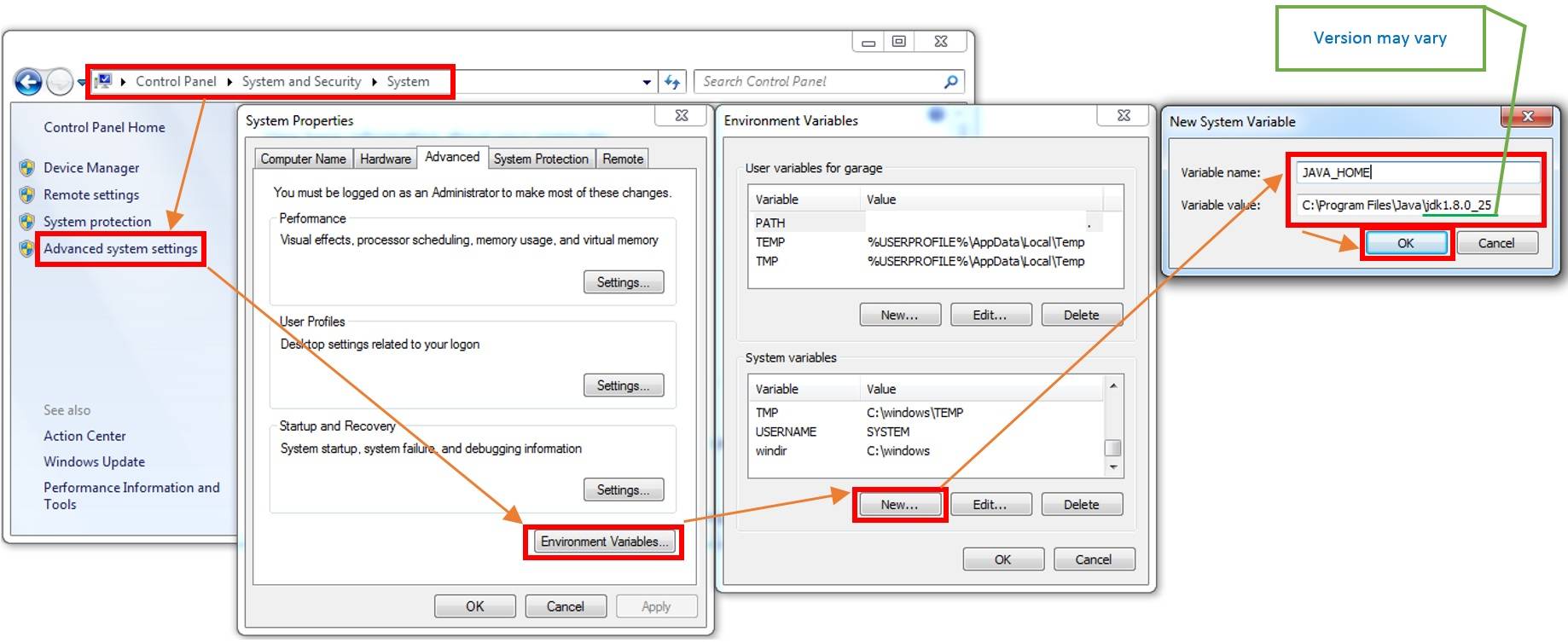
- cliquez sur le bouton OK sur le reste de la fenêtre à gauche.
1-clic droit sur Android Studio et cliquez sur Propriétés.
2-Remplacer studio64.exe dans Lien par studio.EXE.
Ok, il y avait ce problème aussi et c'est ce qui l'a réparé pour moi. Pour info, J'utilise Windows 8.1 et Java JDK 1.8.31, tous 64 bits.
Le problème, c'est l'espace entre "Programme" et "Fichiers" dans le chemin d'accès défini dans JAVA_HOME . J'ai déjà eu ce problème mais je n'ai pas vraiment réalisé jusqu'à ce que je vérifiais les instructions ici pour le réglage JAVA HOME , alors tout était logique.
en un mot, changez le chemin JAVA_HOME de:
C:\Program Files\Java\jdk1.8.0_31
à
C:\Progra~1\Java\jdk1.8.0_31
assurez-vous de définir le bon numéro de version JDK pour votre installation. Enlever l'espace du chemin a tout réparé sur mon système.
Comme indiqué sur la page liée ci-dessus,
utiliser C:\Progra~1\ pour C:\Program Files\
et C:\Progra~2\ pour C:\Program Files(x86)\
selon l'endroit où vous avez installé le JDK sur votre système.
Note: juste pour être clair, avant de faire ce changement mon système a correctement fait écho à la valeur de JAVA_HOME pour être C:\Program Files\Java\jdk1.8.0_31 dans la fenêtre de commande, me conduisant à croire que tout allait bien. Cependant, en essayant d'exécuter %JAVA_HOME%\bin\javac , on a signalé que le chemin n'a pas pu être trouvé. Après avoir supprimé l'espace du chemin JAVA_HOME , la même commande s'exécute parfaitement.
désinstallez Java 8 et nettoyez votre JDK_HOME et vos chemins environnementaux JAVA_HOME. Puis installez 64bit JAVA 6 ou 7 JDK de votre préférence.
assurez-vous de définir le chemin dans le SYSTEM VARIABLES pas dans le USER VARIABLES aussi.....nommez la variable nom comme JAVA_HOME et l'adresse comme C:\Program Files\Java\jdk1.8.0_25\ assurez-vous que vous n'avez pas placé de point-virgule.
selon les notes D'installation D'Oracle , vous devez télécharger/installer JDK pour le système correct . Pour votre commodité, je l'ai relié à partir de la phrase ci-dessus. Si vous rencontrez toujours des problèmes, laissez un commentaire. J'ai écrit un code rapide qui vous dira si votre JVM est 64 ou 32 bits , ci-dessous. Je vous suggère d'exécuter cette classe et de laisser un commentaire sur sa sortie:
public class CheckMemoryMode {
public static void main(String[] args) {
System.err.println(System.getProperty("sun.arch.data.model"));
}
}
assurez-vous que la version installée Des Deux, Android Studio et JDK, sont de 32-bit ou 64-bit. Si JDK est de 32-bit et Android Studio de 64-bit ou vice-verse, alors il ne fonctionnera pas bien que vous avez mis en place JAVA_HOME.
la solution est donnée dans l'erreur elle-même, allez à mon ordinateur(clic droit)-->Propriétés-->Paramètres Système avancés-->variables D'Environnement-->créer une nouvelle variable.
lui donner les détails suivants:
nom de la Variable: JAVA_HOME.
valeur Variable: (votre chemin vers le dossier d'installation java jdk).
pour trouver le chemin pour l'installation java, allez aux fichiers de programme dans votre lecteur d'installation de fenêtre (normalement le lecteur C). Trouver un dossier nommé JAVA, dans lequel naviguer vers le dossier JDK.
Copiez l'adresse du lien depuis le haut et collez-la dans la valeur Variable .
Appuyez maintenant sur Ok et une fois que la variable d'environnement est créée, redémarrez le studio android.
J'espère que ça aidera.
mon correctif était de supprimer les doubles guillemets que j'avais inclus le chemin JAVA_HOME.
au lieu de déclarer JAVA_HOME comme "C\Program Files..."
j'ai supprimé le " et déclaré JAVA_HOME comme Fichiers C\Program...
je suis sur Win 7 x64
j'ai aussi été confronté au même problème. La solution qui m'a aidé était j'ai téléchargé et installé 64 bit JDK à partir de ce lien et mis le" java_home " variable à la nouvelle JDK chemin installé comme C:\Program fichiers\Java\jdk1.7.0_45. Espérons que cette aide.
a eu le même problème après la mise à niveau de ma machine de 7 à 10 a dû réinstaller le JDK tout entier et cela ne m'a pris que quelques secondes. Voici les étapes que j'ai suivies.
allez sur ce lien http://www.oracle.com/technetwork/java/javase/downloads/jdk8-downloads-2133151.html
accepte l'accord de contact oracle.Ensuite, choisissez votre version windows dans mon cas est de 64 bits après que son ..Prochain..Ensuite, une fois la compétition, vous pouvez relancez votre studio Android sans aucun problème. Espérons que cette aide
- pour moi, il s'avère que ce sont des Variables D'environnement qui ne sont pas héritées.
- réponse rapide: redémarrer, que de cliquer sur studio.chauve-souris, pas du studio.exe ou studio64.exe
================ Détails =================
-
"clic droit"- "Exécuter en tant qu'administrateur" fonctionne pour moi si : ** JDK_HOME ou JAVA_HOME a été défini. (Le chemin n'a pas besoin d'être changé pour je) ** Je exécuter studio.chauve-souris, pas du studio.EXE ** Note: par défaut je suis un administrateur sur un compte Microsoft (cette partie de Microsoft peut affecter les choses), et je redémarre rarement. Je dirige Win8.1 64bit. J'ai installé les deux JDKv1.8.0.0_25 32bit et 64 bits, et avait JRE 32bit et 64 bits déjà installé (utilisé par d'autres logiciels).
-
j'ai trouvé qu'il y avait une différence en cliquant sur studio.chauve-souris, studio.exe, et dirigeant studio.chauve-souris à partir d'une invite de commande. Y est également une différence si je redémarré ou non.
-
la différence: les Variables D'environnement système ne sont pas toutes là selon la façon dont je démarre le programme.
-
pour tester:
-
dans le menu Démarrer, faites glisser une copie de" l'invite de commande "sur votre bureau, puis changez les propriétés pour que" démarrer " soit l'emplacement de studio.MTD
- copie Studio.chauve-souris à studio_debug.chauve-souris (on peut mess avec)
- faites glisser un raccourci de studio_debug.chauve-souris de bureau pour plus de commodité.
- modifier studio_debug.bat (clic droit --> edit)
= = changement:
@echo off
= = à
@echo on
echo Set===================
set
echo ======================
pause
- cela peut aussi aider à déboguer studio.chauve-souris:
= = changement:
"%JAVA_EXE%" %ALL_JVM_ARGS% -cp "%CLASS_PATH%" %MAIN_CLASS_NAME% %*
= = à
echo =================
echo Starting: "%JAVA_EXE%" %ALL_JVM_ARGS% -cp "%CLASS_PATH%" %MAIN_CLASS_NAME% %*
pause
"%JAVA_EXE%" %ALL_JVM_ARGS% -cp "%CLASS_PATH%" %MAIN_CLASS_NAME% %*
echo =================
-
maintenant quand vous dirigez studio.chauve-souris à partir de l'invite de commande contre un double clic, vous pouvez voir la différence dans les variables d'environnement, y compris JAVA_HOME et PATH. Si vous avez vous le même problème que moi.
-
le problème semble dépendre de:
- avez-vous redémarré depuis l'évolution des variables d'environnement?
- n'a pas semblent compter si j'étais local ou microsoft compte
- peut dépendre si vous êtes un administrateur ou un autre type de Compte
- si vous commencez à utiliser studio.chauve-souris, studio.exe, ou studio64.exe
-
.
-
FYI: la commande de démarrage réussie exécutée par studio.chauve-souris sur mon système était comme suit (comprend studio64.exe):
" C:\Program fichiers\Java\jdk1.8.0_25\bin \ java.exe""- Xms128m ""- Xmx750m ""- XX:MaxPermSize=350m ""- XX:ReservedCodeCacheSize=96m ""- ea "" - Dsun.io.useCanonCaches=false "" - Djava.net.preferIPv4Stack=true "" - Djsse.enableSNIExtension=false" "- XX:+UseCodeCacheFlushing" "- XX:+UseConcMarkSweepGC" "-XX: SoftRefLRUPolicyMSPerMB=50" "-XX:+Heapdumponoutmemoryerror" "-Didea.plate.prefix=AndroidStudio" " - Didea.chemin.selector=AndroidStudioBeta" - Djb.vmOptionsFile="C:\android-studio\bin\studio64.EXE.vmoptions" " - Xbootclasspath / a:C:\android-studio\bin\../ lib/boot.jar " - Didea.chemin.selector=AndroidStudioBeta-Didea.plate.préfixe = AndroidStudio-cp "C:\android-studio\bin\..\lib\bootstrap.pot;C:\android-studio\bin\..\lib \ extensions.pot;C:\android-studio\bin\..\ lib\util.pot;C:\android-studio\bin\..\ lib\jdom.pot;C:\android-studio\bin\..*lib\log4j.jar;C:\android-studio\bin\..*lib\trove4j.jar;C:\android-studio\bin\..\ lib\jna.pot;C:\Program Fichiers\Java\jdk1.8.0_25\lib\tools.pot de com.intellij.idée.Main
-
Espère que ça aide quelqu'un d'autre.
Android Studio fonctionne parfaitement bien avec Java 1.8 ou Java 8 . J'avais aussi une erreur JVM non valide. La raison était d'inclure"; "(point-virgule) à la fin de la valeur de chemin JAVA_HOME . Le format correct pour la valeur de chemin est:
C:\Program fichiers\Java\jdk1.8.0_xx (remplacer xx par votre version actuelle)
ne comprend pas ; (point-virgule) à la fin de JAVA_HOME valeur
bon sang, C'est si facile à réparer!!
-
Aller à : "Panneau de configuration\Tous les panneaux de configuration\Système" une fois là, cliquez sur "paramètres système Avancés" sur la gauche
-
la fenêtre qui s'ouvre montre une boîte qui dit
Environment Variables! Cliquez sur elle. -
cliquez sur" Ajouter une nouvelle " pour ajouter une nouvelle variable.
-
Type
JAVA_HOMEdans la première et dans la deuxième zone de l'adresse, c'est à dire / dans mon casC:\Program Files\Java\jdk1.8.0_25l'enregistrer. sortie tout. THATS IT!!
Profiter De Android Studio! Évidemment, pour le ci-dessus fonctionne, vous devez installer java première ou sinon, comment pouvez-vous l'utiliser ou le point sur votre pc et tout cela. Les instructions ci-dessus sont étonnamment trompeuses et compliquées. Pour rappel je suis sur widows 8.1, oui il fonctionne sur les dernières fenêtres et est ridiculement simple à corriger.
- OSG
dans mon cas
dans Control Panel -> System -> Advanced system settings -> Environment Variables il n'y a pas de JDK_HOME ou JAVA_HOME
SO
j'ai ajouté une entrée nommée: JDK_HOME pointant vers: C:\Program fichiers\Java\jdk1.8.0_25\ (vous devez le pointer sur votre chemin d'installation JDK)
Et tout semble bien fonctionner maintenant
vous devez juste installer jdk1.8.0 puis cliquez avec le bouton droit de la souris sur l'icône de mon ordinateur et sélectionnez Propriétés,puis dans le panneau de gauche, sélectionnez Paramètres Système avancés, puis dans la boîte de dialogue Bog sélectionner Variables D'Environnement, puis dans la boîte de dialogue de celui-ci, dans la section variables de l'utilisateur Créer nouvelle variable dont le nom doit être JAVA_HOME et le chemin est C:\Program Files\Java\jdk1.8.0 (dans mon pc) puis section variable de système, sélectionner PATH variable et ajouter il est fin de ce chemin C:\Program Files\Java\jdk1.8.0\bin , puis sélectionner ok pour toute la boîte de dialogue et après cette étape, Lancez Android studio. Et pour tester, exécutez cmd dans windows et exécutez cette commande java -version si vous retournez une version java et ... il est installé correctement.
Note: je reçois la réponse dans windows 8.1 64 bit.
ceci est testé sur ma machine Windows 7 64Bit.
assez étrange... J'ai eu le même problème - alors que IntelliJ idée (y compris le Plug-in Android) fonctionnait parfaitement.
cependant, voici ce que j'ai fait pour obtenir Android Studio 1.0 de travail (pas de Pas manquant -> peut-être qu'il aidera la programmation débutants).
il suffit de définir un nouvelle variable d'environnement...
- presser la touche Windows et taper "env ... vous verrez "Modifier les variables d'environnement du système". Cliquez sur!
- maintenant cliquez sur" variables D'environnement..."
- sous variables système (pas" variables utilisateur") ajouter une nouvelle entrée nommée
JAVA_HOMEet définir la valeur de votre dossier Java (commeC:\Program Files\Java\jdk1.8.0_25) - appliquer et vous êtes bon pour aller.
PS: Je ne sais pas pourquoi certaines personnes écrivant sur la science nucléaire quand ils veulent expliquer comment définir le chemin Java..
si vos "variables d'environnement" sont bien définies, que d'essayer de mettre à jour Démarrer > Tous Les Programmes > Android Studio > Android Studio
faire un clic droit, cliquez sur Propriétés et mettre android studio sdk chemin
dans
raccourci > objectif
Si vous utilisez windows 7 , assurez-vous d'installer jdk-xxxx-windows-x64.EXE. http://www.oracle.com/technetwork/java/javase/downloads/jdk8-downloads-2133151.html J'avais déjà installé 32 bit au lieu de 64 bit version donc il a été installé dans les fichiers de programme x(86) dossier. Mais si vous installez 64 bit SDK setup, il est installé dans le dossier des fichiers de programme. Ensuite, définissez le JAVA_HOME='C:\Program fichiers\Java\jdk1.8.0_65" Il devrait fonctionner correctement.
Mes variables signalé d'autres variables du système, de sorte JDK_HOME était
%programfiles%\Java\jdk1.8.0_45
et j'ai dû le changer explicitement en
C:\Program Files\Java\jdk1.8.0_45
similaire pour JAVA_HOME
My JAVA_HOME pointait directement vers c:/jre . Donc je l'ai changé pour C:/java/jre parce qu'il a été confondu à ramasser à utiliser, donc je l'ai changé pour celle spécifique et cela fonctionne pour moi. Note: il est préférable de n'installer QU'un seul JRE sur votre machine
j'ai résolu le problème dans mon cas en supprimant le fichier
C:\Users\username.AndroidStudioX\studio64.EXE.vmoptions
( x indique la version de votre studio android donc il peut être différent ) , parce que je l'ai créé avant de personnaliser les options VM. C'est aussi simple que
ajouter le chemin de votre installation et le chemin java au chemin du système par défaut en séparant le;
clic droit sur mon ordinateur-->Propriétés-->Paramètres avancés du système-->Variables D'environnement -->sous la catégorie des Variables système, trouver le"chemin" -->ajouter le chemin d'installation android et le chemin java en séparant avec ;...
Croire cela fonctionne
S'il ne fonctionne pas après avoir défini correctement les chemins dans les variables d'environnement,
Réinstaller Android Studio et ça a marché pour moi.
je pense que Android ne supporte pas Java 8. Officiellement android besoin java 6 comme mentionné ci-dessous:
https://developer.android.com/sdk/installing/installing-adt.html
ici, je vous offre un bon lien, j'espère que ceux-ci clarifieront cette question:
est-il possible D'utiliser Java 8 pour le développement Android?
Voici la solution.
il suffit de démarrer ANDROID STUDIO comme administrateur si vous utilisez un profil windows non administrateur!
Si vos variables d'environnement sont corrects qui fera l'affaire. Profitez-en!
Panneau de contrôle - > Système - > Paramètres Système avancés - > Variables D'environnement
j'ai changé JAVA_HOME à JAVA et de nouveau changé JAVA à JAVA_HOME .
et son amende de travail.