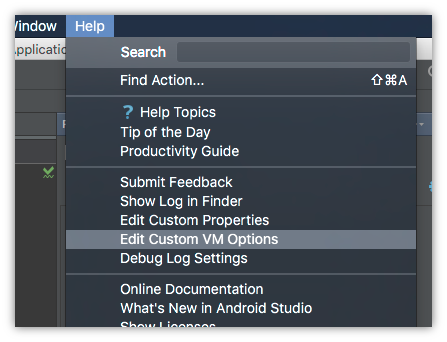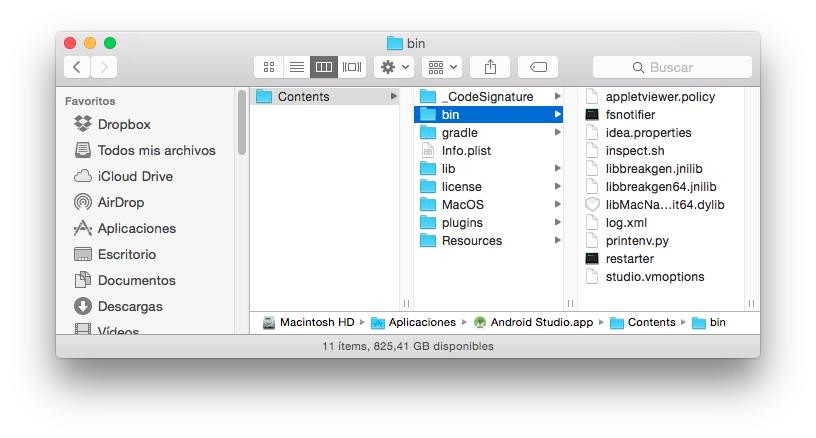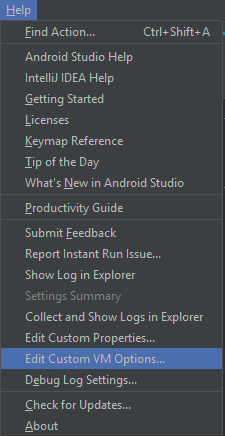Android Studio - comment augmenter la taille du tas alloué
J'utilise Android Studio depuis 3 mois maintenant et l'une des applications que j'ai commencées est devenue assez grande. L'utilisation de la mémoire indiquée en bas à droite du programme indique que mon tas alloué est maximal à 494M.

Quand je commence à changer les fichiers XML, mon utilisation de la mémoire atteint rapidement ce plafond et L'IDE se bloque avec une erreur de mémoire comme celle-ci.
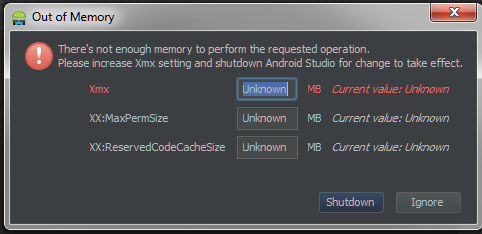
J'ai essayé d'augmenter la taille du tas en utilisant ceci mais jusqu'à présent il n'y a pas eu effet.
J'ai regardé des dizaines d'articles et d'autres questions sur la façon d'augmenter la taille du tas, mais aucun de leurs réponses sont travail. Peu importe ce que je fais pour les VMOPTIONS ou les paramètres IDE, la taille du tas n'augmente jamais. Je crois que j'édite le fichier correct pour les VMOPTIONS parce que si je lui donne délibérément une commande invalide, Android Studio se plaint à ce sujet et ne démarre pas.
J'utilise windows 7-64 bits et j'ai 16 Go de RAM. Quelqu'un d'autre a eu ce problème avec Android Studio? Et avez-vous été en mesure de le réparer?
20 réponses
Ouvrir le fichier situé à
/Applications/Android\ Studio.app/Contents/bin/studio.vmoptions
Changer le contenu à
-Xms128m
-Xmx4096m
-XX:MaxPermSize=1024m
-XX:ReservedCodeCacheSize=200m
-XX:+UseCompressedOops
Xmx spécifie le pool d'allocation de mémoire maximale pour une machine virtuelle Java (JVM), tandis que Xms spécifie le pool d'allocation de mémoire initial. Votre JVM sera démarrée avec Xms Quantité de mémoire et pourra utiliser un maximum de Xmx quantité de mémoire.
Enregistrez le fichier studio.vmoptions et redémarrez Android Studio.
Plus à ce poste .
---------- MODIFIER ----------
Android Studio 2.0, vous pouvez créer / modifier ce fichier en accédant à "modifier les Options de VM personnalisées" dans le menu Aide.
Ou, vous pouvez aller dans votre dossier android-studio\bin et modifier ces valeurs-Xmx et-Xms dans les fichiers studio.exe.vmoptions ou studio64.exe.vmoptions (selon la version que vous utilisez).
J'ai regardé mes Variables D'environnement et j'ai eu une Variable système appelée _JAVA_OPTIONS avec la valeur -Xms256m -Xmx512m, après avoir changé cela en -Xms256m -Xmx1024m la taille maximale du TAS a augmenté en conséquence.
Vous ne devez modifier aucun fichier dans le répertoire D'installation IDE. Au lieu de cela, vous pouvez personnaliser les attributs en créant les vôtres .propriétés ou .fichiers vmoptions dans les répertoires suivants. (Cela a déjà été possible sur certaines plates-formes, mais il vous a fallu copier et modifier tout le contenu des fichiers. Avec les dernières modifications, ces propriétés sont maintenant additives à la place de sorte que vous pouvez définir uniquement les attributs qui vous intéressent, et le reste utilisera les valeurs par défaut du Installation IDE).
Remarque: depuis Android Studio 2.0, vous pouvez créer/modifier ce fichier en accédant au fichier "Modifier les Options de VM personnalisées" dans le menu Aide.
J'ai augmenté ma mémoire suite à la prochaine documentation Google:
Http://tools.android.com/tech-docs/configuration
Par défaut Android Studio est attribué un maximum de 750Mb, j'ai changé à 2048Mb.
J'ai essayé ce que google a décrit mais pour moi la seule chose qui a fonctionné était d'utiliser une variable d'environnement. Je vais décrire ce que j'ai fait:
J'ai d'Abord créé un répertoire que j'ai appelé .AndroidStudioSettings,
mkdir .AndroidStudioSettings
Alors J'ai créé un fichier appelé studio.vmoptions, et j'ai mis dans ce fichier le contenu suivant:
-Xms256m
-Xmx2048m
-XX:MaxPermSize=512m
-XX:ReservedCodeCacheSize=128m
-XX:+UseCompressedOops
Ensuite, j'ai ajouté les variables D'environnement STUDIO_VM_OPTIONS dans mon .fichier de profil:
export STUDIO_VM_OPTIONS=/Users/youruser/.AndroidStudioSettings/studio.vmoptions
Ensuite, je recharge mon .profil:
source ~/.profile
Et enfin j'ouvre Android Studio:
open /Applications/Android\ Studio.app
Et maintenant, comme vous pouvez le voir en utilisant la barre d'état , j'ai plus de 2000 Mo disponibles pour Android Studio:
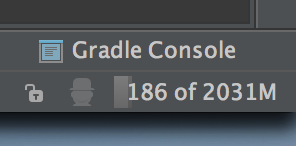
Vous pouvez personnaliser vos valeurs en fonction de vos besoins dans mon cas 2048Mb est suffisant.
Mise à jour: Android Studio 2.0 vous permet de modifier ce fichier en accédant à "modifier les Options de VM personnalisées" dans le menu Aide, il suffit de copier et coller les variables que vous voudrez peut-être garder afin de l'augmenter pour everversion que vous pourriez avoir sur votre boîte.
Note: Je maintenant ce n'est pas la réponse pour le poste, mais peut-être que cela sera utile pour quelqu'un qui cherche.
Si rien de cela ne fonctionne pour vous, essayez sur un Mac ceci pour voir si vous aide, dans la dernière version D'Android Studio, le studio.vmoptions est à l'intérieur de L'AndroidStudio.app dans votre dossier Applications.
Donc, faites un clic droit ou ctrl cliquez sur votre AndroidStudio.App, puis sélectionnez Afficher le contenu du package studio.vmoptions est dans:
Contenu / bin / studio.vmoptions
Remplacer ou modifier et vous obtiendrez toute la RAM dont vous avez besoin.
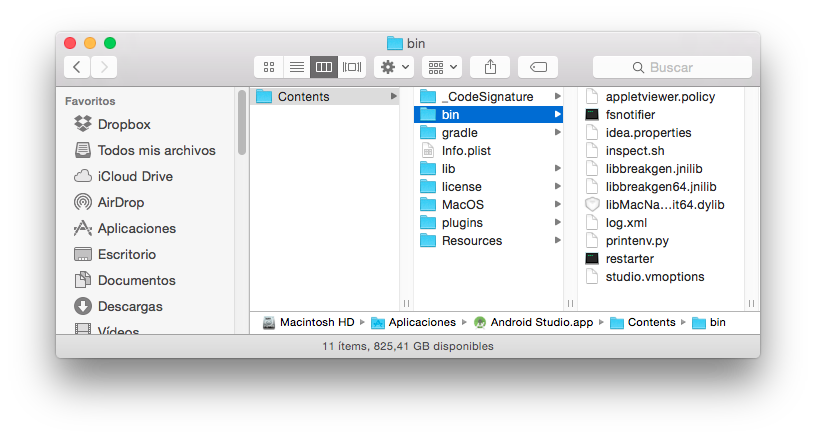
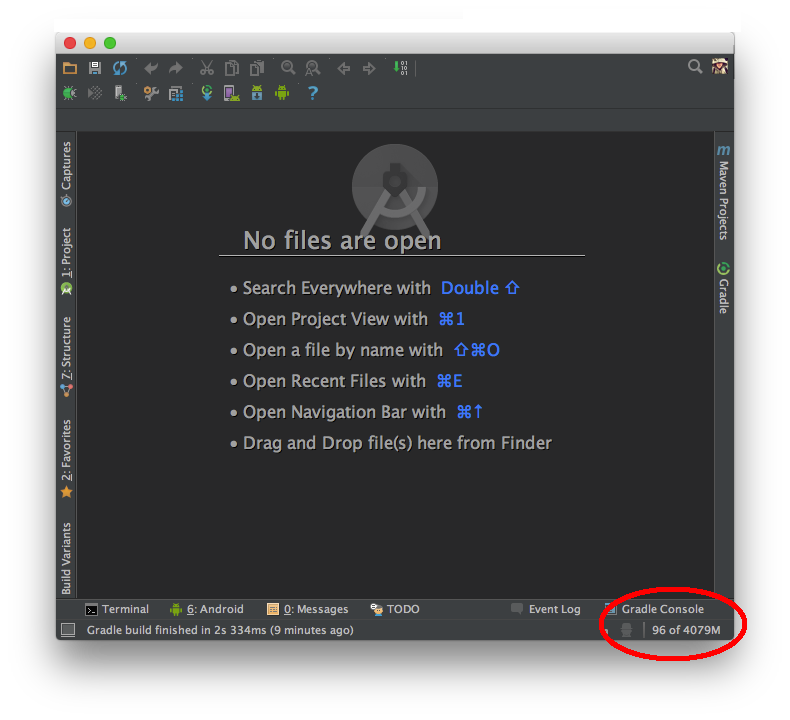
Cordialement.
, Il ya beaucoup de réponses qui sont maintenant dépassées. La façon souhaitée de changer la taille du tas pour Android Studio a récemment changé.
Les utilisateurs doivent maintenant créer leur propre fichier vmoptions dans l'un des répertoires suivants;
Fenêtres:
%USERPROFILE%\.{FOLDER_NAME}\studio64.exe.vmoptions
Mac:
~/Library/Preferences/{FOLDER_NAME}/studio.vmoptions
Linux:
~/.{FOLDER_NAME}/studio.vmoptions and/or ~/.{FOLDER_NAME}/studio64.vmoptions
Le contenu du nouveau fichier *.vmoptions doit être:
-Xms128m
-Xmx750m
-XX:MaxPermSize=350m
-XX:ReservedCodeCacheSize=96m
-XX:+UseCompressedOops
Pour augmenter le changement D'allotissement RAM -XmX750m à une autre valeur.
Des instructions complètes peuvent être trouvées ici: http://tools.android.com/tech-docs/configuration
Si vous utilisez MAC BOOK, cette option est disponible à l'intérieur de Applications -> cliquez-Droit sur Android Studio, puis choisissez Afficher le contenu du Paquet -> bin.
Ou
Ouvrir -e /Applications/Android\ Studio.app/Contents/bin/studio.vmoptions
, Puis augmenter Xmx valeur
-Xms128m
-Xmx2048m
-XX:MaxPermSize=350m
-XX:ReservedCodeCacheSize=64m
-XX:+UseCodeCacheFlushing
-XX:+UseCompressedOops
Maintenant, votre studio Android sera super-rapide.
J'ai essayé la chose _JAVA_OPTIONS mais cela ne fonctionnait pas encore pour moi.
En fin de compte, ce qui a fonctionné pour moi était le suivant:
- lancement de studio64.exe au lieu du studio.exe (j'ai une machine 64 bits).
- ajoutez / modifiez les valeurs suivantes dans " studio64.EXE.vmoptions":
-Xms2048m
-Xmx2048m
-XX:MaxPermSize=1024m
-XX:+CMSClassUnloadingEnabled
-XX:+CMSPermGenSweepingEnabled
-XX:+HeapDumpOnOutOfMemoryError
-Dfile.encoding=utf-8Vérifiez D'abord la quantité de mémoire allouée pour votre studio android pour vérifier cela, procédez comme suit:
Fichier - > Paramètres - > Apparence Et Comportement - > Apparence
Ensuite, cochez l'option Afficher l'indicateur de mémoire comme ci-dessous l'image en surbrillance rouge
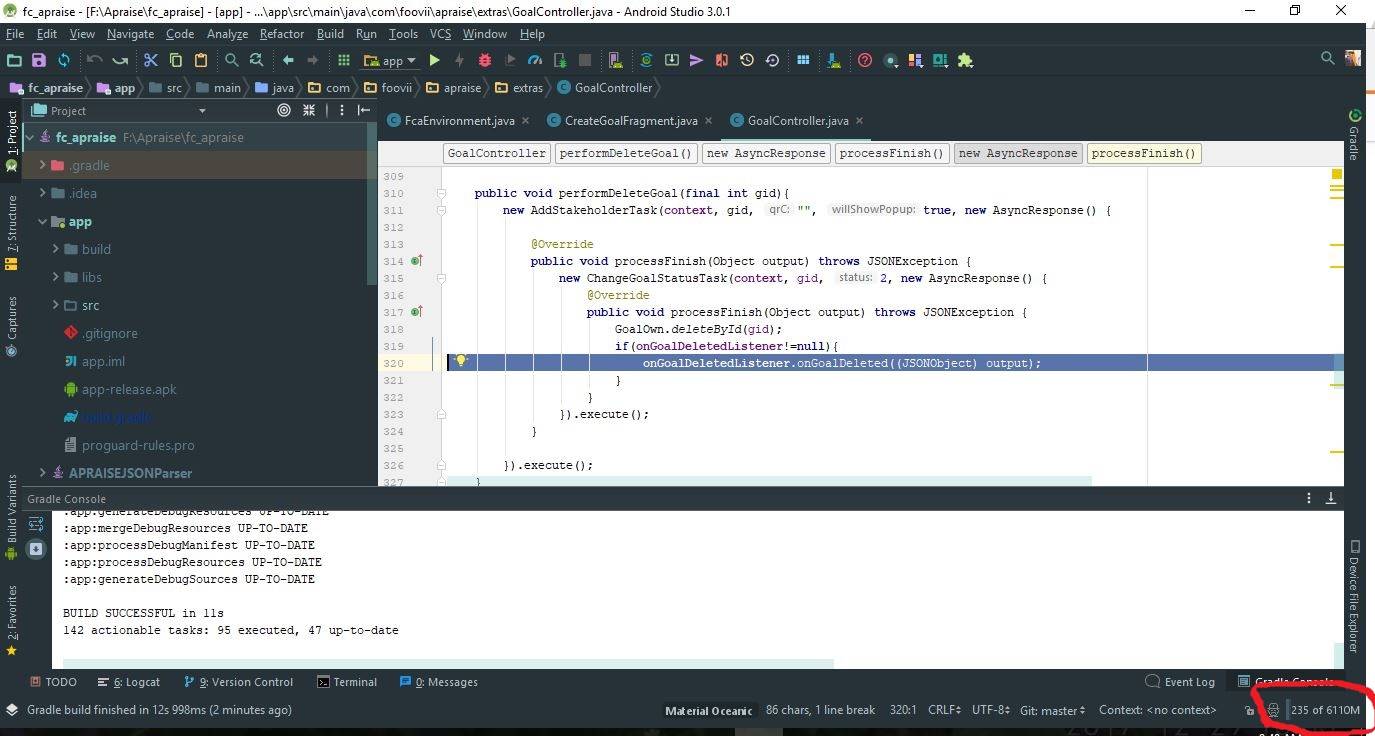
Dans mon cas, ma RAM est de 12 Go, donc j'ai alloué de la mémoire pour android studio 6 Go. pour modifier cela, procédez comme suit
Aide - > Modifier les options de VM personnalisées
-Xmx6g
Dans mon cas, je l'ai mis 6gb parce que ma ram pc est de 12 Go. C'est jusqu'à vous combien de mémoire vous voulez allouer à votre android studio
Sur Windows 7, les fichiers de configuration à [INSTALL-LOCATION]\bin semblent être ignorés. Selon la documentation Google suivante, le fichier à modifier devrait être ici: %USERPROFILE%\.AndroidStudio\studio[64].exe.vmoptions
Http://tools.android.com/tech-docs/configuration
Étrange qu'il n'y ait pas un tel fichier lors d'une installation propre D'Android Studio 1.1 À partir du site du développeur. Et ils sont dans l'ancien emplacement (ignoré). Une fois que je copie le fichier (studio.exe.vmoptions dans mon cas) et le modifie, le changement est respecté.
Cependant, le le plaisir ne s'arrête pas là. Il y a une valeur supérieure pour -Xmx qui peut être liée à la quantité de mémoire dans votre système. Je viens de cogner la mémoire de ma machine de 4Gb à 16Gb, et supposé que je pouvais définir -Xmx à 2048m, mais j'ai trouvé que si je le définissais sur quelque chose de plus grand que 1500m, Android Studio échouerait silencieusement à lancer sans aucune indication quant à pourquoi. J'ai plus de RAM sur le chemin, il sera donc intéressant de voir si je peux augmenter la valeur à ce moment-là.
J'espère que ce supplément l'information est utile. Alors que toutes les réponses ci-dessus étaient sans aucun doute vraies à un moment donné (et peuvent encore être dans certains environnements), j'ai trouvé que c'était la seule approche qui a augmenté la mémoire utilisée par AS for me.
J'ai trouvé sur Windows 7/8 (64 bits), à partir D'Android Studio 1.1.0:
[INSTALL_DIR]\bin\studio64.exe.vmoptions être utilisé (s'il existe), sinon il retomberait toujours à %USERPROFILE%.\AndroidStudio\studio[64].exe.vmoptions
Si vous voulez que les paramètres soient gérés à partir de %USERPROFILE%.\AndroidStudio\studio[64].exe.vmoptions, supprimez simplement celui du répertoire d'installation.
Allez dans les Scripts Gradle - > local.propriétés et collez ceci
`org.gradle.jvmargs=-XX\:MaxHeapSize\=512m -Xmx512m`
, si vous voulez le changer en 512. J'espère que ça fonctionne !
Vous n'êtes pas censé modifier le bin/studio.EXE.fichier vmoptions, qui sera vérifié lors de l'application du correctif de mise à jour.
Les Solutions sont ici http://tools.android.com/tech-docs/configuration
Copiez ce fichier dans l'emplacement suivant, puis changez le-Xmx1280m à ce que vous voulez.
Fenêtres:
%USERPROFILE%\.{FOLDER_NAME}\studio.exe.vmoptions
et/ou
%USERPROFILE%\.{FOLDER_NAME}\studio64.exe.vmoptions
%USERPROFILE%\.{FOLDER_NAME}\idea.properties
Mac:
~/Library/Preferences/{FOLDER_NAME}/studio.vmoptions
~/Library/Preferences/{FOLDER_NAME}/idea.properties
Linux:
~/.{FOLDER_NAME}/studio.vmoptions
et/ou
~/.{FOLDER_NAME}/studio64.vmoptions
~/.{FOLDER_NAME}/idea.properties
Est-ce que ce problème de mémoire faible Xms et Xmx m'est arrivé chaque fois que je travaillais avec le XML. J'ai également essayé d'augmenter cette mémoire, seulement pour constater qu'il a juste fallu un peu plus de temps pour que cela se reproduise.
Après avoir été très frustré et avoir presque décidé de convertir tous mes projets actuels en Eclipse, ce que je ne voulais pas faire, j'ai compris ce qui le causait et j'ai pu répéter cet échec et l'empêcher à chaque fois.
Lors de l'édition du XML dans (Vue texte), et en utilisant la vue de rendu" aperçu", cela provoque la perte de mémoire, à chaque fois. En désactivant "Preview" et en utilisant L'onglet Design pour rendre l'écran uniquement, Je suis capable d'utiliser Android Studio toute la journée, sans plantage.
Je souhaite que cela puisse être corrigé pour de bon, car il serait très agréable d'utiliser le rendu "Preview" lors de l'édition du XML, mais je suis heureux de pouvoir continuer à utiliser Android Studio.
Ouvrir le studio.vmoptions et modifier les options JVM
Studio.VMOPTIONS localise à / Applications / Android \ Studio.application/bin/studio.vmoptions (Mac OS). Dans ma machine, il ressemble à
-Xms128m
-Xmx800m
-XX:MaxPermSize=350m
-XX:ReservedCodeCacheSize=64m
-XX:+UseCodeCacheFlushing
-XX:+UseCompressedOops
Changer pour
-Xms256m
-Xmx1024m
-XX:MaxPermSize=350m
-XX:ReservedCodeCacheSize=64m
-XX:+UseCodeCacheFlushing
-XX:+UseCompressedOops
Et redémarrez Android Studio
Voir plus Site Web Android Studio
Peut aider quelqu'un qui a ce problème:
J'ai édité le fichier studio64.exe.vmoptions, mais j'ai échoué à enregistrer.
J'ai donc ouvert ce fichier avec Notepad++ en mode Run as Administrator, puis enregistré avec succès.
-Xms256m
-Xmx2048m
-XX:MaxPermSize=512m
-XX:ReservedCodeCacheSize=128m
-XX:+UseCompressedOops Si en changeant ou en créant le .studio.exe.vmoptions ne fonctionne pas, essayez de changer le fichier gradle.properties et modifiez la taille du tas selon vos besoins.
Cela a vraiment fonctionné pour moi sur mon Windows 7 avec 4GB RAM et Android Studio 2.2 installer dessus.
Fonctionne correctement sans erreur et affiche 'Gradle Sync complete'
Android Studio 3.1 a la possibilité de modifier vos options de mémoire virtuelle personnaliser.
Vous pouvez aller Android Studio > aide > Modifier les Options de VM personnalisées
Ensuite, collez le code des paramètres ci-dessous dans studio64.ex.VMOPTIONS fichier et enregistrez-le.
-Xms128m
-Xmx4096m
-XX:MaxPermSize=1024m
-XX:ReservedCodeCacheSize=200m
-XX:+UseCompressedOops.