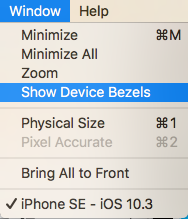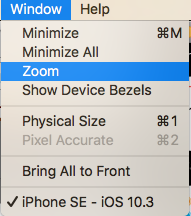Ajustement de l'échelle et de la taille du simulateur iPhone Xcode [dupliquer]
cette question a déjà une réponse ici:
est là de toute façon pour faire le simulateur iOS pour iPhone 5 en Xcode, soit la taille réelle de l'iPhone 5. J'ai une exposition énorme et les choses ont l'air d'être à l'échelle.
8 réponses
vous ne pouvez pas avoir le rapport 1:1. Lisez à propos des résolutions d'écran.
Cependant, vous pouvez mettre à l'échelle de la iOS Simulator > Window > Scale dans le menu.
Bonne Chance.
avec Xcode 9-simulateur, vous pouvez choisir et faire glisser n'importe quel coin de simulateur pour le redimensionner et réglé selon votre exigence.
Regardez ce cliché.
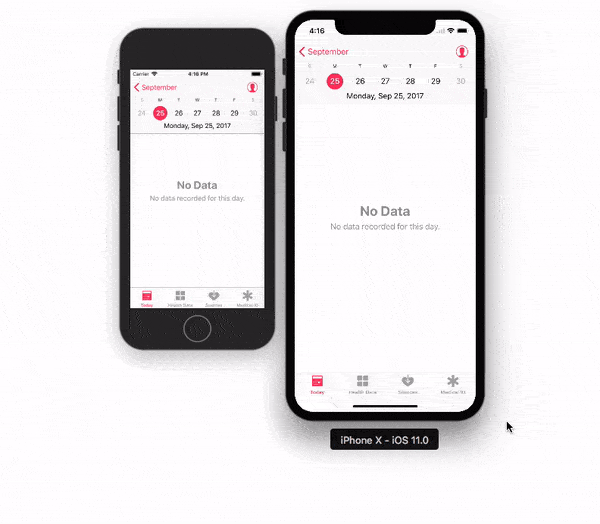
Note: avec Xcode 9.1+, les options D'échelle du simulateur sont changées.
touches courtes de clavier :
selon Xcode 9.1+
Physical Size ⌘ 1 command + 1
Pixel Accurate ⌘ 2 command + 2
selon le code X 9
50% Scale ⌘ 1 command + 1
100% Scale ⌘ 2 command + 2
200% Scale ⌘ 3 command + 3
options D'échelle de simulateur du Menu Xcode :
Xcode 9.1+:
de la barre de menu ▶ Fenêtre ▶ "Ici, les options disponibles du changement simulateur échelle" ( Taille Physique & Pixel Précis )
Pixel Accurate : redimensionne votre simulateur en pixels réels (physiques) de l'appareil, si la taille de l'écran d'affichage du système mac (pixel) prend en charge cette haute résolution, sinon cette option restera désactivée.
Tip : simulateur de rotation ( ⌘ + ← ou ⌘ + → ), si Pixel La précision est désactivée. Elle peut être activée (si elle s'adapte à l'écran) dans le paysage.
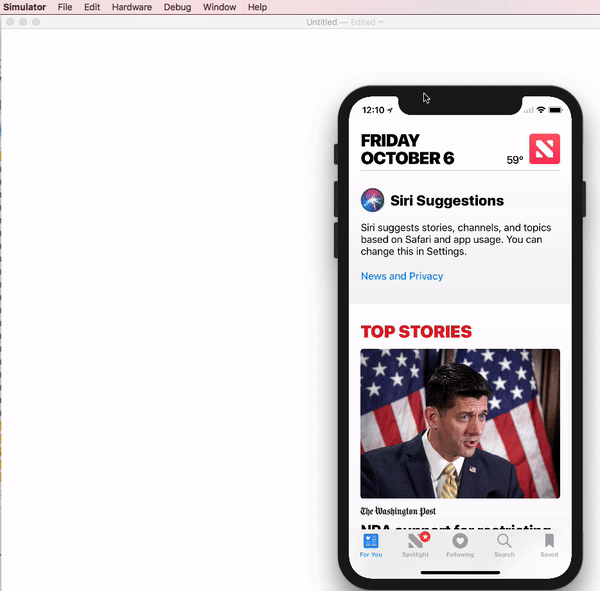
Xcode 9.0
Menubar Peripherial Window patenting Scale patenting "Here, options available change simulator scale "
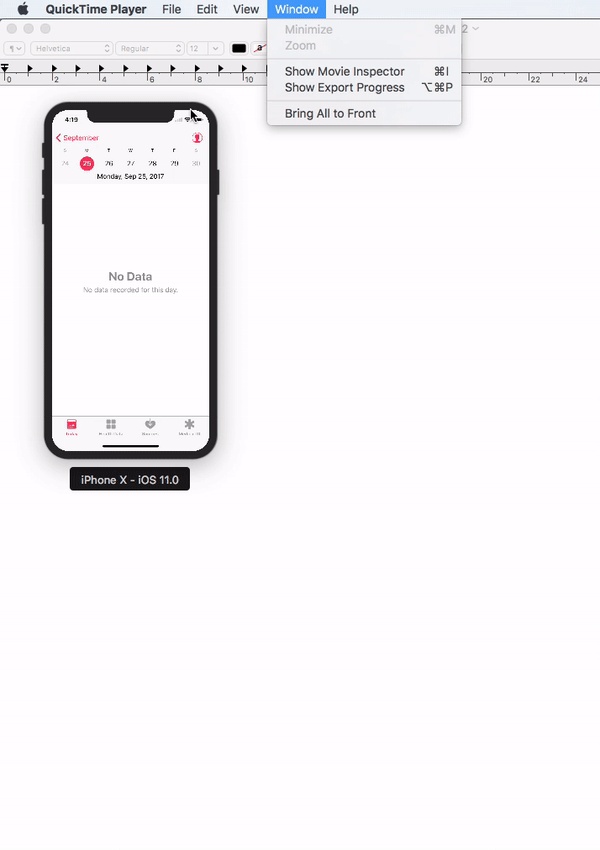
Conseil: Comment obtenir un screen shot avec 100% (une échelle avec la taille réelle de l'appareil) qui peut être téléchargé sur AppStore?
désactiver "optimiser le rendu pour l'échelle de fenêtre" dans le menu Debug , avant de prendre une capture d'écran (voir ici: comment prendre des captures d'écran dans le simulateur iOS )
il y a une option
Menubar Peripheri Debug disable" optimiser le rendu pour échelle de fenêtre"
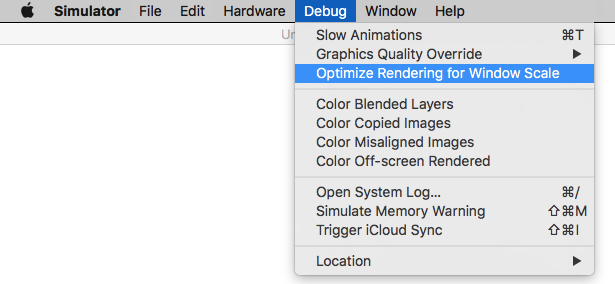
voici le document D'Apple: redimensionner une fenêtre de simulateur
Regardez cette Image... vous pouvez changer la taille de votre simulateur d'ici""
ou appuyez sur CMD + 1 , CMD + 2 ou CMD + 3
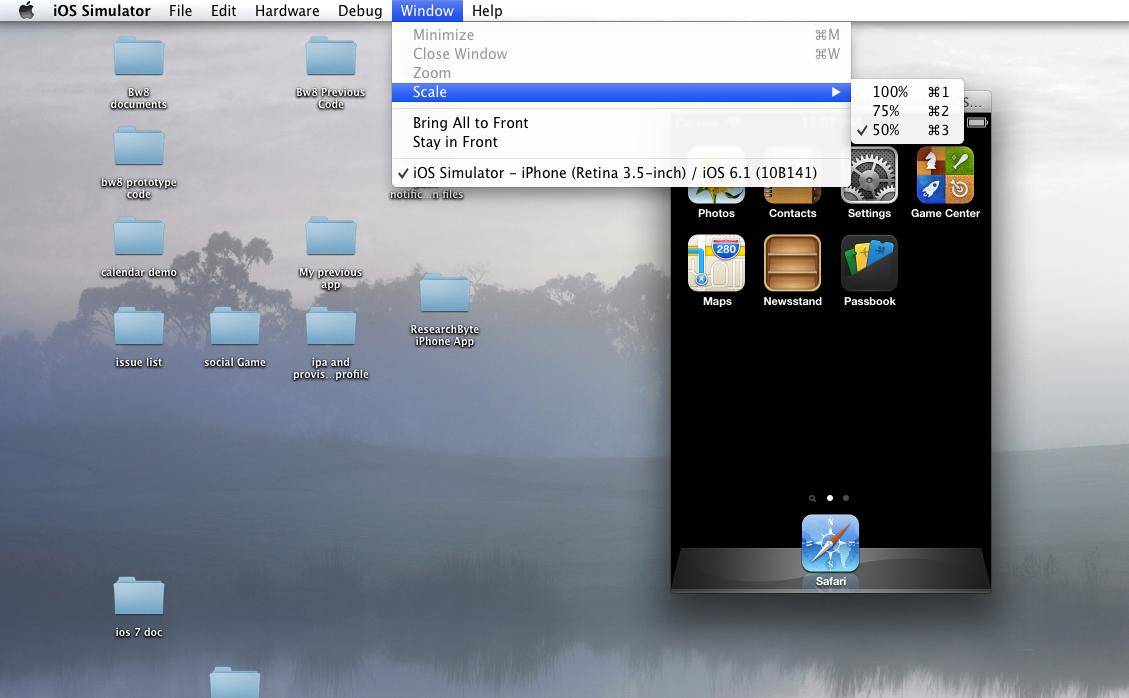
vous pouvez régler n'importe quelle échelle que vous voulez. Il est devenu réalité après que le simulateur 6+ a été présenté
pour l'obtenir suivre les étapes suivantes faciles:
- quitter le simulateur s'ouvrir
- open terminal (de spotlight par exemple)
- coller le texte suivant au terminal et appuyer sur enter
par défaut write ~/Library/Preferences/com.Apple.iphonesimulator SimulatorWindowLastScale " 0.4"
vous pouvez essayer n'importe quelle échelle changeant 0,4 à la valeur désirée.
pour réinitialiser cette échelle personnalisée, il suffit d'appliquer n'importe quelle échelle standard à partir du menu du simulateur de la façon décrite ci-dessus.
vous le voyez énorme en raison de votre résolution d'écran. l'écran de l'iPhone 5 est 640x1136. La résolution actuelle de votre affichage peut être trouvée dans les préférences du système, et sa hauteur sur les ordinateurs portables est habituellement autour de 1000 px (à peu près). Alors certes, le simulateur à l'échelle 1:1 va prendre toute la hauteur de l'écran et plus encore.
le simulateur iPhone a trois échelles, 100%, 75% et 50%. Vous pouvez changer entre eux à tout moment en appuyant sur CMD+1, CMD+2, CMD+3 ou à partir du menu de la Fenêtre.
notez que le mode 100% est très utile pour les vérifications graphiques, sur la pleine résolution vous pourrez remarquer tous les défauts ou mesurer la taille des points des éléments.
spécifique à XCode 9.1 :
Vous pouvez consulter la réponse de @Krunal ci-dessus ou suivre les étapes ci-dessous
c'est un peu délicat pour ajuster la taille du simulateur.
si vous voulez zoomer sur l'écran de votre simulateur, suivez les étapes suivantes:
-
Goto Window->Uncheck Show Device Bezels
-
Goto Window->select zoom
après avoir fait cela, vous pouvez redimensionner votre simulateur en faisant glisser les bords de simulateur.
Pixel Accurate : C'est pour afficher votre simulateur dans la même taille que les pixels de l'appareil physique, si la taille de votre écran n'a pas assez de résolution pour couvrir la dimension, il ne permettrait pas Pixel Accurate option.
Autre est le changement simulateur en mode paysage en cliquant sur ⌘ + → ,puis vous pouvez cliquez sur ⌘ + 2 pour sélectionner Pixel Précis option (assurez-vous que vous avez désactiver Show Device Bezels pour réduire la taille.
dans Xcode 9 Il y a une nouvelle option" Taille Réelle". Dans le simulateur au menu Fenêtre et choisir échelle > taille réelle pour le déclencher. Cela tient compte de Votre résolution d'écran actuelle pour s'assurer que le dispositif à l'écran correspond aux dimensions physiques d'un dispositif réel.