Ajouter un chemin Python sur Windows 7
j'ai essayé d'ajouter le chemin Python à la ligne de commande sur Windows 7, mais peu importe la méthode que j'essaie, rien ne semble fonctionner. J'ai utilisé la commande set , j'ai essayé de l'ajouter via L'invite de variables D'environnement Edit, etc.
encore plus si j'exécute la commande set sur la ligne de commande il affiche cette
python = c:python27
pourtant il ne reconnaît toujours pas la commande Python.
Lire la documentation, et diverses autres sources n'a pas semblé aider.
Edit: juste pour clarifier davantage, j'ai ajouté le chemin de L'exécutable Python au chemin dans l'invite d'environnement edit. Ne semble pas fonctionner.
20 réponses
- Hold Gagner et appuyez sur Pause .
- Cliquez Sur Paramètres Système Avancés.
- Cliquez Sur Les Variables D'Environnement.
- ajoute
;C:\python27à la variablePath. - Demande De Redémarrage De La Commande.
lors de la mise en place des Variables environnementales dans Windows, je me suis trompé à plusieurs reprises. J'ai pensé que je devais partager un peu de mes erreurs passées ici en espérant que cela pourrait aider quelqu'un. (Ceux-ci s'appliquent à toutes les Variables D'environnement, pas seulement lors de la configuration de Python Path)
attention à ces erreurs possibles:
- tuer et rouvrir votre fenêtre shell: une fois que vous faites un changement aux Variables environnementales, vous devez redémarrez la fenêtre sur laquelle vous le testez.
- SANS espace lors de la définition des Variables. Assurez-vous que vous ajoutez le
;C:\Python27sans espaces. (Il est courant d'essayerC:\SomeOther; C:\Python27que l'espace (chip) après le point-virgule est pas correct.) - utilisez un SLASH arrière lorsque vous épelez votre chemin complet. Vous verrez des slashs avant lorsque vous essayez
echo $PATHmais seuls les slashs arrière ont fonctionné pour moi. - ne pas ajouter de antislash final . Uniquement
C:\Python27et nonC:\Python27\
Espérons que cela aide quelqu'un.
Ouvrir cmd .exe avec les privilèges d'administrateur (clic droit sur app). Puis tapez:
setx chemin "%path%;C:\Python27;"
N'oubliez pas de terminer avec un demi-côlon et n'incluez pas de barre oblique.
j'ai eu un problème avec ça pendant longtemps. Je l'ai ajouté à mon parcours de toutes les façons possibles, mais voici ce qui a finalement fonctionné pour moi:
- clic Droit sur "Mon ordinateur",
- Cliquez Sur "Propriétés"
- Cliquez sur "paramètres système Avancés" dans le panneau latéral
- Cliquez Sur "Variables D'Environnement"
- cliquez sur le" nouveau "sous variables système
- dans le nom entrer
pythonexe(ou tout ce que vous voulez) - en valeur entrez le chemin vers votre python (exemple:
C:\Python32\) - éditez maintenant la variable Path (dans la partie système) et ajoutez
%pythonexe%;à la fin de ce qui est déjà là
IDK pourquoi cela fonctionne mais il a fait pour moi.
alors essayez en tapant "python" dans votre ligne de commande et ça devrait fonctionner!
Edit:
dernièrement j'ai utilisé ce programme qui semble fonctionner assez bien. Il y a aussi celui-ci qui semble assez bon aussi, bien que je n'ai jamais essayé.
essayez d'ajouter ce fichier python.bat au dossier System32 et la ligne de commande va maintenant exécuter python lorsque vous tapez python
python.MTD
@C:\Python27\python.exe %*
Source:
https://github.com/KartikTalwar/dotfiles/blob/master/bat/python.bat
vous pouvez définir le chemin à partir de la fenêtre cmd actuelle en utilisant la commande PATH = . Cela ne l'ajoutera que pour l'instance cmd actuelle. si vous voulez l'ajouter de façon permanente, vous devez l'ajouter à des variables système. (Ordinateur > Paramètres Avancés Du Système > Variables D'Environnement)
vous allez dans votre instance cmd, et mettez PATH=C:/Python27/;%PATH% .
assurez-vous de ne pas ajouter d'espace avant le nouveau répertoire.
bon: ancien;ancien; ancien; nouveau
Bad: ancien; ancien; ancien; nouveau
le programme suivant ajoutera le chemin de l'exécutable python et les Scripts subdir (qui est l'endroit où par exemple pip et easy_install sont installés) à votre environnement. Il trouve le chemin vers l'exécutable python à partir de la clé de registre liant le .PY extension. Il supprimera les vieux chemins python dans votre environnement. Fonctionne avec XP (et probablement Vista) ainsi. Il n'utilise que les modules qui sont fournis avec l'installateur de base de windows.
# coding: utf-8
import sys
import os
import time
import _winreg
import ctypes
def find_python():
"""
retrieves the commandline for .py extensions from the registry
"""
hKey = _winreg.OpenKey(_winreg.HKEY_CLASSES_ROOT,
r'Python.File\shell\open\command')
# get the default value
value, typ = _winreg.QueryValueEx (hKey, None)
program = value.split('"')[1]
if not program.lower().endswith(r'\python.exe'):
return None
return os.path.dirname(program)
def extend_path(pypath, remove=False, verbose=0, remove_old=True,
script=False):
"""
extend(pypath) adds pypath to the PATH env. variable as defined in the
registry, and then notifies applications (e.g. the desktop) of this change.
!!! Already opened DOS-Command prompts are not updated. !!!
Newly opened prompts will have the new path (inherited from the
updated windows explorer desktop)
options:
remove (default unset), remove from PATH instead of extend PATH
remove_old (default set), removes any (old) python paths first
script (default unset), try to add/remove the Scripts subdirectory
of pypath (pip, easy_install) as well
"""
_sd = 'Scripts' # scripts subdir
hKey = _winreg.OpenKey (_winreg.HKEY_LOCAL_MACHINE,
r'SYSTEM\CurrentControlSet\Control\Session Manager\Environment',
0, _winreg.KEY_READ | _winreg.KEY_SET_VALUE)
value, typ = _winreg.QueryValueEx (hKey, "PATH")
vals = value.split(';')
assert isinstance(vals, list)
if not remove and remove_old:
new_vals = []
for v in vals:
pyexe = os.path.join(v, 'python.exe')
if v != pypath and os.path.exists(pyexe):
if verbose > 0:
print 'removing from PATH:', v
continue
if script and v != os.path.join(pypath, _sd) and \
os.path.exists(v.replace(_sd, pyexe)):
if verbose > 0:
print 'removing from PATH:', v
continue
new_vals.append(v)
vals = new_vals
if remove:
try:
vals.remove(pypath)
except ValueError:
if verbose > 0:
print 'path element', pypath, 'not found'
return
if script:
try:
vals.remove(os.path.join(pypath, _sd))
except ValueError:
pass
print 'removing from PATH:', pypath
else:
if pypath in vals:
if verbose > 0:
print 'path element', pypath, 'already in PATH'
return
vals.append(pypath)
if verbose > 1:
print 'adding to PATH:', pypath
if script:
if not pypath + '\Scripts' in vals:
vals.append(pypath + '\Scripts')
if verbose > 1:
print 'adding to PATH:', pypath + '\Scripts'
_winreg.SetValueEx(hKey, "PATH", 0, typ, ';'.join(vals) )
_winreg.SetValueEx(hKey, "OLDPATH", 0, typ, value )
_winreg.FlushKey(hKey)
# notify other programs
SendMessage = ctypes.windll.user32.SendMessageW
HWND_BROADCAST = 0xFFFF
WM_SETTINGCHANGE = 0x1A
SendMessage(HWND_BROADCAST, WM_SETTINGCHANGE, 0, u'Environment')
if verbose > 1:
print 'Do not forget to restart any command prompts'
if __name__ == '__main__':
remove = '--remove' in sys.argv
script = '--noscripts' not in sys.argv
extend_path(find_python(), verbose=2, remove=remove, script=script)
Python est livré avec un petit utilitaire qui fait justement ce . À partir de la ligne de commande:
c:\python27\tools\scripts\win_add2path.py
assurez-vous de fermer la fenêtre de commande (avec exit ou le bouton Fermer) et de l'ouvrir à nouveau.
je sais que ce post est vieux, mais je voudrais ajouter que les solutions supposent administrateurs privés. Si vous n'avez pas, vous pouvez:
allez dans le panneau de configuration, tapez le chemin (C'est Windows 7 Maintenant donc c'est dans la boîte de recherche) et cliquez sur"Modifier les variables D'environnement pour votre compte". Vous verrez maintenant la boîte de dialogue des variables D'environnement avec "User variables" en haut et "System variables" en bas.
vous pouvez, en tant qu'utilisateur, cliquer sur le bouton "Nouveau" et ajouter:
nom Variable: chemin
Valeur Variable: C:\Python27
(aucune place nulle part) et cliquez sur OK. Une fois que votre invite de commande est redémarrée, n'importe quel chemin dans les variables de L'utilisateur est ajouté à la fin du chemin du système. Il ne remplace pas le chemin d'une autre manière.
si vous voulez configurer un chemin complet spécifique, il est préférable de créer un fichier batch comme celui-ci:
@echo off
PATH C:\User\Me\Programs\mingw\bin;C:\User\Me\Programs;C:\Windows\system32
title Compiler Environment - %Username%@%Computername%
cmd
Appeler "compilateur.bat " ou n'importe quoi et double clic pour le démarrer. Ou un lien vers elle. Ou l'épingler, etc...
vous devez faire des changements dans votre variable système
-- Clic droit sur "Mon ordinateur",
-- Cliquez Sur "Propriétés"
-- Cliquez sur "paramètres système Avancés" dans le panneau latéral
-- Cliquez sur la Variable D'environnement -- vous aurez deux sections de la variable d'utilisateur et la variable de système
-- Sous la section variable du système rechercher la variable 'Path' cliquez sur edit et add
"C:\Python27;" (sans les guillemets) enregistrer
-- Maintenant, ouvrez la ligne de commande type 'path' hit enter vous verrez que la variable path a été modifiée
-- Tapez maintenant python --version vous verrez la version python
et c'est fait
pour quiconque essaie d'atteindre cet objectif avec Python 3.3+, L'installateur Windows inclut maintenant une option pour ajouter python.exe pour le chemin de recherche du système. Lire plus dans le docs .
travailler avec les variables D'environnement Windows est toujours une expérience horrible. Récemment, j'ai trouvé un outil incroyable appelé éditeur D'environnement rapide, qui donne une interface graphique extrêmement simple pour les gérer.
si vous utilisez chocolatey, vous pouvez l'installer en utilisant choco install rapidee . Sinon, regardez http://www.rapidee.com/en/download
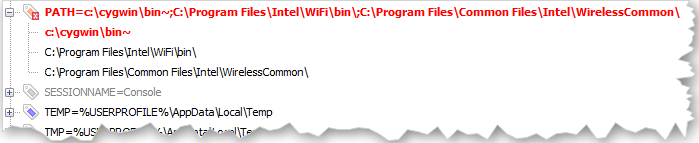
Re-lecture de ce, il semble comme un shill payé, mais je jure que je ne le suis pas! C'est juste l'un des utilitaires les plus utiles dans ma boîte à outils depuis un moment et je suis surpris que personne ne semble le savoir.
si Python a été installé avec un autre programme, comme ArcGIS 10.1 dans mon cas, alors vous devez également inclure tous les dossiers supplémentaires qui mènent à python.exe dans les Variables de votre environnement.
ainsi mes Variables D'environnement ressemblent à ceci:
variables de système > chemin > ajouter ;C:\Python27\ArcGIS10.1
cette question est assez ancienne, mais je viens de rencontrer un problème similaire et ma solution particulière n'était pas énumérée ici:
assurez-vous que vous n'avez pas de dossier dans votre chemin qui n'existe pas.
dans mon cas, j'ai eu un tas de dossiers par défaut (Windows, Powershell, Sql Server, etc) et puis un personnalisé C:\bin que j'utilise habituellement, et puis divers autres ajustements comme c:\python17 , etc. Il s'avère que le cmd le processeur constatait que c:\bin n'existait pas et a ensuite arrêté de traiter le reste de la variable.
de plus, Je ne sais pas si j'aurais remarqué cela sans PATH manager . Elle a bien mis en évidence le fait que cet article n'était pas valable.
je viens d'installer Python 3.3 sur Windows 7 en utilisant l'option"Ajouter python au chemin".
dans la variable PATH, l'installateur a automatiquement ajouté un antislash final : C:\Python33\
et donc ça n'a pas fonctionné on command prompt (j'ai essayé de fermer/ouvrir le prompt plusieurs fois)
j'ai enlevé la dernière barre oblique et puis elle a fonctionné: C:\Python33
Merci Ram Narasimhan pour votre conseil #4 !
j'ai organisé ma variable d'environnement python comme ceci sous Win7 64-bit en utilisant cmd.
j'ai placé la variable PYTHONPATH via la variable d'environnement menu de fenêtres et a ajouté %PYTHONPATH% à la PATH variable:
...;%PYTHONPATH%
le CMD shell étend la variable correctement à ceci:
C:\>echo %PYTHONPATH%
C:\python27;c:\python27\lib;C:\python27\scripts
N'oubliez pas de redémarrer cmd shell après avoir changé de chemin.
mon système est Windows7 32bit, installé Python 2.7.12 (parce que pdfminer ne supporte pas Python 3.X....T^T)
Avait le même problème que ma fenêtre de commande reconnaît le mot "python".
il s'est avéré que dans la variable PATH, a automatiquement ajouté un antislash final: C:\Python33\ (même que Charlie mentionné ci-dessus)
supprimer le revers. tout fonctionne très bien.
écrivez cela sur votre Invite de commande:
set Path=%path%
remplacer %path% par le chemin de votre dossier Python exemple:
set Path=C:/Python27
si vous avez été frustré en définissant le chemin pour le python il suffit de télécharger la nouvelle version de Python désinstaller l'ancienne version du python et lors de l'installation de la nouvelle version, il vous demandera si de définir le chemin de marquer que et installer ""
c'est la meilleure façon de